Словом "роутер" мы все многократно воспользовались, и, пожалуй, уверенно знаем, что эта штука позволяет нам подключиться к Интернету и обмениваться информацией между компьютерами. Но как, собственно, можно установить и настроить этот прибор таким образом, чтобы он работал стабильно и эффективно?
Одной из популярных моделей роутеров является Keenetic Lite - устройство, которое станет полноценным помощником в сфере связи, обеспечивая высокую скорость и стабильное соединение. Но прежде чем приступить к его использованию, необходимо освоить процесс его настройки через ваш персональный компьютер.
Управление роутером через компьютер - это быстрый и удобный способ изменить все необходимые настройки без необходимости использования сложных команд и множества кнопок. Подключитесь к роутеру с помощью вашего ПК и откройте новые возможности управления сетью, которые ранее могли показаться сложными и недоступными.
Подключение и настройка роутера Keenetic Lite с использованием компьютера

Этот раздел предоставляет описание процесса подключения и настройки роутера Keenetic Lite с использованием компьютера. Мы рассмотрим шаги, которые необходимо следовать для успешной настройки и обеспечения стабильного соединения.
Первый шаг состоит в подключении роутера Keenetic Lite к компьютеру с помощью сетевого кабеля. Убедитесь, что кабель подключен как к порту Ethernet на роутере, так и к соответствующему порту на компьютере.
После установки физического соединения, необходимо включить роутер Keenetic Lite. Для этого найдите кнопку питания на задней панели устройства и нажмите на нее. Подождите несколько секунд, пока роутер полностью загрузится.
Затем откройте веб-браузер на компьютере и введите IP-адрес роутера Keenetic Lite в адресной строке. IP-адрес может быть предварительно указан в документации или записан на задней панели роутера. Нажмите Enter, чтобы перейти на страницу настроек роутера.
После ввода IP-адреса, вы будете перенаправлены на страницу входа. Введите учетные данные для доступа к настройкам роутера. Обычно это имя пользователя и пароль, которые можно найти в документации устройства. Нажмите на кнопку "Войти" или аналогичную, чтобы продолжить.
После успешной аутентификации вы окажетесь на главной странице настроек роутера Keenetic Lite. Здесь вы можете изменить различные параметры и настройки сети в соответствии с вашими потребностями. Убедитесь, что сохраняете изменения после каждого внесенного изменения.
После завершения настройки, рекомендуется перезагрузить роутер, чтобы применить все внесенные изменения. Это можно сделать через панель управления на странице настроек или нажав кнопку питания на задней панели устройства.
Теперь вы успешно настроили роутер Keenetic Lite через компьютер. Вы можете наслаждаться стабильным и безопасным соединением в вашей домашней сети.
Подключение маршрутизатора и ПК к сети
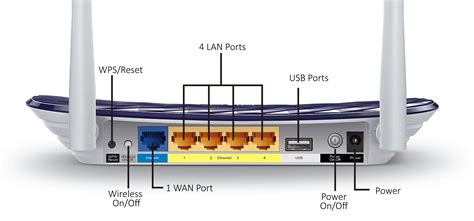
В данном разделе рассматривается процесс подключения устройств к сети для обеспечения коммуникации и передачи данных. Это включает в себя подключение маршрутизатора и персонального компьютера к сети с использованием различных методов и настроек.
Для успешного подключения маршрутизатора и компьютера к сети необходимо установить соединение, которое позволит обеспечить передачу данных между устройствами. К этому можно приступить путем использования физических соединений, таких как провод Ethernet или беспроводных технологий, таких как Wi-Fi.
Одним из основных методов подключения является использование проводного соединения с помощью Ethernet-кабеля. Для этого следует убедиться в наличии свободного порта Ethernet на маршрутизаторе и ПК, а затем подключить их кабелем, обеспечивая надежную физическую связь и передачу сигнала.
Если желательно использовать беспроводное соединение, то необходимо убедиться, что маршрутизатор и ПК оборудованы Wi-Fi-модулем. Затем следует настроить Wi-Fi на обоих устройствах, выбрав соответствующую сеть, указав пароль и установив соединение.
| Метод подключения | Описание |
|---|---|
| Проводное подключение через Ethernet | Используется Ethernet-кабель для физического соединения маршрутизатора и ПК |
| Беспроводное подключение через Wi-Fi | Используется Wi-Fi для беспроводного соединения маршрутизатора и ПК |
Важно отметить, что подключение маршрутизатора и компьютера к сети может различаться в зависимости от модели маршрутизатора и операционной системы компьютера. Поэтому, при возникновении трудностей или вопросов, рекомендуется обращаться к документации или службе поддержки соответствующих устройств.
Вход в панель управления сетевого маршрутизатора
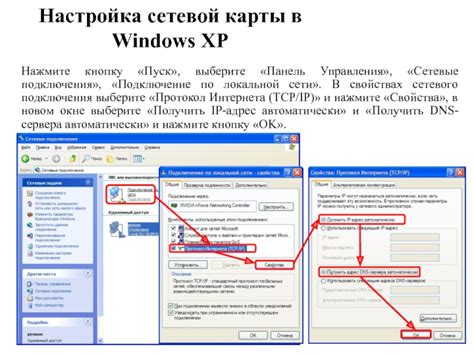
В данном разделе описывается процесс входа в панель управления вашего сетевого маршрутизатора. Эта панель позволяет настраивать и контролировать различные параметры вашей домашней сети. Для получения доступа к панели управления необходимо выполнить определенную последовательность действий.
| Шаг 1: | Установите физическое подключение между компьютером и роутером |
| Шаг 2: | Откройте веб-браузер на вашем компьютере и введите IP-адрес роутера |
| Шаг 3: | Введите логин и пароль для авторизации в панели управления |
| Шаг 4: | Изучите доступные настройки и параметры в панели управления |
| Шаг 5: | Выбирайте и настраивайте необходимые опции в соответствии с вашими потребностями и предпочтениями |
Вход в панель управления вашего сетевого маршрутизатора позволит вам настраивать сетевые соединения, улучшить безопасность вашей сети, настроить правила маршрутизации и контролировать подключенные устройства. Будьте внимательны при изменении настроек и сохраняйте все изменения для обеспечения стабильной работы вашей домашней сети.
Основные настройки сетевого маршрутизатора

В данном разделе представлены основные параметры и функции, которые могут быть настроены на вашем сетевом маршрутизаторе. Здесь мы рассмотрим ключевые настройки, позволяющие гибко управлять сетевым соединением и обеспечить безопасность передачи данных.
Настройки роутера включают в себя различные параметры, такие как IP-адреса, подсети, DNS-серверы и другие. Эти настройки позволяют определить параметры сети, подключить устройства к интернету и обеспечить корректную передачу данных в вашей сети.
Основные настройки роутера включают в себя следующие функции:
| 1. Настройка IP-адресов | Настройка IP-адресов позволяет определить уникальные адреса для каждого устройства в сети. Это необходимо для идентификации каждого устройства и обеспечения коммуникации между ними. |
| 2. Настройка подсетей | Настройка подсетей позволяет разделить вашу сеть на отдельные сегменты, что обеспечивает более эффективное использование сетевых ресурсов и повышает безопасность передачи данных. |
| 3. Настройка DNS-серверов | Настройка DNS-серверов позволяет определить серверы, которые будут использоваться для разрешения доменных имен. Это необходимо для правильной работы интернет-приложений, а также для доступа к ресурсам по доменным именам. |
| 4. Настройка безопасности | Настройка безопасности роутера позволяет определить правила доступа к вашей сети, фильтровать трафик и обеспечивать защиту от внешних угроз. Это включает в себя настройку брандмауэра, VPN-сервера и других функций. |
| 5. Настройка сетевого доступа | Настройка сетевого доступа позволяет управлять доступом к вашей сети и ее ресурсам. Вы можете настроить Wi-Fi, определить пароли и ограничить доступ к сети для определенных устройств. |
Раздел "Основные настройки роутера" представляет собой первоначальный этап настройки вашего сетевого маршрутизатора. Корректная настройка этих параметров позволит вам создать стабильное и безопасное сетевое соединение, удовлетворяющее вашим потребностям и предоставляющее быстрый доступ в интернет.
Подключение к сети интернет через поставщика услуг

В данном разделе мы рассмотрим процесс подключения вашего роутера к сети интернет, используя услуги провайдера.
Первым шагом необходимо установить физическое соединение между вашим роутером и модемом, предоставленным провайдером. Убедитесь, что соединительные кабели правильно подключены и зажжется индикатор, указывающий на успешное соединение.
После физического подключения, необходимо войти в интерфейс вашего роутера. Для этого откройте веб-браузер и в адресной строке введите IP-адрес вашего роутера. Обычно это 192.168.0.1 или 192.168.1.1. После ввода IP-адреса нажмите клавишу Enter.
В интерфейсе роутера найдите раздел "Настройки подключения" или что-то подобное. Здесь вам будет предложено ввести данные, предоставленные провайдером услуг. Обычно это учетные данные, такие как логин и пароль. Введите эти данные и сохраните изменения.
После сохранения настроек, роутер попробует установить подключение к провайдеру. Если все настроено правильно, индикатор успешного подключения зажжется, и вы сможете начать пользоваться интернетом.
Настройка беспроводной сети и установка пароля

Шаг 1: Установите уникальное имя сети
Первый шаг в настройке вашей беспроводной сети - это установка уникального имени, которое будет видно другим устройствам. Можно назвать сеть так, чтобы оно отражало вашу личность или место вашего проживания. Не используйте общие названия, чтобы избежать путаницы с сетями других пользователей.
Шаг 2: Установите пароль для защиты сети
Чтобы предотвратить несанкционированный доступ к вашей беспроводной сети, необходимо установить пароль. Придумайте надежный пароль, содержащий комбинацию заглавных и строчных букв, цифр и специальных символов. Не используйте очевидные пароли, такие как "password" или ваше имя.
Шаг 3: Установите тип шифрования
Тип шифрования определяет, как данные будут защищены при передаче по беспроводной сети. Рекомендуется использовать WPA2, так как он обеспечивает наиболее высокий уровень безопасности. Не выбирайте устаревшие типы шифрования, такие как WEP, которые могут стать уязвимыми для взлома.
Шаг 4: Сохраните и примените настройки
После того, как вы установили все необходимые параметры, не забудьте сохранить и применить настройки. Это позволит активировать вашу новую беспроводную сеть и защитить ее паролем. Запишите свой пароль в надежном месте, чтобы иметь к нему доступ в случае необходимости.
Теперь у вас есть настроенная беспроводная сеть с установленным паролем, которая будет готова к подключению различных устройств. Помните, что регулярно обновлять свой пароль и проверять наличие новых настроек безопасности – это один из способов защитить вашу сеть от возможных угроз.
Защита роутера: изменение пароля администратора

Пароль администратора – это уникальная комбинация символов, которую вы должны придумать и запомнить. Он защищает доступ к административной панели роутера, где можно изменять настройки и управлять устройством. Необходимо выбирать сложные пароли, состоящие из букв, цифр и специальных символов. Также рекомендуется периодически менять пароль для еще более надежной защиты.
Чтобы изменить пароль администратора, вам потребуется войти в интерфейс управления роутером. Для этого откройте веб-браузер и в адресной строке введите IP-адрес роутера, который указан в документации или на самом устройстве. Затем введите текущее имя пользователя и пароль (по умолчанию они часто равны «admin») и нажмите «Войти». Перейдите в раздел настроек безопасности или администрирования и найдите опцию изменения пароля. Введите новый пароль дважды для подтверждения, затем сохраните изменения и выйдите из интерфейса управления. Теперь ваш роутер защищен новым паролем, и только вы будете иметь доступ к его настройкам.
Вопрос-ответ

Какой компьютер нужен для настройки роутера через Keenetic Lite?
Для настройки роутера через компьютер Keenetic Lite вам понадобится компьютер с операционной системой Windows или macOS.
Как подключить роутер Keenetic Lite к компьютеру?
Для подключения роутера Keenetic Lite к компьютеру, вам нужно использовать кабель Ethernet. Один конец кабеля подключается к порту LAN роутера, а другой конец – к сетевому порту вашего компьютера.
Какой IP-адрес нужно ввести для доступа к настройкам роутера через компьютер Keenetic Lite?
Для доступа к настройкам роутера через компьютер Keenetic Lite, вам необходимо ввести в веб-браузере IP-адрес роутера. Этот адрес можно найти в документации к роутеру или узнать у вашего интернет-провайдера.
Как изменить имя и пароль Wi-Fi сети на роутере через компьютер Keenetic Lite?
Чтобы изменить имя и пароль Wi-Fi сети на роутере через компьютер Keenetic Lite, вам нужно зайти в настройки роутера через веб-интерфейс. В разделе Wi-Fi настройте новое имя сети (SSID) и установите новый пароль.
Как настроить роутер Keenetic Lite для подключения к интернету через проводной интернет-кабель?
Для настройки роутера Keenetic Lite на подключение к интернету через проводной интернет-кабель вам необходимо зайти в настройки роутера, выбрать тип подключения "PPPoE" или "Static IP" (в зависимости от условий вашего интернет-провайдера) и следовать инструкциям провайдера по вводу необходимых параметров подключения.
Как подключить роутер Keenetic Lite к компьютеру?
Для подключения роутера Keenetic Lite к компьютеру нужно использовать сетевой кабель. Один конец кабеля подключается к порту LAN/ETH на задней панели роутера, а другой конец к порту Ethernet на компьютере. После подключения кабеля можно приступить к настройке роутера.



