Когда дело касается создания собственной беспроводной сети, уровень увлечения и страха порой сходится на невероятных высотах. Полный набор технологических терминов и сложных процедур на первый взгляд может показаться неприступной крепостью, но на самом деле, благодаря передовой технике и интуитивно понятным настройкам, создание надежной сети будет похоже на эпичное путешествие по просторам интернета.
На протяжении многих лет множество пользователей сталкивались с необходимостью настройки роутера TP-Link. Эти настраиваемые устройства, отличающиеся своей надежностью и высокой производительностью, безусловно, являются востребованными на рынке. Однако, не всегда у пользователей есть возможность подключить роутер к компьютеру с помощью кабеля. Не беда - существует иной путь, который позволяет управлять этим мощным устройством без видимых проводов...
В нашем подробном руководстве мы рассмотрим, как создать безупречную настройку роутера TP-Link без подключения кабелем к компьютеру. Через эту краткую экскурсию по беспроводным настройкам вы узнаете о том, как максимально использовать свою локальную сеть и насладиться стабильным интернет-соединением, не проводя море времени для подключения и настройки. Ваша персональная техническая сфера будет воссоздана как никогда ранее.
Подготовка к настройке Wi-Fi маршрутизатора без подключения к ПК посредством провода.

Прежде чем приступить к настройке маршрутизатора без использования кабеля для подключения к компьютеру, необходимо выполнить ряд предварительных действий. Эти шаги помогут обеспечить успешное выполнение процесса настройки и обеспечить безопасность вашей сети.
Важно активировать беспроводной сигнал на маршрутизаторе, чтобы установить беспроводное соединение с устройством, которое будет использоваться для настройки. Затем убедитесь, что ваше устройство, например, ноутбук или смартфон, обладает возможностью подключения к Wi-Fi сети.
Перед началом процесса настройки также необходимо установить пароль для доступа к маршрутизатору через браузер. Создайте надежный пароль, состоящий из комбинации букв, цифр и специальных символов, чтобы защитить вашу сеть от несанкционированного доступа.
Если маршрутизатор поставляется с предварительно настроенными параметрами сети, необходимо сбросить его на заводские настройки. Это позволит вам начать настройку маршрутизатора с чистого листа и избежать возможных конфликтов с предыдущими настройками.
Осуществлять настройку маршрутизатора без проводного подключения к компьютеру может быть удобно и просто, если выполнить необходимые подготовительные действия. Запомните, что активация беспроводного сигнала, проверка возможности подключения к Wi-Fi устройства, установка пароля для доступа к маршрутизатору и, при необходимости, сброс на заводские настройки, являются важными шагами.
Проверка наличия необходимых компонентов
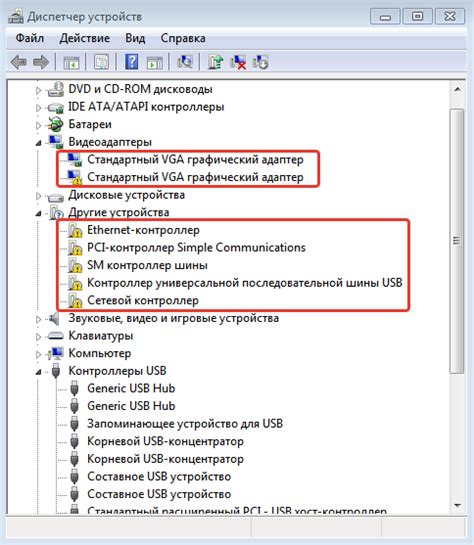
В этом разделе мы рассмотрим, как убедиться, что у вас имеются все необходимые компоненты для успешной настройки роутера TP-Link. Это важно для того, чтобы избежать недоразумений и задержек в процессе.
1. Устройство для подключения к интернету
Первым и самым важным компонентом, который вам понадобится, является устройство, способное подключиться к интернету. Это может быть модем, антенна или другое устройство, предоставляющее доступ в сеть.
2. Роутер TP-Link
Далее, вам потребуется сам роутер TP-Link. Это устройство, которое будет осуществлять подключение между вашим устройством для подключения к интернету и другими устройствами в сети.
3. Электропитание
Не забудьте о кабеле питания, который обеспечит роутер электроэнергией. Проверьте, что у вас есть подходящий электрический разъем и кабель для подключения роутера к источнику питания.
4. Кабель Ethernet
Также, для соединения роутера с вашим устройством для подключения к интернету вам понадобится кабель Ethernet. Убедитесь, что у вас есть такой кабель, подходящей длины и хорошего качества.
Проверьте наличие и работоспособность всех этих компонентов перед началом настройки роутера TP-Link. В случае отсутствия какого-либо из них или обнаружении каких-либо проблем, обратитесь к поставщику услуг интернета или к производителю роутера, чтобы получить необходимую помощь.
Проверка доступности беспроводной сети для установки соединения
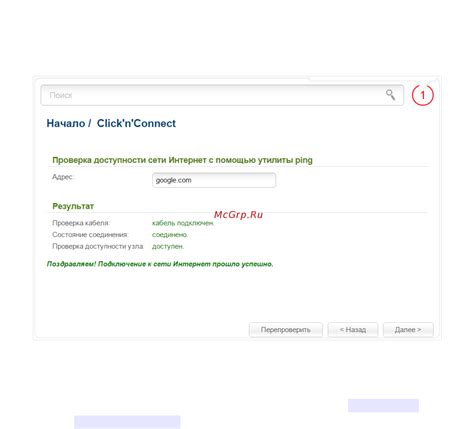
Для начала, убедитесь, что ваш компьютер или мобильное устройство поддерживают беспроводное подключение. Это можно проверить в настройках устройства или с помощью специальной программы для проверки Wi-Fi модуля.
Далее, активируйте Wi-Fi на вашем устройстве, чтобы оно могло сканировать доступные сети. Обычно это делается через раздел настроек или с помощью специальной клавиши или переключателя на устройстве.
После активации Wi-Fi, ваше устройство начнет сканировать доступные беспроводные сети в окружающей области. Вам будет предоставлена информация о названиях (SSID) и уровнях сигнала этих сетей.
Выберите беспроводную сеть, от которой вы желаете получить доступ. Обратите внимание на название сети, защищенность (если требуется пароль) и силу сигнала. На основе этой информации вы сможете определить, является ли данная сеть подходящей для подключения к вашему роутеру TP-Link.
Если вы не видите никаких доступных беспроводных сетей или не можете найти нужную сеть, убедитесь, что ваш роутер включен и настроен правильно. Перезапустите роутер и проведите сканирование ещё раз.
После успешного сканирования и выбора подходящей беспроводной сети, вы готовы приступить к настройке вашего роутера TP-Link без использования кабеля.
Подключение электропитания и активация роутера

В данном разделе будет рассмотрено подключение роутера к источнику электропитания и проведена процедура включения устройства. Это необходимый шаг перед началом настройки и использования роутера для создания беспроводной сети.
Прежде чем приступить к подключению, убедитесь в наличии всех необходимых компонентов и аксессуаров. Вам понадобится сам роутер, например, известного производителя TP-Link, и кабель питания.
Начните с того, чтобы подключить один конец кабеля питания к разъему питания на задней панели роутера. Затем, вставьте другой конец кабеля в соответствующую электрическую розетку.
После подключения кабеля питания включите роутер, нажав на кнопку питания, расположенную на лицевой панели устройства. Обратите внимание на индикаторы питания, которые должны загореться, указывая на успешное включение роутера.
Теперь, когда ваш роутер подключен к основному источнику питания и включен, он готов к дальнейшей настройке и использованию.
Отметим, что процедура подключения и включения роутера может незначительно отличаться в зависимости от модели и производителя устройства, но основная идея остается прежней – подключить роутер к электрическому источнику питания и активировать его.
Подключение роутера к источнику питания

В данном разделе рассмотрим процесс подключения роутера к источнику питания. Этот шаг крайне важен для правильной работы устройства, поэтому следует уделить ему должное внимание.
Прежде чем подключать роутер к источнику питания, убедитесь, что у вас имеется соответствующий адаптер переменного тока (AC-адаптер) и подходящий кабель питания. Обратите внимание на технические характеристики роутера, чтобы использовать адаптер с соответствующими параметрами напряжения и тока.
Первым шагом необходимо включить AC-адаптер в розетку или другой источник электропитания. Затем вставьте конец кабеля питания в соответствующий разъем роутера. Убедитесь, что кабель надежно фиксируется и не подвержен возможному отключению.
Когда вы провели все необходимые подключения, убедитесь, что роутер получает питание путем проверки индикатора питания на передней панели устройства. Если индикатор горит, это означает, что роутер получает питание и готов к дальнейшей настройке.
Не забывайте о безопасности при работе с электропитанием. При подключении или отключении роутера всегда держите руки сухими, а также не трогайте разъемы кабеля питания мокрыми или помченными руками.
Запуск роутера и ожидание завершения загрузки
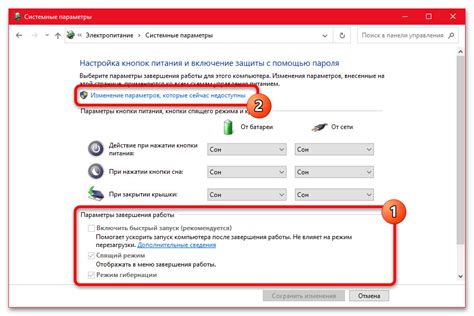
В этом разделе рассмотрим процесс включения роутера и ожидания, пока он полностью загрузится и будет готов к использованию. Избегая излишних технических деталей, рассмотрим основные шаги, которые необходимо выполнить, чтобы успешно запустить роутер.
Перед тем, как перейти к подключению роутера к сети питания, рекомендуется ознакомиться с инструкцией, прилагаемой к модели роутера. В ней вы найдете полезную информацию о предоставляемых функциях, особенностях настройки и технических требованиях.
Для начала убедитесь, что роутер подключен к розетке, а кабель питания надежно вставлен в его заднюю панель. Затем включите питание, нажав кнопку питания на роутере. Подождите некоторое время, пока роутер завершит процесс загрузки.
Во время загрузки роутера обратите внимание на индикаторы, расположенные на его передней панели. Они могут менять цвет, мигать или постепенно загораться, что указывает на то, что роутер активно работает над запуском своей операционной системы.
Подождите, пока индикаторы перестанут мигать или изменять цвет, что свидетельствует о завершении загрузки роутера. Обычно это занимает несколько минут, но время загрузки может варьироваться в зависимости от модели роутера и других факторов.
Когда роутер полностью загрузится, вы будете готовы к переходу к следующему этапу настройки. Запомните, что включение и ожидание загрузки роутера является первым и важным шагом в процессе его настройки и гарантирует правильное функционирование устройства.
Подключение к сети роутера посредством беспроводной передачи данных
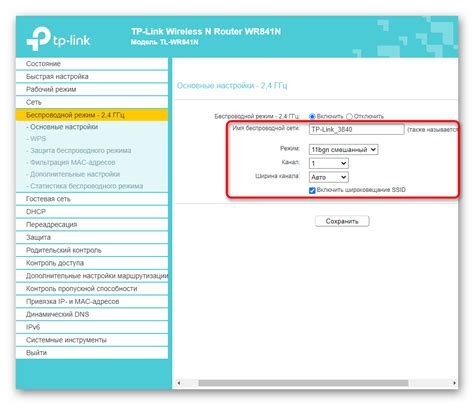
В данном разделе рассматривается способ подключения к роутеру без необходимости использования кабеля для подключения к компьютеру. Вместо этого, мы сосредоточимся на использовании беспроводной передачи данных, основанной на Wi-Fi технологии.
Подключение к роутеру посредством Wi-Fi обеспечивает удобство и гибкость, позволяя подключаться к сети из любого места в доме или офисе, где есть доступ к Wi-Fi сигналу. Для этого необходимо настроить соответствующие параметры на устройстве и выбрать соответствующую Wi-Fi сеть.
Процесс подключения к роутеру посредством Wi-Fi достаточно прост. Возможно, вам потребуется ввести пароль, если Wi-Fi сеть защищена, чтобы обеспечить безопасность соединения. Некоторые роутеры также предлагают функцию автоматического подключения к сети, чтобы избежать повторного ввода пароля каждый раз при подключении.
Однако, прежде чем подключиться к роутеру посредством Wi-Fi, необходимо убедиться, что Wi-Fi модуль вашего устройства включен и обнаруживает доступные сети. Затем, вам нужно выбрать соответствующую Wi-Fi сеть из списка доступных сетей и ввести пароль, если необходимо.
| Преимущества подключения через Wi-Fi |
|---|
| Гибкость и мобильность |
| Отсутствие проводов и кабелей |
| Возможность подключения к сети из любого места в зоне Wi-Fi покрытия |
| Простота настройки и использования |
Вопрос-ответ

Как настроить роутер TP-Link без подключения к компьютеру?
Для настройки роутера TP-Link без кабеля к компьютеру, необходимо подключиться к нему через Wi-Fi с помощью смартфона или планшета. Далее, вам потребуется зайти в настройки роутера через браузер на мобильном устройстве и выполнить ряд несложных шагов.
Какая операционная система подходит для настройки роутера TP-Link без кабеля к компьютеру?
Для настройки роутера TP-Link без подключения к компьютеру может использоваться любая операционная система. Главное условие - наличие браузера, которым можно войти в настройки роутера через Wi-Fi.
Как войти в настройки роутера TP-Link через Wi-Fi?
Для входа в настройки роутера TP-Link через Wi-Fi, необходимо подключиться к Wi-Fi сети роутера на устройстве (смартфон, планшет). Далее, открываем браузер и в адресной строке вводим IP-адрес роутера. После этого, откроется страница входа в настройки, где нужно будет указать логин и пароль (по умолчанию admin/admin).
Как изменить настройки Wi-Fi сети роутера TP-Link без подключения к компьютеру?
Для изменения настроек Wi-Fi сети роутера TP-Link без подключения к компьютеру, вам потребуется зайти в настройки роутера через браузер на мобильном устройстве. После входа в настройки, найдите раздел с настройками Wi-Fi и выберите нужные параметры, такие как имя сети (SSID), тип безопасности, пароль и другие. После сохранения изменений, новые настройки Wi-Fi сети будут применены.
Можно ли настроить роутер TP-Link без кабеля к компьютеру, используя приложение?
Да, можно настроить роутер TP-Link без кабеля к компьютеру, используя специальное приложение TP-Link Tether. Это приложение доступно для смартфонов на операционных системах iOS и Android. TP-Link Tether позволяет управлять настройками роутера, включая настройку Wi-Fi сети, управление гостевой сетью, контроль доступа и многое другое. Просто установите приложение, подключитесь к Wi-Fi сети роутера и следуйте инструкциям приложения для настройки роутера без кабеля к компьютеру.
Как настроить роутер TP-Link без использования кабеля?
Для настройки роутера TP-Link без подключения к компьютеру по кабелю, вы можете использовать функцию Wi-Fi Protected Setup (WPS). На боковой или задней панели роутера должна быть кнопка с надписью WPS. Включите роутер и нажмите эту кнопку. Затем включите беспроводное соединение на вашем устройстве (например, ноутбуке или смартфоне) и найдите доступные Wi-Fi сети. Выберите сеть, соответствующую модели роутера TP-Link, и введите пароль, который обычно указан на наклейке на задней панели роутера. Вам может потребоваться некоторое время, чтобы подключиться к сети и настроить роутер.



