В наше время веб-камеры играют особую роль в нашей жизни. Они позволяют нам общаться с близкими, работать удаленно, участвовать в онлайн-мероприятиях и многое другое. Однако, как в любом техническом устройстве, у веб-камер могут возникать проблемы, которые требуют настройки.
Настройка веб-камеры на ноутбуке Lenovo может показаться сложной задачей, особенно для новичков. Однако, с использованием правильной инструкции и немного терпения, вы сможете успешно настроить веб-камеру и начать пользоваться всеми ее возможностями.
В данной статье мы предлагаем вам подробное руководство по настройке веб-камеры на ноутбуке Lenovo. Мы расскажем о нескольких способах настройки, поделимся полезными советами и рекомендациями, чтобы вы могли без проблем настроить веб-камеру и начать использовать ее с удовольствием.
Проверка работоспособности и доступности к встроенной камере
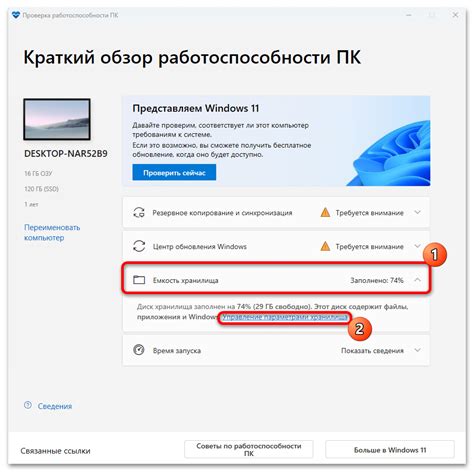
Для начала проверьте, что камера физически встроена в ваш ноутбук Lenovo и находится в рабочем состоянии. Для этого обратите внимание на наличие веб-камеры в верхней части экрана или в околоэкранной рамке. Вы также можете обнаружить логотип камеры или индикатор, свет которого говорит о включенной камере.
Далее, убедитесь, что драйверы для веб-камеры правильно установлены и актуальны. Для этого откройте "Управление компьютером" и найдите "Диспетчер устройств". В разделе "Оборудование для обнаружения изменений" найдите раздел "Изображение" и убедитесь, что веб-камера не отмечена восклицательным знаком или красным крестом. Если такое отметка присутствует, необходимо установить или обновить драйверы для веб-камеры.
Если физическая и программная части проверены, вы можете провести тестирование камеры с помощью приложений и онлайн-сервисов. Большинство операционных систем предоставляют встроенные программы для тестирования камеры, например, "Камера" в Windows или "Фотоаппарат" на macOS. Вы также можете воспользоваться онлайн-сервисами, например, "Webcam Test Online" или "Webcam Toy", чтобы убедиться, что изображение передается и отображается на экране.
Таким образом, проверка наличия и работоспособности веб-камеры в вашем ноутбуке Lenovo является важным шагом перед тем, как приступать к использованию камеры для проведения видеоконференций, съемки фото и т.д. Данная проверка позволяет убедиться, что физическая камера встроена корректно, драйверы установлены и программа обнаруживает устройство, а также что картинка передается и отображается.
Установка необходимых программ для работы веб-камеры
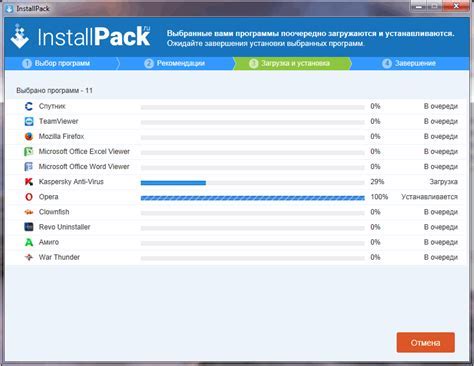
Для корректного функционирования веб-камеры на ноутбуке Lenovo необходимо установить соответствующие драйверы и программное обеспечение. Это позволит использовать все возможности устройства и настроить его работу под свои потребности.
| Шаг 1: | Посетите официальный веб-сайт производителя Lenovo, где можно найти раздел поддержки, содержащий драйверы для вашей модели ноутбука. Запишите или сохраните на компьютер необходимые драйверы. |
| Шаг 2: | Откройте меню "Пуск" на вашем ноутбуке и найдите раздел "Диспетчер устройств". |
| Шаг 3: | В разделе "Диспетчер устройств" найдите категорию "Видео, аудио- и игровые контроллеры" и щелкните по ней, чтобы раскрыть ее содержимое. |
| Шаг 4: | Найдите в списке вашу веб-камеру и щелкните правой кнопкой мыши по ней. В контекстном меню выберите опцию "Обновить драйвер". |
| Шаг 5: | Выберите опцию "Обозреватель компьютера на наличие доступного программного обеспечения". Затем укажите путь к ранее сохраненным драйверам. |
| Шаг 6: | Дождитесь завершения процесса установки драйверов. После этого ваша веб-камера будет готова к использованию. |
Установка правильных драйверов для веб-камеры на ноутбуке Lenovo - важный шаг для обеспечения ее стабильной работы. Следуйте указанным инструкциям по установке, чтобы в полной мере насладиться всеми возможностями данного устройства. Не забудьте периодически проверять наличие обновлений драйверов на официальном веб-сайте Lenovo, чтобы всегда быть в курсе последних обновлений и улучшений.
Настройка веб-камеры в настройках операционной системы
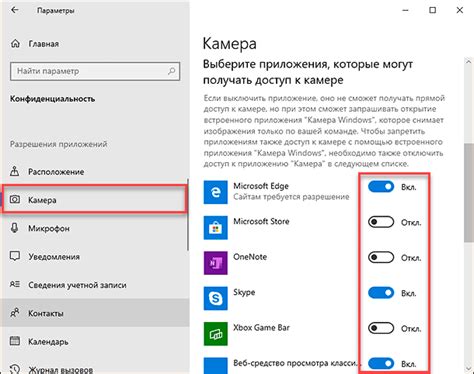
Раздел "Настройка веб-камеры в настройках операционной системы" предлагает подробное рассмотрение процесса настройки веб-камеры на ноутбуке Lenovo через настройки операционной системы. Здесь будут представлены полезные советы и инструкции по оптимальной настройке работы веб-камеры для достижения наилучшего качества изображения и звука.
Определение
Веб-камера – это устройство, позволяющее пользователю захватывать видео и звуковые данные в режиме реального времени. Ее настройка на ноутбуке Lenovo требует определенных шагов, которые выполняются в настройках операционной системы.
Настройка параметров общего доступа
Первый шаг при настройке веб-камеры в настройках операционной системы – это обеспечение общего доступа к устройству. Пользователь может установить настройки безопасности, разрешающие или запрещающие доступ к камере определенным приложениям или пользователям.
Примечание: Важно помнить, что предоставление доступа к веб-камере приложениям требует осторожности с точки зрения безопасности и конфиденциальности.
Настройка параметров изображения
Для достижения наилучшего качества видеоизображения с веб-камеры необходимо установить оптимальные параметры изображения. Пользователь может регулировать такие параметры, как контрастность, яркость, насыщенность и резкость, чтобы настроить изображение по своим предпочтениям и условиям освещения.
Совет: Экспериментируйте с параметрами изображения, чтобы найти оптимальные настройки для видеоконференций, стриминга или видеозаписей.
Настройка параметров звука
Кроме того, настройка веб-камеры в настройках операционной системы включает настройку параметров звука. Это позволяет пользователю регулировать уровень громкости, выделять шум, подавлять эхо и использовать другие аудиоэффекты для достижения наиболее четкого и качественного звукового сопровождения.
Совет: Проверьте работу микрофона и настройте его соответствующим образом для обеспечения оптимального качества звука во время видеозвонков или записей.
Раздел "Настройка веб-камеры в настройках операционной системы" предоставляет все необходимые инструменты и рекомендации для успешной настройки и оптимизации работы веб-камеры на ноутбуке Lenovo. Следуя предложенным инструкциям, пользователь сможет достичь высокого качества изображения и звука при использовании веб-камеры в различных сценариях.
Использование приложений для управления встроенной камерой

В данном разделе будет рассмотрено использование различных приложений, позволяющих работать с веб-камерой на ноутбуке Lenovo. Эти программы предоставляют широкий функционал для настройки параметров камеры, записи видео и фотографий, а также осуществления видеозвонков.
- Приложение "Camera Settings": Это интуитивно понятное приложение, предоставляющее доступ к различным функциям и настройкам встроенной камеры. Оно позволяет изменять яркость, контрастность, настраивать фокусировку и другие параметры для получения качественного изображения.
- Программа "YouCam": Это популярное решение для работы с веб-камерой на ноутбуке Lenovo. Она предлагает широкий спектр функций, включая автоматическую оптимизацию изображения, добавление эффектов и фильтров, создание коллажей и многое другое.
- Приложение "Skype": Хотя это приложение преимущественно используется для видеозвонков, оно также предлагает возможность регулировки настроек камеры. Здесь вы можете установить привычные для вас параметры яркости, контрастности и других параметров изображения.
Выбрав одно из этих приложений или любое другое по своему усмотрению, вы сможете осуществлять максимальный контроль над качеством изображения, создавать креативные фото и видео, а также наслаждаться оптимальной работой веб-камеры на вашем ноутбуке Lenovo.
Тестирование функциональности веб-камеры для проведения видеозвонков

В первую очередь, рекомендуется проверить наличие соответствующего программного обеспечения, которое позволяет управлять и настраивать работу веб-камеры. В зависимости от версии операционной системы, такое ПО может быть предустановлено на ноутбуке Lenovo или же требовать дополнительной установки. При возникновении необходимости, следует обратиться к документации или официальному веб-сайту производителя для получения подробной информации и последних версий программного обеспечения для веб-камеры.
После установки или подтверждения наличия ПО, следует приступить к самому тестированию. Откройте установленное программное обеспечение и найдите соответствующий раздел, позволяющий просмотреть изображение с веб-камеры. В этом разделе можно включить веб-камеру и проверить качество изображения. Обратите внимание на четкость, цветопередачу и фокусировку - эти факторы играют важную роль при проведении видеозвонков.
Также важно проверить возможности регулировки настроек веб-камеры. В большинстве случаев программное обеспечение предлагает контроль над яркостью, контрастностью, уровнем ночного видения и другими параметрами изображения. Рекомендуется настроить эти параметры в соответствии с предпочтениями и особенностями освещения в том месте, где вы планируете использовать веб-камеру для видеозвонков.
В процессе тестирования также рекомендуется проверить звуковую составляющую веб-камеры. Для этого активируйте встроенный микрофон и выполните пробную запись аудио. Проанализируйте качество записи и проверьте, насколько естественно передается звук.
Не забывайте периодически обновлять ПО веб-камеры, так как производитель постоянно работает над улучшением её функциональности. Таким образом, вы будете обеспечены последними версиями драйверов и программного обеспечения, что позволит использовать веб-камеру на ноутбуке Lenovo с максимальным комфортом и уверенностью.
Настройка приватности и безопасности использования камеры

1. Обновите программное обеспечение
Одним из первых шагов для обеспечения безопасности вашей веб-камеры является установка последних обновлений операционной системы и драйверов. Регулярное обновление программного обеспечения поможет закрыть уязвимости, которые могут быть использованы злоумышленниками для получения доступа к вашей камере.
2. Включите антивирусное программное обеспечение
Антивирусное программное обеспечение играет важную роль в обеспечении безопасности вашего ноутбука и его периферийных устройств, включая веб-камеру. Установите надежное антивирусное ПО и регулярно обновляйте его. Это поможет защитить вашу камеру от вредоносных программ, которые могут попытаться получить доступ к вашим личным данным или вас наблюдать незаконно.
3. Осознанно управляйте доступом к камере
Чтобы предотвратить несанкционированный доступ к вашей камере, рекомендуется активно следить за приложениями, которым вы предоставляете доступ к ней. Вносите ограничения и разрешайте доступ только тем приложениям, которым вы доверяете. Помните о том, что даже с наличием антивирусного ПО, некоторые вредоносные программы могут получить доступ к вашей камере через разрешенные вами приложения.
4. Выключайте камеру, когда она не используется
Если вы не используете веб-камеру, рекомендуется выключить ее. Даже при обеспечении всех мер безопасности, существует вероятность, что неизвестные лица могут получить доступ к ней. Физический выключатель камеры либо настройка в приложениях для управления ней помогут предотвратить возможности незаконного доступа.
Соблюдение этих рекомендаций по настройке безопасности и приватности веб-камеры поможет минимизировать риски и обеспечить более безопасное использование вашего ноутбука Lenovo.
Решение часто встречающихся проблем при настройке веб-камеры на ноутбуке Lenovo
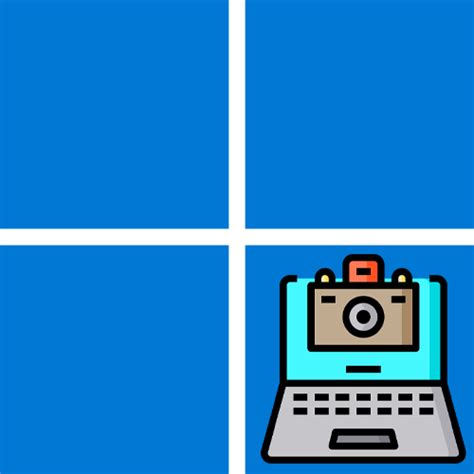
Этот раздел посвящен решению распространенных трудностей, возникающих при настройке веб-камеры на ноутбуке Lenovo. Здесь вы найдете полезные рекомендации и советы, которые помогут вам устранить проблемы и корректно настроить веб-камеру.
| Проблема | Решение |
|---|---|
| Отсутствие изображения на экране | Убедитесь, что веб-камера физически включена и правильно подключена к компьютеру. Проверьте настройки приватности веб-камеры и разрешите ей доступ к приложениям. Если проблема не решена, попробуйте обновить драйверы веб-камеры через центр обновления Lenovo или официальный веб-сайт производителя. |
| Необходимость повысить качество изображения | Введите в поисковой системе фразу "настройка качества веб-камеры на Lenovo" и следуйте инструкциям, представленным в официальной документации Lenovo или на специализированных форумах. Настройка параметров изображения может включать изменение яркости, контрастности, резкости и прочих настроек. |
| Проблемы с звуком при использовании веб-камеры | Убедитесь, что звук не отключен или неправильно настроен на вашем ноутбуке. Проверьте наличие и корректность драйверов звукового устройства. Также может потребоваться обновление драйвера для веб-камеры. Если проблема не решена, попробуйте использовать программу для записи звука, отличную от той, которая поставляется с веб-камерой. |
| Необходимость настройки программного обеспечения | Если у вас установлено специальное программное обеспечение для работы с веб-камерой, изучите его документацию или посетите веб-сайт производителя, чтобы найти инструкции по настройке. Проверьте, что программное обеспечение обновлено до последней версии и совместимо с вашей моделью ноутбука Lenovo. |
Обращаем ваше внимание, что приведенные выше решения являются общими рекомендациями и могут отличаться в зависимости от конкретной модели ноутбука Lenovo и операционной системы. При возникновении сложностей рекомендуется обратиться к документации, поставляемой с вашим ноутбуком, или обратиться в службу поддержки Lenovo для получения дополнительной помощи.
Советы по уходу за веб-камерой

В данном разделе мы хотели бы поделиться с вами полезными рекомендациями, которые помогут сохранить долгую и надежную работу вашей веб-камеры на ноутбуке Lenovo. Правильный уход и внимательность к деталям могут существенно повлиять на качество изображения, функциональность и долговечность вашей веб-камеры.
- Чтобы избежать повреждений или появления царапин на линзе веб-камеры, рекомендуется использовать мягкую ткань или специальные салфетки для очистки. Во избежание проникновения пыли и грязи, рекомендуется закрывать линзу крышкой или аккуратно закрывать ноутбук, когда веб-камера не используется.
- Осторожно обращайтесь с шнуром и разъемом, соединяющим веб-камеру с ноутбуком, чтобы избежать повреждений провода. Не допускайте его перекручивания или опрокидывания ноутбука, когда веб-камера подключена.
- Не рекомендуется разбирать веб-камеру самостоятельно. Это может привести к неправильному сбору или потере гарантии на устройство. Если у вас возникла необходимость в ремонте или чистке веб-камеры, лучше обратиться к специалисту или авторизованному сервисному центру.
- Регулярно обновляйте драйвера веб-камеры, чтобы иметь доступ к последним функциям и улучшенной производительности. Это можно сделать, загрузив и установив последние версии драйверов с официального веб-сайта Lenovo или с помощью специальных утилит.
- При использовании веб-камеры необходимо быть осторожным с настройками приватности и безопасности. Убедитесь, что только необходимые приложения имеют доступ к веб-камере, и закройте приложения, которые в данный момент не используют камеру.
Следуя этим простым рекомендациям, вы сохраните веб-камеру на своем ноутбуке Lenovo в отличном состоянии и сможете наслаждаться качественными видеозвонками, записью видео и радоваться работе этого полезного устройства на протяжении длительного времени.
Дополнительные функции веб-камеры Lenovo

Веб-камера на ноутбуке Lenovo предлагает не только возможность видеоили аудиокоммуникаций, но и расширенный набор функций, которые могут сделать ваши онлайн-встречи и визуальные материалы еще более удобными и яркими.
1. Автоматическая фокусировка.
Веб-камера Lenovo оснащена функцией автоматической фокусировки, которая автоматически регулирует четкость и резкость изображения, исключая необходимость вручную настраивать эти параметры. Вы можете быть уверены, что ваше изображение всегда будет наиболее четким и подходящим для различных условий освещения.
2. Широкий угол обзора.
Веб-камера Lenovo имеет широкий угол обзора, что позволяет вам захватывать больше деталей и включать в кадр большую площадь. Это очень полезно, когда вы пытаетесь уместить в кадр группу людей или представить большую территорию, например, на виртуальной экскурсии.
3. Улучшенная подавление шумов.
Веб-камера Lenovo обладает улучшенной системой подавления шумов, что позволяет вам наслаждаться чистым звуком и минимизировать нежелательные фоновые шумы при видеозвонках или записи видео. Вы сможете услышать и быть услышанными с максимальной ясностью в любом условии.
4. Встроенный микрофон.
Веб-камера Lenovo также оснащена встроенным микрофоном, который позволяет вам проводить голосовые звонки и записывать аудио с минимальными усилиями и подключением дополнительных устройств. Удобно, когда вам необходимо быстро и просто общаться по видео без включения внешних микрофонов.
Множество дополнительных функций веб-камеры Lenovo помогут вам получить наиболее полезный опыт использования и добавят удобства в вашу онлайн-коммуникацию и создании видео-контента.
Вопрос-ответ

Как настроить веб-камеру на ноутбуке Lenovo?
Для начала, откройте программу "Камера", которая обычно предустановлена на ноутбуках Lenovo. Если ее нет на вашем ноутбуке, вы можете загрузить ее с официального веб-сайта Lenovo. Затем просто следуйте инструкциям на экране для настройки камеры. Вам может потребоваться дать разрешение программе "Камера" на использование вашей камеры, если у вас такая опция есть на вашем ноутбуке.
Какую программу использовать для настройки веб-камеры на ноутбуке Lenovo?
На ноутбуках Lenovo обычно предустановлена программа "Камера", с помощью которой можно настроить веб-камеру. Если у вас ее нет или вы хотите использовать другую программу, вы можете загрузить ее с официального веб-сайта Lenovo или использовать сторонние программы, такие как Skype или Zoom, которые также поддерживают настройку веб-камеры.
Как проверить работу веб-камеры на ноутбуке Lenovo?
Чтобы проверить работу веб-камеры на ноутбуке Lenovo, откройте программу "Камера" или другую программу, которую вы используете для работы с веб-камерой. Затем просто посмотрите на изображение с веб-камеры на экране и убедитесь, что оно отображается корректно. Также вы можете сделать тестовое фото или видео, чтобы убедиться, что камера работает правильно.
Как распознать проблемы с веб-камерой на ноутбуке Lenovo?
Если у вас возникли проблемы с веб-камерой на ноутбуке Lenovo, первым делом убедитесь, что камера включена. Обычно на ноутбуке есть кнопка или комбинация клавиш, которые позволяют включить и выключить веб-камеру. Также убедитесь, что у вас установлена последняя версия программы "Камера" и драйверов для веб-камеры. Если проблема не решается, вам может понадобиться обратиться в сервисный центр Lenovo для проверки и ремонта камеры.
Как настроить качество изображения с веб-камеры на ноутбуке Lenovo?
Для настройки качества изображения с веб-камеры на ноутбуке Lenovo откройте программу "Камера". В ней обычно есть опции настройки разрешения, яркости, контрастности и других параметров изображения. Вы можете экспериментировать с этими настройками, чтобы достичь желаемого качества изображения. Также учтите, что качество изображения может зависеть от освещения и других условий, поэтому регулируйте настройки в зависимости от конкретной ситуации.
Как настроить веб-камеру на ноутбуке Lenovo?
Для настройки веб-камеры на ноутбуке Lenovo вам потребуется выполнить несколько простых шагов. Во-первых, убедитесь, что ваш компьютер подключен к интернету. Затем откройте меню "Пуск" и найдите раздел "Настройки". В разделе "Настройки" найдите пункт "Камера" или "Видеокамера". Если не видите этого пункта, введите "камера" в строке поиска. После этого выберите веб-камеру из списка доступных устройств и перейдите к настройкам. Здесь вы сможете настроить разрешение, яркость, контраст и другие параметры изображения. Кроме того, убедитесь, что у вас установлены все необходимые драйверы для работы веб-камеры. Если драйверы отсутствуют, загрузите и установите их с сайта производителя ноутбука Lenovo.



