В нынешнем веке информационных технологий, ноутбуки стали неотъемлемой частью нашей жизни. Они воплощают в себе универсальные возможности и являются незаменимым инструментом как в работе, так и в личных делах. И, конечно же, важно иметь полное представление о том, как эффективно выполнять обязательные процедуры, такие как перезапуск системы.
Перезапуск ноутбука – это ключевой момент в обслуживании и поддержании его работоспособности. Однако, неконтролируемая перезагрузка может привести к потере данных либо даже полной выходу из строя гаджета. Поэтому необходимо знать, как перезагрузить свой ноутбук MSI по правилам и в безопасном режиме.
Обратите внимание, что когда речь идет о перезагрузке, есть несколько способов, которые стоит учитывать для достижения наилучших результатов. При выборе метода перезапуска, стоит исходить из текущей ситуации и особенностей конкретной модели ноутбука, чтобы максимально снизить риск потери данных или возникновения непредвиденных ситуаций.
Основные шаги для перезагрузки ноутбука MSI
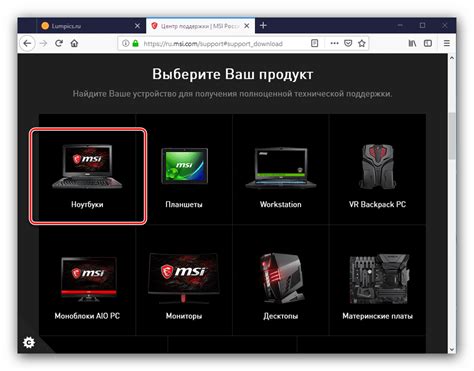
В этом разделе мы рассмотрим основные шаги, которые помогут вам правильно перезагрузить ваш ноутбук MSI. Выполнение этих действий поможет вам устранить некоторые возможные проблемы и обеспечит более стабильную работу вашего устройства.
- Закройте все запущенные приложения и сохраните все открытые файлы. Это позволит избежать потери данных и предотвратить возможные конфликты при перезагрузке.
- Найдите кнопку питания на вашем ноутбуке MSI. Обычно она расположена на верхней панели клавиатуры или сбоку устройства. Нажмите и удерживайте эту кнопку в течение нескольких секунд.
- После того как ноутбук выключится, отпустите кнопку питания.
- Дождитесь нескольких секунд и затем включите ноутбук снова, нажав на кнопку питания один раз.
Теперь ваш ноутбук MSI должен успешно перезагрузиться. Если после перезагрузки у вас все равно остались проблемы, вам может потребоваться провести дополнительные действия или обратиться за помощью к специалисту.
Понимание необходимости перезагрузки и его последствий

Перезагрузка – это действие, при котором операционная система ноутбука полностью останавливается и перезапускается. Во время этого процесса закрываются все запущенные программы и освобождается оперативная память. Перезагрузка не только обновляет систему, но и позволяет ей корректно переходить от одного режима работы к другому.
Одним из преимуществ перезагрузки является устранение временных проблем, таких как замедление работы, неработающие программы или нестабильное подключение к интернету. Часто перезагрузка помогает справиться с такими ситуациями без необходимости проведения длительного и сложного анализа.
Кроме того, перезагрузка позволяет системе обновиться и применить важные изменения. Некоторые обновления программ и драйверов могут требовать перезагрузки, чтобы изменения вступили в силу. Не проводя перезагрузку после установки обновлений, можно пропустить критически важные исправления и улучшения.
Однако перезагрузка может повлечь за собой потерю несохраненных данных. Важно сохранить все необходимые файлы перед перезагрузкой, чтобы избежать потери информации. Кроме того, перезагрузка также может вызывать временные неудобства, связанные с прерыванием работы и потерей времени на запуск системы и программ.
| Можно повлиять на производительность ноутбука, освободив оперативную память и обновив запущенные программы; | Необходимость перезагрузки может возникнуть после установки обновлений и программного обеспечения; | Перезагрузка может помочь в решении проблем с работой системы, программ и подключением к интернету; | Перезагрузка может повлечь за собой потерю несохраненных данных и временные неудобства. |
Выбор наиболее подходящего способа повторной загрузки

Принцип выбора наиболее подходящего метода повторной загрузки
Определение оптимального способа перезагрузки ноутбука MSI требует грамотного подхода и учета особенностей устройства. Выбор наиболее подходящего метода может зависеть от различных факторов, таких как текущее состояние ПК, наличие запущенных приложений и желаемый результат.
Вариант 1: Перезагрузка через меню "Пуск"
Использование встроенного меню "Пуск" для перезагрузки является одним из самых обычных способов. Данный метод идеально подходит для выполнения простых операций, когда требуется быстро перезагрузить ноутбук без дополнительных действий.
Вариант 2: Использование командной строки
Для более точного контроля и выполнения специфических задач, использование командной строки может оказаться предпочтительным. С помощью соответствующих команд можно осуществить перезагрузку с определенными параметрами или выполнить необходимые действия перед повторным запуском операционной системы.
Вариант 3: Использование комбинации клавиш
Если ноутбук не отвечает на обычные методы перезагрузки, можно воспользоваться специальными комбинациями клавиш. Эти сочетания обычно предлагают различные уровни перезагрузки, включая жесткую перезагрузку, которая позволяет преодолеть некоторые проблемы, связанные с программным обеспечением.
Выбор подходящего способа перезагрузки ноутбука MSI должен основываться на анализе текущей ситуации и требуемых результатов. Важно помнить, что перед любыми действиями следует сохранить все важные файлы и при необходимости обратиться к соответствующей документации или поддержке производителя.
Шаги по перезагрузке ноутбука MSI в операционной системе Windows
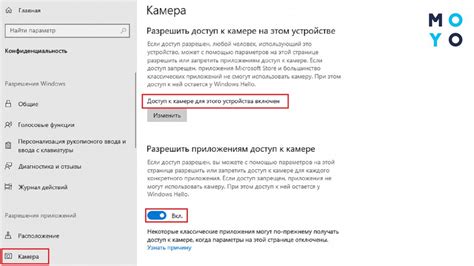
В данном разделе мы рассмотрим последовательность действий, которую необходимо выполнить для перезагрузки ноутбука MSI в операционной системе Windows. Следуя этим шагам, вы сможете быстро и безопасно перезагрузить ваш ноутбук, обеспечивая его оптимальную работу и эффективность.
1. Закончите все активные процессы и приложения
Перед тем как перезагрузить ноутбук, убедитесь, что все активные процессы и приложения закрыты. Сохраните все ваши работы и закройте все программы, чтобы избежать потери данных и повреждения системы.
2. Нажмите на кнопку "Пуск" в левом нижнем углу экрана
Для перезагрузки ноутбука MSI в операционной системе Windows необходимо найти и нажать на кнопку "Пуск" в левом нижнем углу экрана. Это откроет меню "Пуск", где находятся различные опции и команды для управления ноутбуком.
3. Выберите опцию "Выключение или перезагрузка"
В открывшемся меню "Пуск" найдите опцию "Выключение или перезагрузка" и выберите ее. Эта опция позволяет вам выбрать различные варианты перезагрузки, включая обычную перезагрузку или перезагрузку с обновлениями.
4. Выберите необходимый вариант перезагрузки
После выбора опции "Выключение или перезагрузка" вам предоставится список различных вариантов перезагрузки. Вы можете выбрать обычную перезагрузку, перезагрузку с применением обновлений или другие варианты в зависимости от вашей конкретной ситуации и требований.
5. Подтвердите выбор и дождитесь перезагрузки
После выбора необходимого варианта перезагрузки подтвердите свой выбор и ожидайте, пока ноутбук MSI перезагрузится. В этот момент операционная система Windows будет завершать все текущие процессы, сохранять ваши данные и перезагружать систему для обновлений или восстановления нормального функционирования.
Следуя этим простым шагам, вы сможете перезагрузить ноутбук MSI в операционной системе Windows без проблем и с минимальными рискованиями. Помните, что перезагрузка является важной процедурой, которая помогает поддерживать работоспособность и эффективность вашего ноутбука.
Проверка работоспособности устройства после перезагрузки

Первым шагом является проверка работы операционной системы. Убедитесь, что все приложения запускаются нормально и операционная система готова к использованию. Проверьте работу клавиатуры, тачпада или устройства ввода, чтобы обнаружить возможные проблемы с ними.
Далее, рекомендуется проверить работу графической карты и дисплея. Запустите различные графические приложения и игры, чтобы убедиться, что графика отображается правильно и без артефактов. Также, проверьте работу звуковой карты и внешних портов, подключив различные устройства и проверив их функциональность.
Не забудьте проверить работу сетевого соединения и Wi-Fi. Попробуйте подключиться к интернету и проверьте скорость передачи данных. Убедитесь, что Bluetooth работает корректно, если он доступен на вашем ноутбуке.
И наконец, проверьте работу аккумулятора и системы охлаждения. Убедитесь, что аккумулятор заряжается нормально и держит заряд. Проверьте, работает ли система охлаждения нормально, и нет ли проблем с перегревом ноутбука.
После проведения всех этих проверок, вы можете быть уверены, что ваш ноутбук MSI полностью функционален и готов к использованию.
Вопрос-ответ

Как перезагрузить ноутбук MSI?
Для перезагрузки ноутбука MSI следует зажать и удерживать кнопку питания на несколько секунд до полного выключения устройства. Затем можно снова нажать на кнопку питания, чтобы включить ноутбук.
Можно ли перезагрузить ноутбук MSI через меню операционной системы?
Да, конечно. Если операционная система работает стабильно и отзывчиво, можно перезагрузить ноутбук, нажав на кнопку "Пуск" в левом нижнем углу экрана, выбрав "Выключение" и затем "Перезагрузить".
Что делать, если ноутбук MSI завис и кнопка питания не отзывается?
Если ноутбук MSI завис и кнопка питания не работает, можно попробовать выполнить "мягкую перезагрузку". Для этого следует нажать и удерживать кнопку питания на 10-15 секунд, пока устройство не выключится. Затем можно снова включить ноутбук.
Есть ли альтернативные способы перезагрузки ноутбука MSI?
Да, есть несколько альтернативных способов перезагрузки ноутбука MSI. Один из них - использование комбинации клавиш "Ctrl + Alt + Del". Если ноутбук завис, нажмите эту комбинацию клавиш одновременно и выберите "Перезагрузка" в меню, которое появится на экране.
Нужно ли сохранять работу перед перезагрузкой ноутбука MSI?
Да, перед перезагрузкой ноутбука MSI рекомендуется сохранить все открытые файлы и приложения. Перезагрузка может привести к потере несохраненных данных, поэтому лучше быть предельно осторожным и сохранять работу регулярно.



