В наше время видеозвонки стали незаменимой частью коммуникации, и приложение Скайп стало одной из самых популярных платформ для этой цели. Однако, чтобы наслаждаться полноценным общением при помощи видеосвязи, необходимо убедиться в работоспособности вашей камеры. Позвольте нам представить вам несколько полезных советов и стратегий для выполнения этой задачи.
Активация и настройка камеры
Прежде всего, вам необходимо убедиться, что ваша камера активирована и правильно настроена в самом приложении Скайп. Для этого вам не придется проводить сложные манипуляции, просто найдите вкладку "Настройки" и перейдите в раздел "Аудио и видео". Здесь вы найдете все доступные настройки своей камеры и сможете проверить, активирована ли она.
Важно помнить, что в случае необходимости вы также можете проверить свою камеру без использования самого приложения Скайп, обратившись к встроенным приложениям и драйверам вашей операционной системы.
Проверка и тестирование
Когда вы убедитесь, что ваша камера активирована и настроена, настало время для проверки и тестирования. Самый простой способ выполнить данную задачу - вызвать самого себя с другого устройства. При этом вы сможете увидеть себя на экране и узнать, как качество и функциональность вашей камеры влияют на качество изображения в режиме реального времени.
Некоторые пользователи также выбирают выполнение тестовой передачи видео с помощью специальных онлайн-сервисов, таких как "Webcam Test". Этот метод позволяет получить более подробные данные о работоспособности камеры и узнать, отображает ли она правильную цветовую гамму и четкость.
Установка и настройка программы Скайп на компьютере
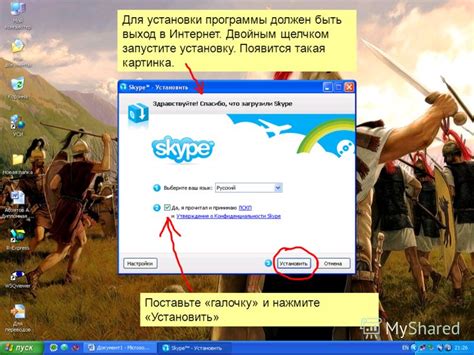
В данном разделе будет рассмотрена процедура установки и настройки программы Скайп на компьютере. Здесь вы найдете шаги, необходимые для установки программы и основные настройки для ее корректной работы.
- Выберите необходимую версию Скайпа и перейдите на официальный сайт программы для загрузки.
- Скачайте установочный файл и запустите его.
- Процесс установки начнется. Дождитесь его завершения.
- После установки запустите программу Скайп на вашем компьютере.
- Войдите в свою учетную запись или создайте новую, если вы еще не зарегистрированы.
- После входа в программу, осуществите первоначальные настройки: установите имя пользователя, пароль, а также добавьте фотографию профиля.
- Проверьте настройки камеры, указав программе доступ к камере и проверив ее работоспособность через тестовый вызов или настройки программы.
- Вы можете добавить контакты в свой список и настроить приватность и видимость вашего профиля.
- Настройте дополнительные функции и интеграции, если необходимо.
Вышеуказанные шаги помогут вам успешно установить и настроить программу Скайп на вашем компьютере. Убедитесь, что вы выполнили все необходимые настройки, чтобы полноценно пользоваться всеми возможностями Скайпа.
Проверка наличия камеры в системе
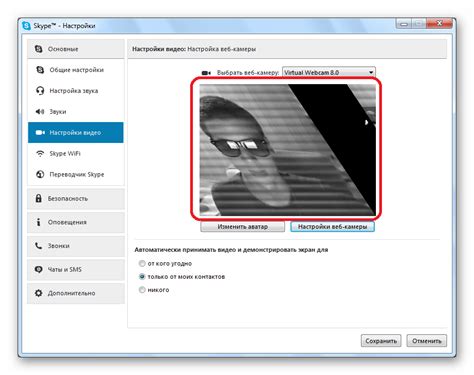
Шаг 1: Откройте программу Скайп и перейдите в настройки, нажав на иконку шестеренки, расположенную в верхнем правом углу главного окна.
Шаг 2: В открывшемся меню настройки выберите вкладку "Настройки аудио и видео".
Шаг 3: В секции "Видео" вы найдете список доступных камер, подключенных к вашему компьютеру. Если список пуст или не появляется, это может означать, что камера либо отключена, либо не распознается системой.
Шаг 4: Если камера есть в списке, убедитесь, что она выбрана в качестве предпочтительного видеоустройства. Если она не выбрана, щелкните по ней левой кнопкой мыши.
Шаг 5: После выбора камеры вы увидите предварительный просмотр видеопотока с вашей камеры в правой части окна настроек. Это подтвердит наличие работоспособной камеры в системе.
Шаг 6: Для дальнейшей проверки работы камеры, вы можете нажать кнопку "Тест", расположенную внизу окна настроек. Система проведет проверку работоспособности камеры и вы получите соответствующее уведомление.
Необходимо отметить, что если ваша камера не работает или отсутствует в списке доступных устройств, вам следует проверить правильность ее подключения к компьютеру и установку необходимых драйверов.
Проверка настроек и доступа к камере в Скайпе
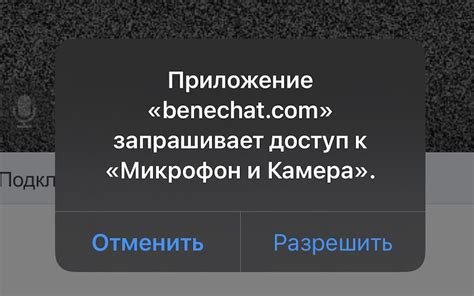
В данном разделе будет освещена процедура проверки настроек и доступа к камере в программе Скайп. Будут рассмотрены шаги, которые помогут убедиться в правильной работе камеры и наличии необходимого доступа к ней.
Перед началом проверки важно убедиться, что камера правильно подключена к компьютеру и имеет достаточное электропитание. Проверьте, что камера и кабели целы и надежно соединены.
| Шаг | Описание |
|---|---|
| 1 | Запустите программу Скайп на вашем компьютере. |
| 2 | Войдите в учетную запись Скайпа или создайте новую, если у вас еще нет аккаунта. |
| 3 | Перейдите в раздел "Настройки" или "Настройки камеры" (в зависимости от версии Скайпа). |
| 4 | В данном разделе убедитесь, что камера выбрана в качестве источника видео. |
| 5 | Проверьте настройки приватности и убедитесь, что доступ к камере разрешен для программы Скайп. |
| 6 | Для более детальной проверки функционирования камеры, воспользуйтесь встроенными инструментами Скайпа, такими как проверка видео или тестовый звонок. |
Проведение периодической проверки настроек и доступа к камере в Скайпе поможет вам быть уверенными в качестве видеосвязи и избежать возможных проблем при использовании этой программы.
Тестирование и настройка качества видео в программе Скайп
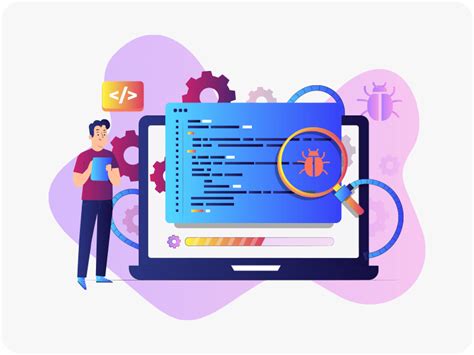
Этот раздел посвящен тестированию и настройке качества видео в популярной программе общения Скайп. В процессе использования программы, пользователи могут столкнуться с различными проблемами, связанными с качеством видео. В этом разделе мы рассмотрим основные шаги, которые помогут вам проверить и настроить качество видео, чтобы обеспечить более комфортное и приятное общение.
1. Проверка камеры:
- Убедитесь, что ваша камера физически подключена к компьютеру и включена.
- Откройте программу Скайп и войдите в свою учетную запись.
- Перейдите в раздел "Настройки" или "Параметры".
- Найдите вкладку "Видео" и выберите ее.
- Нажмите на кнопку "Просмотреть видео" или "Тестировать".
- Если вы видите свое видео из камеры на экране, значит, камера работает правильно. Если нет, проверьте подключение камеры и повторите процесс.
2. Настройка качества видео:
- В том же разделе "Настройки" или "Параметры" перейдите на вкладку "Видео".
- Найдите параметр "Качество видео" или "Разрешение видео".
- Выберите оптимальное значение для вас, учитывая возможности вашей камеры и скорости интернет-соединения.
- Проверьте качество видео, используя режим тестового звонка или проведя видео-чат с другим пользователем.
3. Дополнительные рекомендации:
- Убедитесь, что камера чистая и не загрязнена.
- Минимизируйте фоновые шумы и обеспечьте достаточное освещение для лучшего качества видео.
- Обновите драйверы камеры и программу Скайп до последних версий, чтобы избежать возможных проблем.
- Если качество видео все равно остается низким, возможно, проблема связана с интернет-соединением. Проверьте его стабильность и скорость.
Следуя этим рекомендациям, вы сможете проверить и настроить качество видео в программе Скайп для более комфортного общения с вашими контактами.
Вопрос-ответ

Какой метод проверки работоспособности камеры может использоваться в программе Скайп?
В программе Скайп можно использовать встроенную функцию тестирования камеры. Чтобы ее запустить, необходимо открыть главное меню программы, выбрать пункт "Настройки" и затем "Аудио и видео". В открывшемся окне будет доступна кнопка "Проверить настройки". При нажатии на нее, начнется проверка работоспособности камеры.
Как узнать, работает ли камера в программе Скайп без тестирования?
Если вы хотите узнать, работает ли камера в программе Скайп без запуска тестового режима, то есть несколько простых способов. Первый - просто включите видеозвонок с другим пользователем или сами с собой. Если видеопоток отображается на экране и вы можете увидеть себя или собеседника, то камера работает. Второй способ - откройте меню программы Скайп, перейдите в раздел "Настройки" и выберите "Аудио и видео". В этом окне будет отображаться информация о подключенной камере. Если там есть данные о камере (название, тип и т.д.), значит она работает в программе Скайп.
Как проверить работоспособность камеры в программе Скайп на компьютере под управлением операционной системы Windows?
Для проверки работоспособности камеры в программе Скайп на компьютере под управлением операционной системы Windows нужно сделать следующее. Откройте программу Скайп и войдите в свой аккаунт. После этого откройте меню программы, перейдите в раздел "Настройки" и выберите "Аудио и видео". В этом разделе будет доступна кнопка "Проверить настройки". При нажатии на нее, начнется проверка работоспособности камеры.
Не работает камера в программе Скайп. Что делать?
Если камера не работает в программе Скайп, есть несколько возможных причин и решений проблемы. Во-первых, убедитесь, что камера подключена к компьютеру и правильно установлена. Проверьте также наличие драйверов для камеры и обновите их, если необходимо. Во-вторых, убедитесь, что в настройках программы Скайп выбрана правильная камера. Откройте меню программы, перейдите в раздел "Настройки" и выберите "Аудио и видео". Там должна быть указана ваша камера. Если в списке доступных камер нет нужной, проверьте правильность подключения и установки драйверов. Если проблема не решается, попробуйте перезагрузить компьютер и повторить проверку.



