Виртуальные миры, где каждый может стать героем своей собственной истории, остаются одним из самых популярных развлечений нашего времени. Благодаря постоянному развитию технологий и возможности обновлять игры, геймеры встречаются с новыми вышедшими патчами, исправлениями и улучшенными возможностями. Однако, что делать, если вы захотите вернуться к любимой старой версии игры, чтобы вспомнить старые ощущения? В этой статье мы расскажем вам о том, каким образом изменить версию игры в Стиме, чтобы погрузиться в давно ушедшие времена.
Пережить волнующие моменты и эмоции прошлых игровых сессий настолько просто, что кажется почти невероятным - буквально одним кликом. Стиме, платформе цифровой дистрибуции компании Valve, предлагает нам не только самые современные игры, но также давно полюбившиеся нам проекты. Однако, кое-что случилось с нашими любимыми играми в процессе их развития: изменения, которые, возможно, не всем пришлись по душе. И что же делать, если вы хотите попробовать себя в роли самого первого геймера, испытавшие первоначальную версию игры? Мы предлагаем вам разобраться в этом вместе с нами.
На первый взгляд, задача по смене версии игры может показаться сложной и непостижимой для обычного пользователя. Однако, вместе с нами, вы сможете освоить весь процесс и насладиться игрой в том виде, в котором она впервые покорила вас. Готовы ли вы отправиться в путешествие по различным эпохам игровой индустрии, чтобы испытать на себе то, чего выше не было? Добро пожаловать в мир обновлений и изменений в играх Стим!
Как осуществить обновление игры в Стиме: простая инструкция для пользователей
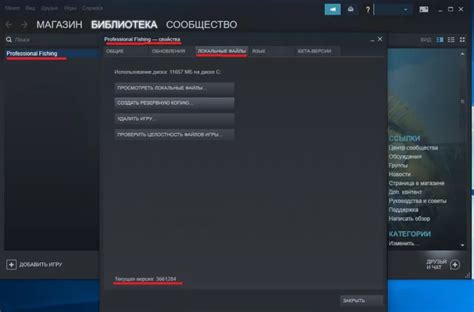
В данном разделе представлена подробная пошаговая информация о том, как можно произвести обновление игры в клиенте Steam. В процессе обновления вам будет предложено скачать и установить последнюю доступную версию игры, чтобы обеспечить стабильность, исправить ошибки и внедрить новые функции.
Для начала обновления игры вам потребуется открыть клиент Steam, который вы уже успешно установили на своем компьютере или ноутбуке. Затем следуйте указанным ниже шагам:
| Шаг | Инструкция |
|---|---|
| 1 | Авторизуйтесь в своей учетной записи Steam, используя свои учетные данные. |
| 2 | На панели навигации выберите "Библиотека", чтобы открыть список всех ваших приобретенных игр. |
| 3 | Найдите игру, которую вы хотите обновить, и щелкните правой кнопкой мыши на ее названии. |
| 4 | В контекстном меню выберите "Свойства". |
| 5 | Перейдите на вкладку "Обновления", расположенную в верхней части окна "Свойства игры". |
| 6 | Выберите желаемую опцию обновления: "Автоматически обновлять эту игру" или "Не обновлять эту игру автоматически". |
| 7 | Если вы выбрали опцию "Автоматически обновлять эту игру", убедитесь, что выбрано предпочтительное время обновления. |
| 8 | Нажмите кнопку "Закрыть", чтобы сохранить изменения. |
После завершения этих шагов ваша игра будет настроена на автоматическое обновление. Когда разработчики выпустят новую версию, Steam автоматически загрузит и установит обновления без вашего вмешательства. Теперь вы можете наслаждаться игрой с последними исправлениями и новыми функциями, которые будут доступны после обновления.
Открытие программного клиента Steam
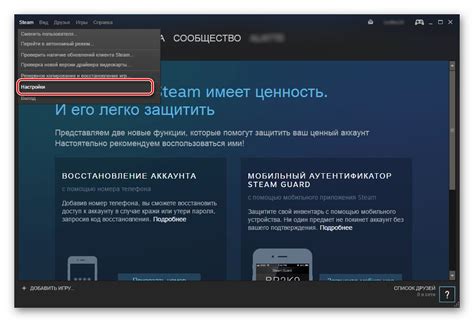
Перед тем как приступить к смене версии игры в Steam, необходимо открыть программный клиент данной игровой платформы. Раздел предлагает подробную инструкцию о том, как успешно запустить Steam на своем устройстве.
- Воспользуйтесь ярлыком на рабочем столе, если он был создан при установке программы. Просто дважды кликните по нему, чтобы запустить клиент.
- Если ярлыка на рабочем столе нет, перейдите в меню "Пуск" и найдите Steam среди установленных программ. Кликните по нему левой кнопкой мыши.
- Для пользователей, которые уже зашли в Steam ранее, можно воспользоваться иконкой клиента в системном трее. Просто кликните по значку Steam правой кнопкой мыши и выберите "Открыть Steam" в контекстном меню.
- В случае, если Steam не был установлен на ваше устройство, необходимо загрузить его с официального сайта Steam. После успешной установки будет создан ярлык на рабочем столе или программу можно будет найти в меню "Пуск".
Необходимым первым шагом в изменении версии игры в Steam является запуск клиента. Описание выше поможет вам убедиться, что вы правильно открыли Steam на своем устройстве.
Поиск игры в библиотеке
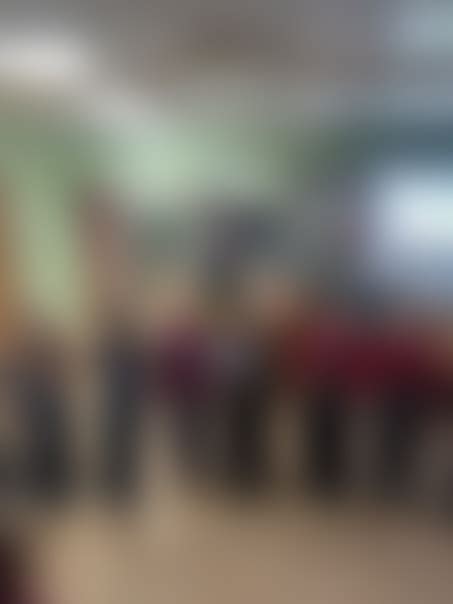
В данном разделе будет рассмотрен процесс поиска игры в пользовательской библиотеке популярной платформы Steam. Здесь вы найдете подробное описание шагов, которые помогут вам найти нужную игру с использованием различных методов поиска и фильтрации.
Сначала вы узнаете, как осуществлять поиск игры по названию или ключевым словам. Мы познакомим вас с функцией автозаполнения, которая поможет ускорить процесс поиска и предлагает релевантные результаты уже при вводе первых символов запроса.
Далее рассмотрим поиск игры через фильтры, которые позволяют уточнить результаты поиска по таким параметрам, как жанр, теги, языки и другие характеристики игр. Вы узнаете, как использовать эти фильтры для настройки поиска под свои личные предпочтения и уточнения требований к игре.
Также мы расскажем о функции "Похожие игры", которая предлагает вам выбор альтернативных вариантов на основе сходства с уже добавленными в библиотеку играми. Это отличный способ найти новые игры, которые могут вам понравиться, основываясь на вашем геймплейном опыте и предпочтениях.
Переход в раздел настроек игры
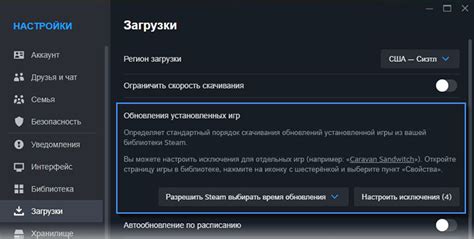
В данном разделе мы рассмотрим процесс перехода в настройки выбранной игры, где вы сможете внести изменения в различные параметры и предпочтения, а также настроить игровой опыт на свой вкус.
Для доступа к настройкам игры вам потребуется выполнить несколько простых шагов. В первую очередь, откройте клиент Steam на вашем компьютере и перейдите к библиотеке игр. После этого выберите игру, для которой вы хотите изменить настройки. Для удобства можно воспользоваться поиском или просмотреть список игр в алфавитном порядке.
Когда вы найдете нужную игру, щелкните правой кнопкой мыши по ее названию и в контекстном меню выберите "Свойства". Затем откроется окно с дополнительной информацией о игре, где нужно перейти во вкладку "Настройки".
Внутри вкладки "Настройки" вы обнаружите различные параметры, которые можно настроить с помощью соответствующих ползунков, флажков или выпадающих списков. Некоторые из настроек могут быть связаны с графикой и звуком, управлением персонажем, интерфейсом игры или расположением файлов сохранения.
После того как вы внесете необходимые изменения, не забудьте сохранить настройки, щелкнув на кнопке "Применить" или "Сохранить". Отметим, что в некоторых случаях изменения в настройках могут потребовать перезагрузки игры для их полноценного применения.
Теперь вы знаете, как перейти в раздел настроек выбранной игры в клиенте Steam и изменить параметры игры по своему усмотрению. Используйте данную возможность для создания оптимального игрового опыта и настройки геймплея под ваши предпочтения.
Выбор предпочитаемой версии игры

Когда пользователь желает изменить определенные аспекты игрового процесса или испытать альтернативные варианты игры, выбор желаемой версии становится ключевым этапом. С помощью некоторых действий в платформе Steam можно осуществить смену версии игры, что позволяет настраивать игровой опыт согласно своим предпочтениям.
Первым шагом в процессе выбора желаемой версии игры является доступ к меню настроек игры в платформе Steam. Здесь пользователь может найти различные опции, связанные с игровой версией, такие как бета-версия, стабильная версия и т.д. Необходимо ознакомиться с имеющимися вариантами и выбрать тот, который соответствует ожиданиям и представляет интерес для пользователя.
После выбора желаемой версии игры необходимо применить изменения, чтобы они вступили в силу. Для этого можно воспользоваться кнопкой "Применить" или аналогичным функционалом, который присутствует в настройках выбранной версии. Подтверждение выбора и ожидание завершения процесса позволят пользователю активировать выбранную версию игры и насладиться измененным игровым опытом.
Помимо выбора и применения определенной версии игры, важным шагом является обратная связь пользователей с разработчиками. Предоставление отзывов, рассказ о своих впечатлениях и предложений помогает улучшить игровой продукт и учесть пожелания игрового сообщества в дальнейших обновлениях.
Выбор желаемой версии игры в Steam открывает перед пользователями множество возможностей для настройки игрового опыта под свои предпочтения. Следуя инструкциям и осуществляя правильные действия в приложении Steam, каждый пользователь имеет возможность изменить игру в соответствии со своими ожиданиями и насладиться уникальным игровым процессом.
Вопрос-ответ

Как сменить версию игры в Стиме?
Для смены версии игры в Стиме, вам нужно зайти в раздел "Свойства" игры. В нем вы найдете вкладку "Бета-версии", где можно выбрать нужную версию игры из списка доступных опций. После этого Стим загрузит и установит выбранную версию игры на ваш компьютер.
Можно ли сменить версию игры в Стиме на более старую?
Да, в Стиме можно сменить версию игры на более старую в случае, если такая опция предусмотрена разработчиками. Для этого вам нужно зайти в раздел "Свойства" игры и выбрать нужную версию из списка доступных бета-версий. Однако не все игры позволяют устанавливать более старые версии.
Какая версия игры в Стиме самая актуальная?
Актуальная версия игры в Стиме зависит от действий разработчиков и обновлений игры. Обычно Стим автоматически обновляет игры до последней доступной версии, чтобы обеспечить пользователям максимально стабильное и оптимальное игровое впечатление. Поэтому самая актуальная версия игры в Стиме всегда будет самой последней, доступной для загрузки.



