В настоящее время беспроводной интернет стал неотъемлемой частью нашей повседневной жизни. Он предоставляет нам возможность оставаться на связи, получать информацию и развлекаться где угодно и в любое время. Однако, многие из нас сталкиваются с проблемой подключения Wi-Fi на своих компьютерах.
Что же делать в такой ситуации? Как настроить беспроводную сеть на своем устройстве и наслаждаться скоростью интернета без проводов? В данной статье мы предоставим вам подробное руководство, которое поможет вам освоить этот процесс без лишних хлопот.
Прежде чем приступить к настройке Wi-Fi на вашем компьютере, важно понимать, что беспроводной интернет работает на основе сигналов, передаваемых через радиоволны. Для своего функционирования Wi-Fi требует, чтобы ваш компьютер имел необходимое оборудование - беспроводной адаптер. В настоящее время большинство новых компьютеров уже оснащены таким адаптером, однако, если у вас его нет, вам придется приобрести его и установить на свое устройство.
Подключение беспроводной сети на компьютере: подробное руководство для новичков

В данном разделе мы рассмотрим подробную инструкцию о том, как установить соединение с беспроводной Wi-Fi сетью на вашем компьютере, шаг за шагом. Воспользуйтесь данным руководством, чтобы научиться соединять ваш компьютер с Интернетом без использования проводов.
Прежде чем начать, удостоверьтесь, что ваш компьютер поддерживает технологию беспроводной связи. Обратитесь к документации или обратитесь к производителю компьютера, чтобы узнать, есть ли встроенный Wi-Fi адаптер или требуется внешний девайс. Вы также должны убедиться, что ваш компьютер находится в зоне действия Wi-Fi сети.
Первым шагом является поиск доступных Wi-Fi сетей в вашей округе. Это можно сделать, открыв панель управления на вашем компьютере и перейдя в раздел настроек сети. Ищите раздел, связанный с беспроводным соединением или Wi-Fi.
Когда вы найдете раздел Wi-Fi, активируйте беспроводную карту и подождите некоторое время, пока компьютер завершит поиск доступных сетей. Как только список доступных сетей отобразится на экране, выберите желаемую сеть из списка. Обратите внимание на имя сети (SSID) и убедитесь, что это совпадает с именем вашего роутера или точки доступа.
После выбора сети, вам может потребоваться ввести пароль. Введите пароль, который вы получили при настройке Wi-Fi сети или укажите пароль, указанный на вашем роутере. Обратите внимание на то, что пароль может быть чувствительным к регистру. После ввода пароля нажмите "Подключиться" или аналогичную кнопку.
Как только компьютер подключится к выбранной Wi-Fi сети, вы увидите соответствующее уведомление. Проверьте соединение, открыв ваш любимый браузер и загрузив веб-страницу. Убедитесь, что вы можете успешно получить доступ к Интернету. Если у вас возникли проблемы с подключением, проверьте правильность ввода пароля или обратитесь к администратору сети для получения дополнительной помощи.
Проверка наличия Wi-Fi модуля на вашем устройстве

Wi-Fi модуль может иметь различные названия и располагаться на разных устройствах по-разному. Поэтому, чтобы проверить его наличие на вашем компьютере, вам потребуется выполнить несколько простых действий.
- Откройте меню "Пуск" и выберите Панель управления.
- В Панели управления найдите раздел "Сеть и интернет".
- В разделе "Сеть и интернет" найдите "Центр управления сетями и общим доступом".
- В открывшемся окне найдите раздел "Изменение настроек адаптера".
После выполнения этих действий вы увидите список всех подключенных на вашем компьютере сетевых адаптеров. Проверьте наличие адаптера, название которого ассоциируется с Wi-Fi, например, "Беспроводная сеть" или "Wi-Fi модуль". Если в списке есть такой адаптер, значит, ваш компьютер оборудован Wi-Fi модулем и вы можете переходить к настройке Wi-Fi подключения.
Если же в списке нет адаптера, связанного с Wi-Fi, это означает, что ваш компьютер не имеет встроенного Wi-Fi модуля. В таком случае, вам потребуется приобрести отдельный USB или PCI Wi-Fi адаптер и установить его на вашем устройстве.
Установите необходимые программные компоненты для работы с беспроводной сетью
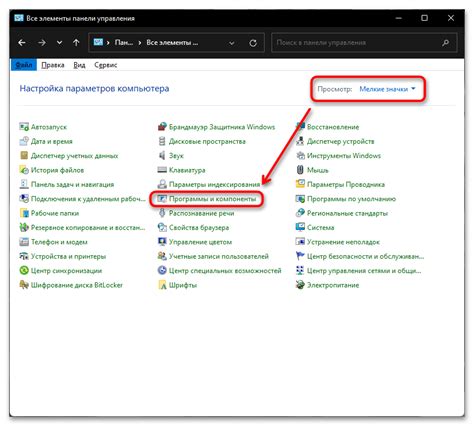
Прежде чем начать установку драйверов, рекомендуется подключиться к Интернету через другое средство, например, с помощью Ethernet-кабеля или мобильного интернета.
Для установки драйверов Wi-Fi модуля вам потребуется:
- Узнать модель Wi-Fi модуля на вашем компьютере. Обычно модель указана на самом модуле или может быть найдена в документации к компьютеру.
- Посетить официальный сайт производителя компьютера или производителя Wi-Fi модуля.
- Найти раздел "Поддержка" или "Драйверы и загруки".
- Ввести модель Wi-Fi модуля в поиск или выбрать соответствующий раздел из списка.
- Скачать драйверы для Wi-Fi модуля, подходящие для вашей операционной системы.
После скачивания драйверов откройте файл и следуйте инструкциям установщика. Возможно потребуется перезагрузка компьютера для завершения установки драйверов.
После установки драйверов ваш компьютер будет готов к подключению к беспроводной сети Wi-Fi. Вы сможете настроить соединение с доступными сетями и наслаждаться высокоскоростным интернетом без проводов.
Вопрос-ответ

Как включить Wi-Fi на компьютере?
Чтобы включить Wi-Fi на компьютере, сначала необходимо проверить, есть ли встроенный Wi-Fi адаптер. Если его нет, необходимо приобрести внешний Wi-Fi адаптер. Если имеется встроенный Wi-Fi адаптер, то следует перейти в настройки операционной системы и найти пункт "Беспроводные сети". В этом пункте необходимо активировать Wi-Fi адаптер путем перемещения переключателя в положение "Вкл" или нажатия на кнопку "Включить". После этого компьютер будет готов к подключению к беспроводным сетям.
Как найти настройки Wi-Fi на компьютере?
Настройки Wi-Fi можно найти в панели управления операционной системы. Для этого нужно открыть "Пуск" и в поисковой строке ввести "Панель управления". После открытия панели управления следует найти и выбрать раздел "Сеть и интернет". В этом разделе обычно есть пункт "Беспроводные сети" или "Настройка Wi-Fi". Перейдя в этот пункт, можно будет настроить и включить Wi-Fi на компьютере.
Как подключиться к Wi-Fi сети на компьютере?
Для подключения к Wi-Fi сети на компьютере нужно сначала включить Wi-Fi адаптер (если он не был включен). Затем необходимо найти список доступных беспроводных сетей, для этого нужно нажать на значок Wi-Fi в правом нижнем углу экрана. После этого откроется окно с доступными Wi-Fi сетями. Нужно выбрать нужную сеть и нажать на кнопку "Подключить". Если сеть защищена паролем, то появится окно для ввода пароля. После успешного ввода пароля компьютер будет подключен к выбранной беспроводной сети.
Что делать, если компьютер не видит Wi-Fi сети?
Если компьютер не видит Wi-Fi сети, то можно попробовать несколько решений. Во-первых, стоит убедиться, что Wi-Fi адаптер включен и работает. Следует проверить настройки Wi-Fi адаптера и убедиться, что он работает в режиме "Вкл". Если адаптер включен, но сеть все равно не видна, то стоит проверить, не блокирован ли сигнал Wi-Fi роутером или маршрутизатором. Иногда помогает перезагрузка роутера или маршрутизатора. Если после этих действий проблема не решена, то можно попробовать обновить драйверы на Wi-Fi адаптер или обратиться к специалисту для дополнительной помощи.
Как включить Wi-Fi на компьютере?
Для включения Wi-Fi на компьютере нужно открыть настройки сети и интернета, затем выбрать раздел "Wi-Fi" и переключить его в положение "Включено". Это может быть сделано через панель управления или системные настройки, в зависимости от операционной системы вашего компьютера.
Какая клавиша на клавиатуре отвечает за включение Wi-Fi?
Обычно на клавиатуре ноутбука есть специальная клавиша, обозначенная символом Wi-Fi или с изображением антенны. Чтобы включить Wi-Fi, нужно нажать эту клавишу в сочетании с клавишей функции (обычно это клавиша Fn), расположенной рядом с ней. При этом на экране появится уведомление, сообщающее о включении Wi-Fi.