В наше время доступ к интернету является неотъемлемой частью нашей жизни. Мы все зависим от постоянного соединения, чтобы быть в курсе последних событий, общаться с друзьями и коллегами, получать новые знания и развлекаться. Интернет сегодня - это не только источник информации, но и площадка для работы, общения и развлечений.
Однако, чтобы наслаждаться высокоскоростным и надежным подключением, важно правильно настроить свою Wi-Fi сеть. Одним из ведущих провайдеров, который предлагает своим абонентам доступ к 2.4 ГГц частоте, является компания Ростелеком. В данной статье мы подробно рассмотрим процесс настройки и оптимизации Wi-Fi сети от Ростелеком, чтобы вы могли получить максимальную отдачу от своего подключения.
Стоит отметить, что выбор частоты 2.4 ГГц обусловлен ее низкой подверженностью интерференции и возможностью проникновения через объекты. Это наиболее распространенная частота для домашних сетей Wi-Fi. Однако, несмотря на все преимущества, эта частота может быть подвержена возможным проблемам, таким как перегрузка канала, медленная скорость передачи данных и нестабильное соединение. Наша задача - помочь вам устранить эти проблемы и настроить Wi-Fi сеть так, чтобы она работала наиболее эффективно и надежно.
Подготовка к настройке беспроводного соединения от провайдера Ростелеком

Прежде чем приступить к настройке беспроводной сети, необходимо выполнить несколько подготовительных шагов. В этом разделе мы рассмотрим важные моменты, которые помогут вам успешно настроить и использовать Wi-Fi соединение от провайдера Ростелеком.
Подготовка перед настройкой
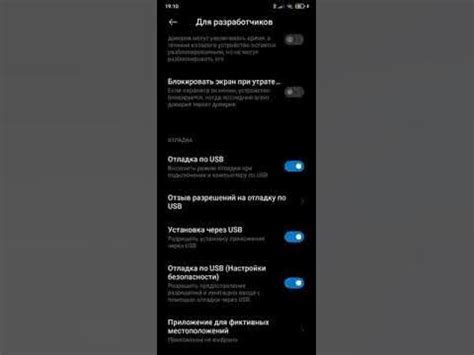
Перед тем, как приступить к настройке сети, важно подготовиться. Этот раздел поможет вам разобраться, как правильно подготовить все необходимое перед началом настройки.
Прежде всего, убедитесь, что у вас уже установлено и подключено все оборудование, необходимое для работы Wi-Fi сети. Проверьте наличие модема или роутера, все соединительные кабели и их целостность.
Важно также иметь доступ к своему личному компьютеру или устройству, с которого вы будете производить настройку Wi-Fi сети. Убедитесь, что оно включено и готово к работе.
Не забудьте записать или запомнить все необходимые учетные данные, такие как логин и пароль, которые понадобятся в процессе настройки. Учетные данные могут быть предоставлены вашим интернет-провайдером или указаны на задней панели модема или роутера.
Подготовка перед началом настройки поможет вам избежать непредвиденных проблем и сделает весь процесс более эффективным и удобным.
Проверка оборудования

Перед приступлением к настройке Wi-Fi сети на 2.4 ГГц от провайдера Ростелеком необходимо убедиться в работоспособности вашего оборудования. В данном разделе мы рассмотрим, как провести проверку оборудования и убедиться в его готовности к настройке без использования конкретных определений.
Прежде всего, необходимо проверить наличие всех необходимых компонентов для подключения и настройки Wi-Fi сети. Удостоверьтесь, что у вас имеется активное устройство для подключения к интернету, такое как модем или роутер. Также убедитесь в наличии всех необходимых кабелей, адаптеров и аксессуаров.
| Компоненты | Проверка |
|---|---|
| Модем/роутер | Убедитесь, что устройство подключено к электросети и включено. Проверьте наличие световых индикаторов и их корректную работу. |
| Кабели и провода | Проверьте состояние кабелей и соединений. Убедитесь, что все кабели правильно подключены и надежно закреплены. Если возможно, проверьте их работу на другом устройстве. |
| Аксессуары и дополнительное оборудование | Проверьте наличие и правильность установки всех дополнительных аксессуаров, таких как антенны или расширители сигнала. Убедитесь, что они совместимы с вашим устройством и настроены верно. |
После проведения проверки оборудования вы можете быть уверены, что ваше устройство готово к настройке Wi-Fi сети от Ростелеком. Наличие рабочего оборудования обеспечит бесперебойную работу вашей сети и обеспечит стабильное подключение к интернету.
Установка и настройка роутера: рекомендации от провайдера
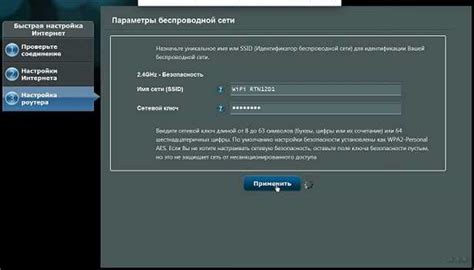
В этом разделе мы представляем вам полезные советы и инструкции по установке и настройке Wi-Fi роутера от Ростелеком. Мы поделимся с вами основными этапами настройки, чтобы вы могли настроить свое подключение с легкостью и без лишних сложностей.
Шаг 1: Распаковка оборудования
Перед началом настройки необходимо аккуратно распаковать устройство и проверить наличие всех компонентов: роутер, антенны, блок питания, сетевой кабель и инструкцию по эксплуатации. Убедитесь, что все комплектующие находятся в исправном состоянии.
Шаг 2: Подключение кабелей
Далее следует подключить кабели для питания и интернет-соединения. Вставьте один конец сетевого кабеля в порт LAN на задней панели роутера, а другой конец подключите к сетевой розетке или сетевому фильтру. Обратите внимание на индикаторы на передней панели роутера – они должны загореться.
Шаг 3: Вход в настройки роутера
После того, как роутер включен и подключен к интернету, вам необходимо войти в его настройки. Для этого введите IP-адрес роутера в адресной строке вашего браузера и нажмите Enter. Вас перенаправит на страницу авторизации, где вам придется ввести логин и пароль. Учетные данные обычно указаны на задней панели роутера.
Шаг 4: Настройка безопасности
Очень важно обеспечить безопасность вашей Wi-Fi сети, чтобы защитить ее от несанкционированного доступа. В настройках роутера вы сможете создать уникальное имя сети (SSID) и установить пароль для доступа. Рекомендуется использовать сложный пароль и регулярно его менять.
Следуя этим простым рекомендациям, вы сможете легко настроить Wi-Fi роутер от Ростелеком и наслаждаться стабильным и безопасным подключением к интернету.
Подключение к сети роутера: обзор и настройка

Перед тем как приступить к подключению, убедитесь, что ваш компьютер или мобильное устройство находятся в зоне покрытия Wi-Fi сети. Вам потребуется иметь доступ к учетным данным от провайдера, таким как имя сети (SSID) и пароль, для успешного подключения.
Шаг 1: Подключение к роутеру
1. Убедитесь, что ваш роутер включен и находится в режиме работы.
2. На вашем устройстве (компьютере, ноутбуке, смартфоне или планшете) откройте список доступных Wi-Fi сетей.
3. Найдите имя сети (SSID), которое обозначено на корпусе вашего роутера или указано в документации.
4. Выберите найденное имя сети (SSID) и нажмите на кнопку "Подключиться".
5. Когда система запросит пароль, введите предоставленный провайдером пароль для доступа к сети.
6. После ввода пароля нажмите кнопку "Подключиться" или "OK", чтобы завершить процесс подключения.
Шаг 2: Проверка подключения
После завершения подключения к роутеру, уточните, что вы установили стабильное подключение, проверив соединение с Интернетом:
- Откройте любой веб-браузер на вашем устройстве.
- Введите адрес любого сайта в адресной строке.
- Если сайт успешно загрузился, значит вы имеете доступ к Интернету.
Если доступ к Интернету не установлен, рекомендуем проверить соединение с роутером и убедиться, что вы ввели правильные учетные данные.
В случае возникновения проблем
Если у вас возникли сложности или проблемы с подключением к роутеру, вы можете обратиться в службу поддержки провайдера Ростелеком. Квалифицированные специалисты помогут вам решить все возникшие трудности и настроить Wi-Fi сеть для наилучшего использования.
Вход в настройки маршрутизатора: шаги и инструкции

Этот раздел предоставляет исчерпывающую информацию о том, как получить доступ к настройкам вашего роутера. Для начала настроек и проверки параметров сети вам потребуется выполнить вход в интерфейс маршрутизатора. Следуйте указанным ниже шагам и инструкциям, чтобы успешно войти в систему.
1. Подключите устройство (компьютер, ноутбук или планшет) к вашему Wi-Fi-модулю с помощью Ethernet-кабеля или безпроводного соединения.
2. Откройте веб-браузер на вашем устройстве и введите IP-адрес вашего роутера в адресной строке. Обычно стандартный IP-адрес роутера - 192.168.1.1 или 192.168.0.1. Если у вас есть информация о специфическом IP-адресе для вашего роутера, используйте его.
3. После ввода IP-адреса роутера нажмите клавишу Enter или кликните на кнопку "Войти". Вас автоматически перенаправит на страницу входа в настройки роутера.
4. Введите свои учетные данные для входа в систему. Обычно логин и пароль указаны на задней панели вашего роутера. Если вы не знаете свои учетные данные, обратитесь к инструкции по эксплуатации вашего устройства или к своему интернет-провайдеру.
5. После ввода учетных данных нажмите на кнопку "Войти" или "ОК". Если данные были введены верно, вы будете перенаправлены на главную страницу настроек роутера.
Обратите внимание, что процедура входа в настройки роутера может зависеть от конкретной модели роутера и интернет-провайдера. Убедитесь, что вы используете правильные инструкции для вашего устройства, чтобы успешно войти в систему и настроить Wi-Fi сеть.
| IP-адрес роутера | Логин | Пароль |
|---|---|---|
| 192.168.1.1 | admin | admin |
| 192.168.0.1 | admin | password |
Создание беспроводной сети 2.4 ГГц: настройка и функции
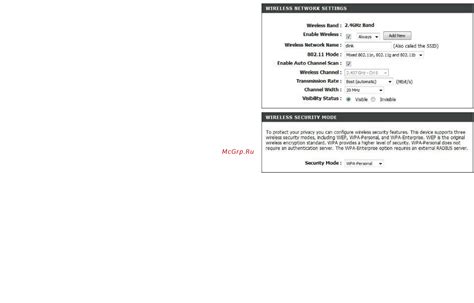
В данном разделе описаны шаги по созданию беспроводной сети в диапазоне 2.4 ГГц с использованием услуги Ростелеком. Мы рассмотрим основные параметры и настройки, которые позволят вам создать и оптимизировать сеть Wi-Fi для передачи данных в этом диапазоне.
Выбор оптимальной конфигурации:
Прежде чем приступить к созданию сети, важно определиться с несколькими ключевыми параметрами. Одним из них является выбор наиболее подходящего режима работы. Вы можете выбрать режим, учитывая особенности вашего оборудования и требования к скорости и покрытию сети.
Настройка защиты:
Для создания безопасной сети Wi-Fi необходимо настроить соответствующую защиту. Вы можете выбрать поддерживаемые протоколы шифрования для обеспечения конфиденциальности передаваемых данных. Также рекомендуется установить сложный пароль для доступа к Wi-Fi, чтобы предотвратить несанкционированное использование сети.
Оптимизация скорости и покрытия:
Для обеспечения стабильной и высокоскоростной передачи данных важно оптимизировать параметры сети Wi-Fi. Вы можете настроить мощность передатчика, выбрать оптимальный канал и установить другие параметры, которые позволят максимально использовать пропускную способность сети и улучшить качество сигнала.
Организация гостевого доступа:
Если вы планируете предоставить доступ к Wi-Fi для гостей или ограниченного круга пользователей, то вам может потребоваться настроить гостевую сеть. Это позволит отделить вашу основную сеть от сети для гостей, обеспечивая дополнительный уровень безопасности и удобство использования.
Создание беспроводной сети Wi-Fi 2.4 ГГц требует внимательной настройки и оптимизации различных параметров. Надлежащая конфигурация, защита данных, оптимизация скорости и гибкость настроек позволят вам наслаждаться стабильной и безопасной работой сети.
Выбор названия и пароля для вашей беспроводной сети
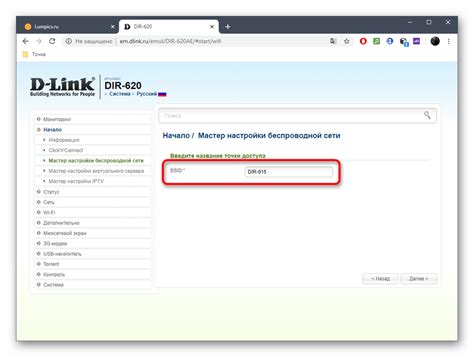
Как только вы настроили свое устройство Wi-Fi, пришло время выбрать название и пароль для вашей сети. Эти параметры придают вашей сети индивидуальность и обеспечивают безопасность подключения.
При выборе имени сети, рекомендуется использовать что-то уникальное и легко запоминающееся. Придумайте слово или фразу, которая ассоциируется с вами или вашим домом. Использование синонимов и разнообразных слов поможет избежать конфликтов с другими беспроводными сетями в окружающей среде.
Пароль для вашей сети - это ключевой элемент безопасности. Выберите пароль, состоящий из комбинации букв, цифр и специальных символов. Чем сложнее пароль, тем сложнее его взломать. Не используйте личную информацию или простые комбинации, которые могут быть угаданы.
Помните, что название и пароль сети являются важными параметрами, которые могут повлиять на безопасность вашей беспроводной сети. Проявите креативность и следуйте рекомендациям по созданию надежных паролей, чтобы обеспечить защиту своих устройств и данных.
Защита и безопасность соединения: гарантия конфиденциальности информации

В данном разделе рассматривается важная тема настройки безопасности и шифрования вашего Wi-Fi соединения. Правильная настройка этих параметров позволяет обеспечить защиту вашей личной информации и предотвратить несанкционированный доступ к вашей сети.
- Выбор безопасного пароля
- Избегайте использования названия вашей сети в качестве пароля
- Сложность пароля: сочетание букв верхнего и нижнего регистра, цифр и символов
- Регулярное изменение пароля для предотвращения взлома
Настройка шифрования представляет собой важный шаг в обеспечении безопасности Wi-Fi сети:
- WPA2-AES: самый безопасный тип шифрования
- WPA2-TKIP: менее безопасный тип, предназначенный для совместимости со старыми устройствами
- Не рекомендуется использовать WEP шифрование, так как оно устарело и не обеспечивает должной защиты
Помимо выбора правильного типа шифрования, рекомендуется также:
- Отключить функцию WPS (Wi-Fi Protected Setup), так как она может быть уязвимой для атак
- Включить функцию фильтрации MAC-адресов для дополнительного уровня безопасности
- Включить брандмауэр на вашем маршрутизаторе для блокировки нежелательных подключений
Правильная настройка безопасности и шифрования вашего Wi-Fi соединения защищает ваши данные и предотвращает несанкционированный доступ, обеспечивая спокойствие и уверенность в вашей домашней сети.
Оптимизация и расширенные конфигурации беспроводной сети
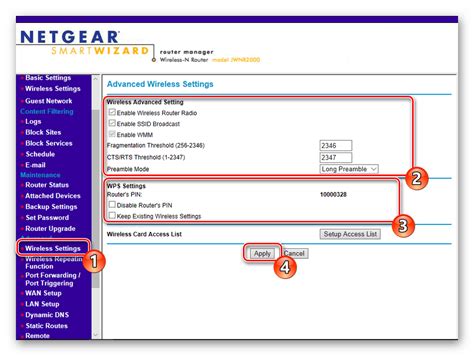
Рассмотрим дополнительные возможности оптимизации и настройки вашей беспроводной сети, чтобы обеспечить быструю и стабильную передачу данных. В этом разделе вы найдете полезные советы и инструкции по улучшению качества сигнала, режимам работы и защите сети, чтобы обеспечить максимальное удобство и безопасность вашего интернет-подключения.
1. Изменение канала передачи
Данный параметр позволяет установить наиболее подходящий канал передачи данных в вашей беспроводной сети, чтобы избежать помех от других беспроводных устройств. Попробуйте различные каналы и выберите наиболее свободный для вашей сети.
2. Настройка мощности передачи
Изменение мощности передачи сигнала Wi-Fi позволит вам контролировать дальность распространения сигнала. Уменьшение мощности может быть полезным в случае использования беспроводной сети только в пределах вашей квартиры или дома, чтобы уменьшить вероятность доступа к вашей сети третьим лицам.
3. Включение режима передачи
При необходимости можно выбрать определенный режим передачи сигнала, такой как "только 802.11n" или "только 802.11g", чтобы ограничить использование определенных стандартов Wi-Fi и повысить производительность сети.
4. Установка пароля и фильтрации мак-адресов
Для защиты вашей беспроводной сети от несанкционированного доступа вы можете установить пароль, который будет требоваться для подключения к сети. Также можно использовать функцию фильтрации мак-адресов, чтобы разрешить доступ только определенным устройствам.
5. Использование усиливающих устройств
Для расширения зоны покрытия Wi-Fi сети можно установить усилители сигнала или повторители, которые позволят вам получить доступ к интернету даже в далеких уголках вашего дома или офиса.
Следуя указанным советам и настройкам, вы сможете оптимизировать работу вашей беспроводной сети и обеспечить стабильное и безопасное подключение к Интернету.
Выбор оптимального канала для улучшения работы Wi-Fi сети
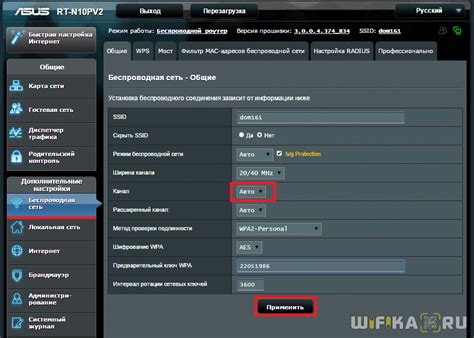
Выбор подходящего канала влияет на пропускную способность, скорость передачи данных и общую производительность Wi-Fi сети. Различные помехи, как например, другие Wi-Fi сети или электромагнитные устройства, могут негативно повлиять на качество сигнала и скорость передачи данных через проводимое соединение.
Для минимизации влияния помех, рекомендуется провести анализ доступных каналов и выбрать тот, который находится в наименее загруженной области спектра. Однако, стоит отметить, что определение свободного канала может быть усложнено множеством факторов, включая наличие других Wi-Fi сетей в окружающей области и использование радиочастотных устройств.
- Перед началом настройки Wi-Fi сети, рекомендуется провести анализ доступных каналов. Для этого можно использовать специальные программы или инструменты, предоставляемые производителями оборудования. Анализ позволит определить, какие каналы на данный момент наиболее загружены и использоваться другими устройствами.
- Оптимальным решением является выбор канала, который находится наиболее далеко от других Wi-Fi сетей. Таким образом, можно уменьшить взаимное влияние и снизить вероятность помех.
- При выборе канала стоит также учитывать физическое расстояние между роутером и подключаемыми устройствами. Близость устройств может увеличить взаимное влияние и негативно повлиять на стабильность соединения.
Итак, выбор оптимального канала для работы Wi-Fi сети играет важную роль в обеспечении стабильного и быстрого интернет-соединения. Анализ доступных каналов и выбор наименее загруженного спектра помогут улучшить качество сигнала и минимизировать влияние внешних помех на работу сети.
Вопрос-ответ

Как настроить Wi-Fi сеть от Ростелеком на частоте 2.4 ГГц?
Для настройки Wi-Fi сети от Ростелеком на частоте 2.4 ГГц необходимо выполнить несколько шагов. Во-первых, подключите свой устройство (компьютер, ноутбук, смартфон и т.д.) к роутеру посредством кабеля Ethernet или Wi-Fi. Затем, откройте веб-браузер и введите IP-адрес роутера в адресной строке. После этого вам необходимо ввести логин и пароль для доступа к настройкам роутера. Далее найдите раздел "Wi-Fi" в меню настроек и выберите частоту 2.4 ГГц. Выполните необходимые настройки, сохраните изменения и перезагрузите роутер.
Как узнать IP-адрес своего роутера от Ростелеком?
Для того чтобы узнать IP-адрес своего роутера от Ростелеком, вам необходимо открыть командную строку на вашем компьютере. Для этого нажмите комбинацию клавиш Win+R, в появившемся окне введите "cmd" и нажмите Enter. В командной строке введите команду "ipconfig" и нажмите Enter. В результате появится список сетевых интерфейсов. Найдите пункт "Основное соединение источник" или "Default Gateway". IP-адрес, указанный рядом с этим пунктом, является IP-адресом вашего роутера.
Как изменить название Wi-Fi сети от Ростелеком на 2.4 ГГц?
Для изменения названия Wi-Fi сети от Ростелеком на частоте 2.4 ГГц выполните следующие действия. Сначала откройте веб-браузер и введите IP-адрес роутера в адресной строке. Введите логин и пароль для доступа к настройкам роутера. В меню настроек найдите раздел "Wi-Fi" и выберите частоту 2.4 ГГц. Внутри этого раздела найдите поле с названием текущей Wi-Fi сети и введите новое название. После внесения изменений сохраните настройки и перезагрузите роутер.
Как узнать логин и пароль для доступа к настройкам Wi-Fi роутера от Ростелеком?
Для того чтобы узнать логин и пароль для доступа к настройкам Wi-Fi роутера от Ростелеком, обратитесь к документации, которая была предоставлена вместе с роутером. В большинстве случаев логин и пароль указаны на задней панели роутера. Если вы не нашли документацию или не можете найти логин и пароль на роутере, свяжитесь с технической поддержкой Ростелекома для получения помощи.



