Чтобы эксплуатировать ваш ноутбук на полную мощность, регулярное обновление BIOS является ключевым. Оно поможет исправить ошибки, улучшить совместимость с новыми операционными системами и добавить новые функции, которые значительно повысят производительность вашего устройства. Однако, многие пользователи избегают этой процедуры, опасаясь технических сложностей и потери данных.
Но не стоит беспокоиться! В настоящем подробном руководстве вы найдете простые инструкции по обновлению BIOS на вашем ноутбуке, которые помогут вам справиться с этой задачей, даже если вы не являетесь опытным пользователем. Более того, мы поделимся с вами несколькими полезными советами и предостережениями, чтобы ваш процесс обновления прошел успешно и без непредвиденных проблем.
Что такое BIOS и почему важно его обновлять
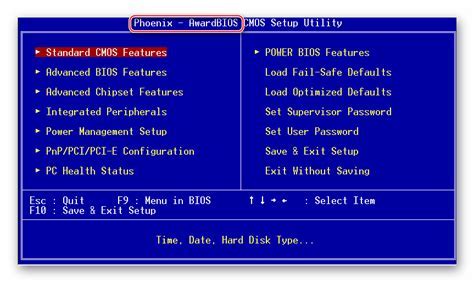
1. Устранение ошибок и улучшение стабильности
Обновление БИОС позволяет получить доступ к новым исправлениям и улучшениям, которые помогут устранить возможные ошибки или несовместимости со старыми устройствами и программным обеспечением. Это может существенно повысить стабильность работы вашего ноутбука и уменьшить возможность возникновения сбоев или непредвиденных проблем.
2. Повышение совместимости с новым оборудованием
Обновление БИОС может быть необходимо, если вы планируете установить новые компоненты или устройства на ваш ноутбук, такие как процессоры, графические карты, последние модели Wi-Fi-адаптеров и т.д. В новых версиях БИОС могут быть внесены соответствующие изменения, позволяющие более эффективно использовать новое оборудование и извлечь максимум его возможностей.
3. Улучшение производительности
БИОС играет важную роль в управлении производительностью ноутбука. Обновление БИОС может привести к оптимизации работы вашего процессора и других компонентов, что может привести к улучшению общей производительности системы. Увеличение тактовой частоты, оптимизация памяти и управление энергопотреблением - все это могут быть включены в новых версиях БИОС для повышения производительности вашего ноутбука.
4. Получение новых функций и возможностей
Обновление БИОС также может предоставить доступ к новым функциям и возможностям, которых ранее не было у вашего ноутбука. Например, это может быть улучшенная поддержка USB 3.0, новые настройки безопасности или возможность запуска операционных систем с поддержкой новых технологий.
Важно отметить, что обновление версии БИОС является ответственным процессом, который требует аккуратности и следования инструкциям производителя. Перед обновлением рекомендуется сделать резервную копию данных и ознакомиться со всей доступной информацией о процессе.
Улучшение производительности компьютера: оптимизация работы ноутбука
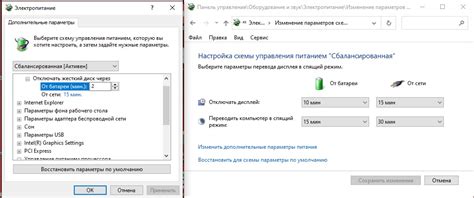
Освобождение ресурсов системы
Одним из первых шагов в улучшении производительности ноутбука является освобождение ресурсов системы. Закрытие неиспользуемых программ и процессов, удаление ненужных файлов и папок помогут освободить оперативную память и диск, что приведет к более быстрой работе компьютера.
Оптимизация запуска системы
Длительное время загрузки операционной системы может существенно замедлить работу ноутбука. Оптимизация процесса запуска системы, удаление ненужных программ из автозагрузки и настройка приложений, которые запускаются одновременно с системой, могут значительно сократить время загрузки и улучшить общую производительность компьютера.
Обновление драйверов
Регулярное обновление драйверов является важным аспектом для поддержания стабильной и эффективной работы ноутбука. Обновленные драйверы обеспечивают совместимость с новым программным обеспечением, улучшают производительность и исправляют возможные ошибки. Проверка и обновление драйверов, включая драйвера для видеокарты, сетевых устройств и звука, поможет повысить производительность ноутбука.
Оптимизация энергосбережения
Настройка энергосберегающих режимов ноутбука позволяет рационально использовать ресурсы батареи и снизить потребление энергии. Выбор баланса между производительностью и энергосбережением позволит оптимизировать работу ноутбука в зависимости от конкретных задач и потребностей пользователя.
Охлаждение ноутбука
Сбои в работе ноутбука и снижение его производительности могут быть связаны с перегревом. Регулярная очистка от пыли и настройка системы охлаждения помогут предотвратить перегрев, сохранить оптимальную работу процессора и других компонентов ноутбука.
Дополнительные рекомендации
Кроме основных шагов, существуют и другие методы улучшения производительности ноутбука, такие как установка дополнительной оперативной памяти, использование SSD-накопителя вместо жесткого диска, и чистка системного реестра от мусора и ошибок. Индивидуальные потребности и характеристики ноутбука могут также потребовать специальных настроек и оптимизаций.
Понимание и применение различных методов улучшения производительности ноутбука поможет обеспечить его более эффективную и стабильную работу, что особенно важно в условиях повышенной нагрузки и требований к быстродействию.
Решение проблем совместимости с новым оборудованием
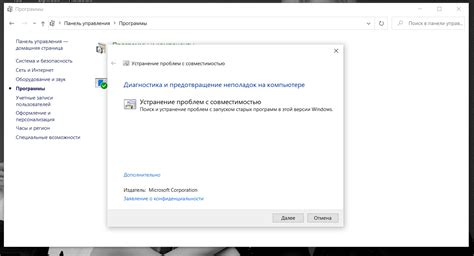
В данном разделе мы рассмотрим вопросы, связанные с совместимостью нового оборудования с вашим ноутбуком. Мы подробно изучим возможные проблемы, которые могут возникнуть при установке новых компонентов, и предложим вам решения для их устранения.
Одной из основных причин возникновения проблем совместимости является отсутствие необходимых драйверов. Ведь, как вы должно быть уже знаете, драйверы играют важную роль в работе оборудования и позволяют операционной системе взаимодействовать с различными устройствами. В этом разделе мы расскажем вам о способах обновления драйверов и дадим рекомендации по поиску и установке необходимых версий.
Кроме того, мы обратим ваше внимание на возможные конфликты между оборудованием и драйверами. Некоторые устройства могут быть несовместимыми между собой или требовать специальных настроек для правильной работы. Мы рассмотрим различные сценарии конфликтов и предложим рекомендации по их разрешению.
Также мы не обойдем стороной вопросы обновления прошивки устройств. В некоторых случаях, для обеспечения полной совместимости вашего ноутбука с новым оборудованием, может потребоваться обновление BIOS. Мы подробно расскажем вам о процессе обновления и предоставим несколько проверенных инструкций, которые помогут вам успешно выполнить это действие.
- Обзор основных причин проблем совместимости
- Обновление драйверов для обеспечения совместимости
- Разрешение конфликтов между оборудованием и драйверами
- Необходимость обновления BIOS
- Проверенные инструкции по обновлению BIOS
Определение версии программы контроля системы ноутбука - BIOS
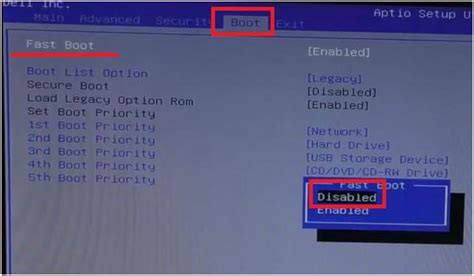
Существует несколько методов определения текущей версии BIOS на ноутбуке. Один из них - использование командной строки. Для этого нужно открыть командную строку, нажав сочетание клавиш Win + R, ввести "cmd" и нажать Enter. В командной строке введите "wmic bios get smbiosbiosversion" и нажмите Enter. Текущая версия BIOS будет отображена на экране.
Еще один способ - использование специальных утилит, предоставляемых производителем ноутбука. Чтобы найти такую утилиту, откройте официальный сайт производителя и найдите раздел поддержки или загрузок. В этом разделе вы сможете найти программу, которая предоставляет информацию о версии BIOS и позволяет обновить ее при необходимости.
Также, некоторые ноутбуки имеют специальное BIOS Setup меню, доступ к которому можно получить при включении компьютера. В этом меню можно найти информацию о версии BIOS. Для входа в BIOS Setup меню обычно необходимо при включении ноутбука нажать определенную клавишу, указанную на экране.
Важно отметить, что перед обновлением BIOS необходимо тщательно изучить информацию на официальном сайте производителя. Обновление BIOS имеет риски, и неправильная процедура обновления может привести к неполадкам в работе ноутбука. Поэтому рекомендуется следовать инструкциям, указанным на сайте производителя, и в случае сомнений, обратиться за помощью к специалистам.
| Метод определения версии BIOS | Преимущества | Недостатки |
|---|---|---|
| Использование командной строки | - Простой и быстрый метод - Не требуется дополнительное программное обеспечение | - Может быть непривычным для некоторых пользователей - Не всегда полная информация |
| Использование утилиты производителя | - Предоставляет подробную информацию о BIOS - Позволяет обновить BIOS при необходимости | - Требуется загрузка дополнительного программного обеспечения - Может быть ограничено поддержкой определенных моделей ноутбуков |
| BIOS Setup меню | - Дает доступ к различным настройкам BIOS - Показывает информацию о текущей версии BIOS | - Вход в BIOS Setup меню может потребовать некоторые действия - Может быть ограничено доступом на определенных моделях ноутбуков |
Методы определения версии BIOS
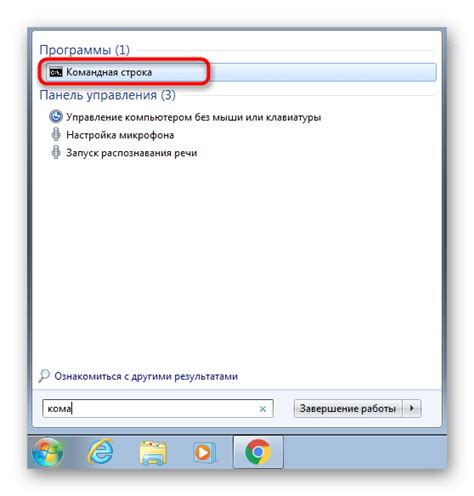
1. Проверка в BIOS меню
Первый метод основан на проверке версии BIOS непосредственно в BIOS меню вашего ноутбука. Для этого необходимо перезагрузить устройство и при запуске нажать определенную клавишу (обычно это F2 или Delete), чтобы войти в BIOS. Внутри BIOS вы сможете найти информацию о версии BIOS, которая может быть помечена как "BIOS Version", "Firmware Version" или подобным образом.
2. Использование программных утилит
Если вы не хотите заниматься проверкой версии BIOS в BIOS меню, можно воспользоваться программными утилитами, которые могут предоставить эту информацию. Некоторые из них, такие как CPU-Z или HWiNFO, предоставляют детальную информацию о аппаратной части вашего ноутбука, в том числе и версию BIOS.
3. Поиск на сайте производителя
Еще одним методом определения версии BIOS является поиск на сайте производителя ноутбука. Часто производители предоставляют подробную информацию о каждом из выпущенных обновлений BIOS, включая номер версии и описание изменений. Посещение официального сайта производителя и поиск в разделе поддержки или загрузок может помочь вам определить текущую версию BIOS на вашем ноутбуке.
С помощью предложенных выше методов вы сможете без труда определить версию BIOS на вашем ноутбуке. Это необходимый шаг перед обновлением BIOS, позволяющий гарантировать совместимость и получить возможные улучшения, предлагаемые производителем.
Использование системной информации
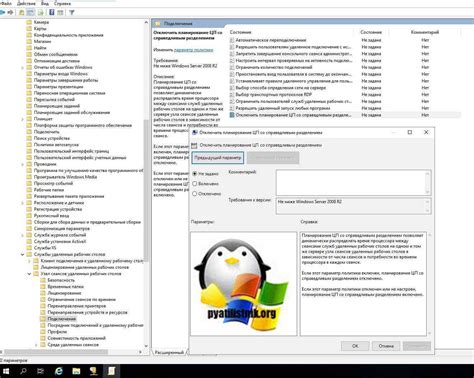
Получение системной информации
Первым шагом к обновлению BIOS является получение актуальной системной информации вашего ноутбука. Для этого можно воспользоваться различными способами, включающими использование операционной системы, специальных программ для считывания данных компьютера и BIOS самого ноутбука. Такая информация включает в себя модель и производителя ноутбука, текущую версию BIOS, основные характеристики компонентов и другую полезную информацию.
Анализ системной информации
Полученная системная информация должна быть внимательно проанализирована для правильного выбора подходящей версии BIOS и успешного обновления. Уделите внимание следующим аспектам: совместимость новой версии BIOS с текущей системой, возможные изменения и улучшения, исправление ошибок и проблем, связанных с предыдущей версией. Также учтите потребность в соответствующем обновлении драйверов и программного обеспечения после обновления.
Применение системной информации
Опираясь на полученную и проанализированную системную информацию, можно переходить к конкретным действиям по обновлению BIOS. Важно следовать инструкции производителя, качественно подходить к процессу обновления и не пропускать важные шаги. Запомните, что обновление BIOS – ответственная задача, и неправильные действия могут повредить ноутбук.
В данном разделе вы узнали о важности использования системной информации при обновлении версии BIOS на ноутбуке. Правильное получение, анализ и применение этой информации является неотъемлемой частью успешного обновления BIOS и обеспечивает стабильную работу вашего ноутбука.
Проверка наличия актуальных обновлений BIOS
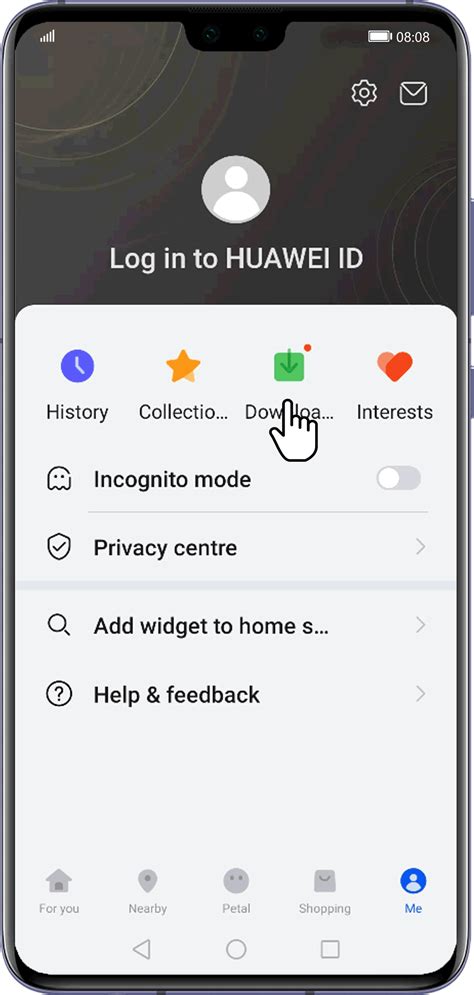
Существует несколько способов проверки наличия обновлений BIOS, и мы рассмотрим самые популярные и удобные из них.
- Проверка на официальном веб-сайте производителя. Многие производители предоставляют собственные инструменты или разделы на своих веб-сайтах, где можно проверить наличие и загрузить последнюю версию BIOS для вашей модели ноутбука.
- Использование утилиты внутри операционной системы. Некоторые производители предлагают программное обеспечение для проверки и установки обновлений BIOS непосредственно из операционной системы. Это может быть комфортным и простым способом обновления.
- Автоматические уведомления. Некоторые ноутбуки имеют функцию автоматической проверки и уведомления о наличии обновлений BIOS. Вы можете включить эту функцию и быть уверенными, что о важных обновлениях вам будет сообщено.
Помните, что обновление BIOS - это ответственный процесс, который потребует соблюдения инструкций и аккуратности. Перед процессом обновления рекомендуется создать резервные копии данных и ознакомиться с подробными инструкциями, предоставленными производителем. Некорректное обновление BIOS может привести к нежелательным последствиям, поэтому будьте внимательны и осторожны при выполнении данной процедуры.
Переход на официальный сайт производителя
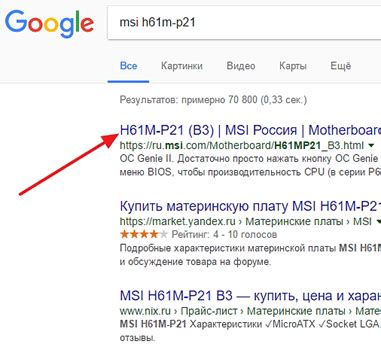
Получить обновленную версию BIOS для вашего ноутбука можно напрямую с официального сайта производителя. Это важный шаг, который обеспечивает безопасное и правильное обновление системного программного обеспечения. Ниже приведены указания о том, как находить и загружать обновления BIOS с официального веб-ресурса производителя ноутбука.
1. Откройте веб-браузер и введите в адресной строке официальный сайт производителя. Убедитесь, что вы используете правильный URL-адрес, чтобы исключить риск посещения поддельных или мошеннических веб-сайтов.
2. В навигационной панели сайта найдите раздел "Поддержка", "Техническая поддержка" или что-то подобное. Часто такие разделы находятся в верхней или нижней части страницы и обычно обозначены ярким цветом или ярлыком.
3. Внутри раздела поддержки найдите раздел, связанный с обновлениями BIOS или прошивок. Обычно он называется "Загрузки", "Драйверы и загрузки" или что-то подобное. Возможно, вам потребуется использовать фильтры или выпадающие списки для уточнения модели и версии вашего ноутбука.
4. Найдите соответствующую версию BIOS для вашего ноутбука. Обратите внимание на дату последнего обновления, чтобы убедиться, что это самая новая доступная версия.
5. Выберите файл обновления BIOS и нажмите кнопку "Скачать" или "Загрузить". Подождите, пока загрузка завершится.
Теперь у вас есть обновленная версия BIOS для вашего ноутбука, полученная с официального сайта производителя. Перед установкой обязательно ознакомьтесь с инструкциями на сайте, чтобы правильно выполнить обновление. Будьте осторожны и следуйте указаниям, чтобы избежать потери данных или непредвиденных проблем. Помните, что обновление BIOS может повысить производительность и функциональность вашего ноутбука, поэтому регулярно проверяйте доступные обновления на официальном сайте производителя.
Поиск обновлений для определенной модели ноутбука

В этом разделе мы рассмотрим, как найти и загрузить обновления для BIOS на вашем ноутбуке. Каждая модель ноутбука имеет свою спецификацию и требования к обновлениям BIOS, поэтому важно найти именно те обновления, которые подходят для вашей модели.
Для начала, вам потребуется определить точную модель вашего ноутбука. Эту информацию можно найти на задней панели ноутбука, на этикетке или в разделе "О системе" в настройках. Обычно модель указана как комбинация букв и цифр, например, "HP EliteBook 840 G3".
После того как вы определили модель ноутбука, вам следует посетить веб-сайт производителя ноутбука. На сайте будет раздел поддержки или загрузки, где вы сможете найти обновления для вашей конкретной модели. Используйте функцию поиска на сайте для быстрого доступа к странице загрузок для вашей модели.
На странице загрузок вы увидите список доступных обновлений для вашего ноутбука, включая BIOS. Обратите внимание, что обновления BIOS могут быть разделены на несколько версий, и некоторые обновления могут содержать исправления ошибок или новые функции.
Прежде чем загрузить обновление BIOS, рекомендуется ознакомиться с информацией об обновлении и описание изменений. Это поможет вам понять, какие преимущества и улучшения ожидаются от обновления и позволит принять информированное решение о его установке.
Когда вы решите загрузить обновление BIOS, следуйте инструкциям на странице загрузки, чтобы скачать файл обновления. Обычно это будет файл с расширением .exe или .zip. После скачивания файла, следуйте инструкциям по установке обновления, указанным производителем. Будьте внимательны и следуйте указанным инструкциям точно, чтобы избежать возможных проблем или нежелательных последствий.
Вопрос-ответ

Как узнать, какая у меня версия BIOS на ноутбуке?
Для того, чтобы узнать текущую версию BIOS на ноутбуке, вам нужно войти в BIOS самого ноутбука. Чтобы это сделать, перезагрузите ноутбук и нажмите определенную клавишу (обычно этоили ), пока не появится экран с BIOS. В самом BIOS вы найдете информацию о текущей версии BIOS.
Зачем нужно обновлять версию BIOS на ноутбуке?
Обновление версии BIOS на ноутбуке может быть полезным по нескольким причинам. Во-первых, оно может исправить ошибки и неполадки, которые могут возникать при работе с ноутбуком. Во-вторых, обновление BIOS может добавить новые функции и улучшить производительность ноутбука. Наконец, обновление BIOS может быть необходимым для поддержки новых аппаратных компонентов, которые вы хотите установить на свой ноутбук.
Какую версию BIOS следует установить на ноутбук?
Версию BIOS, которую следует установить на ноутбук, зависит от нескольких факторов. Во-первых, вам нужно узнать текущую версию BIOS на ноутбуке (см. предыдущий вопрос). Затем, вы можете посетить сайт производителя ноутбука и найти информацию о последней доступной версии BIOS. Обычно производители рекомендуют устанавливать последнюю стабильную версию BIOS. Однако, перед установкой новой версии BIOS, убедитесь, что она совместима с вашим ноутбуком и необходима для решения каких-либо проблем.
Как обновить версию BIOS на ноутбуке?
Для обновления версии BIOS на ноутбуке, вам придется загрузить обновление BIOS с сайта производителя ноутбука, а затем установить его на ноутбук. Во-первых, посетите сайт производителя ноутбука и найдите страницу поддержки, где вы сможете найти последнюю версию BIOS для вашей модели. Затем, загрузите обновление BIOS на свой ноутбук и запустите его. Следуйте инструкциям на экране, чтобы завершить процесс обновления BIOS. Важно помнить, что обновление BIOS может быть рискованным, поэтому перед тем, как начать процесс, рекомендуется создать резервную копию всех важных данных и ознакомиться с инструкциями производителя.
Как узнать, какая версия BIOS установлена на моем ноутбуке?
Чтобы узнать текущую версию BIOS на ноутбуке, откройте командную строку, введите команду "msinfo32" и нажмите клавишу Enter. В открывшемся окне информации о системе найдите раздел "BIOS версия/дата" - здесь будет указана текущая версия BIOS.



