Современные технологии персональных компьютеров предлагают пользователю неограниченные возможности настройки устройства под свои нужды и предпочтения. Каждый ноутбук имеет свои особенности, которые раскрываются только в процессе аккуратной настройки, имеющей свои особенности и секреты. Одним из лидеров рынка переносных компьютеров является Samsung. Популярность, надежность и функциональность их устройств заставляют многих пользователей озадачиваться вопросом: как правильно настроить ноутбук Samsung?
Такая оптимизация – это важный процесс, который гарантирует максимальную удобство использования ноутбука и точность работы некоторых его функций. Установка и настройка программного обеспечения с целью оптимизации системы, настройка разрешения экрана, настройка сетевого соединения – всего лишь некоторые из аспектов, которые следует учесть при конфигурации устройства.
Для многих пользователей начать настройку ноутбука с нуля может показаться сложной задачей, но с нашим подробным руководством все будет намного проще! В данной статье мы рассмотрим основные этапы настройки ноутбука Samsung, предоставляя пошаговые инструкции и рекомендации. Используя данное руководство, вы сделаете правильные шаги для настройки своего ноутбука без лишних заморочек и проблем.
Перед началом использования ноутбука Samsung: необходимость первоначальных настроек
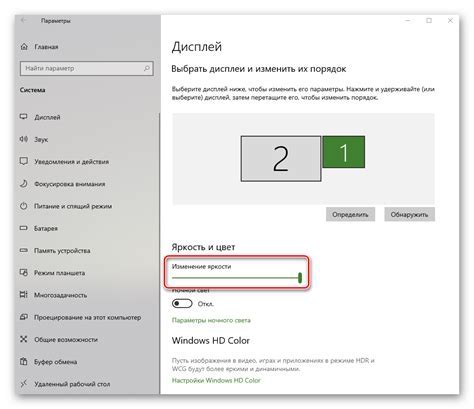
Прежде чем приступить к работе с новым ноутбуком Samsung, необходимо выполнить ряд первоначальных настроек, обеспечивающих комфортное и безопасное использование устройства. В данном разделе мы рассмотрим основные этапы подготовки к работе с ноутбуком Samsung и ознакомимся с важными настройками, которые следует выполнить перед началом использования.
Установка операционной системы: пошаговая настройка для ноутбука Samsung

Данный раздел представляет подробную инструкцию по установке операционной системы на ноутбук Samsung. Здесь вы найдете все необходимые шаги и настройки для успешной установки операционной системы, без использования конкретных определений. Описание будет содержать пошаговые инструкции и полезные советы для установки операционной системы на вашем ноутбуке Samsung.
Шаг 1: Подготовка к установке операционной системыВ этом шаге мы подробно рассмотрим все необходимые предварительные действия, которые нужно выполнить перед установкой операционной системы на ноутбук Samsung. Здесь будет рассказано о резервном копировании важных данных, проверке системных требований и о переключении настройки загрузки ноутбука. |
Шаг 2: Выбор операционной системы и подготовка установочного дискаВ данном шаге мы рассмотрим процесс выбора операционной системы для установки на ноутбук Samsung. Описаны различные варианты операционных систем, их преимущества и недостатки. Также будет рассказано о подготовке установочного диска и описание процесса создания загрузочного носителя. |
Шаг 3: Настройка BIOS для установки операционной системыВ этом шаге разберем процесс настройки BIOS в ноутбуке Samsung для успешной установки операционной системы. Будут представлены детальные инструкции по доступу к BIOS и основным настройкам, которые нужно изменить для правильной работы установки операционной системы. |
Шаг 4: Установка операционной системы на ноутбук SamsungВ данном шаге мы подробно рассмотрим процесс установки операционной системы на ноутбук Samsung. Будут представлены пошаговые инструкции, начиная с запуска установочного диска и заканчивая настройкой основных параметров операционной системы. Также будут представлены дополнительные советы для успешной установки. |
Настройка подключения к Wi-Fi на ноутбуке Samsung: простая и понятная инструкция
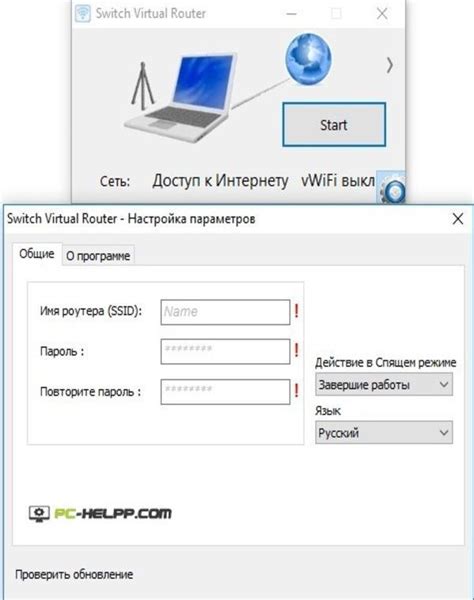
В современном мире почти невозможно представить свою жизнь без доступа к Интернету. Подключение к Wi-Fi на вашем ноутбуке Samsung может быть не только удобным, но и несложным процессом. В данном разделе вы найдете подробную инструкцию по настройке Wi-Fi на вашем ноутбуке Samsung, чтобы наслаждаться быстрым и надежным интернет-подключением.
Проверьте наличие и активность Wi-Fi адаптера: Прежде чем начать процесс подключения к Wi-Fi на вашем ноутбуке Samsung, убедитесь, что устройство оснащено Wi-Fi адаптером и он активирован. Для этого можно проверить настройки сетевых подключений в операционной системе вашего ноутбука.
Выберите доступную Wi-Fi сеть: После убедительной проверки наличия Wi-Fi адаптера следующим шагом будет выбор доступной Wi-Fi сети для подключения. В нижнем правом углу экрана находится иконка Wi-Fi, щелкните по ней, чтобы открыть список доступных сетей.
Подключитесь к выбранной Wi-Fi сети: После того, как вы выбрали нужную Wi-Fi сеть, нажмите на нее и нажмите кнопку "Подключить". Введите пароль, если это требуется, и нажмите "ОК". После успешного соединения с Wi-Fi сетью вы увидите сообщение о подключении.
Проверьте соединение: Теперь, когда вы подключены к Wi-Fi сети, убедитесь, что интернет-соединение работает должным образом. Откройте любой веб-браузер и пройдите на несколько веб-сайтов, чтобы убедиться, что вы без проблем получаете доступ к Интернету.
Воспользуйтесь советами и рекомендациями: Если у вас возникли сложности при настройке подключения к Wi-Fi на вашем ноутбуке Samsung или если у вас есть вопросы, обратитесь к руководству пользователя, которое поставляется в комплекте с устройством. Также, всегда полезно обратиться к форумам и официальным ресурсам Samsung для получения дополнительной информации и советов от опытных пользователей.
Необходимо отметить, что описанная выше инструкция является общей и может незначительно отличаться в зависимости от модели ноутбука Samsung и используемой операционной системы. Тем не менее, основные шаги настройки Wi-Fi на ноутбуке останутся примерно одинаковыми и следуя этой инструкции, вы сможете подключиться к Wi-Fi сети на вашем ноутбуке Samsung без проблем.
Оптимизация параметров энергосбережения: как увеличить время автономной работы вашего ноутбука Samsung
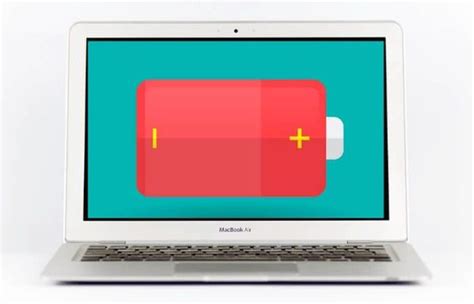
Каждый пользователь ноутбука стремится максимизировать время автономной работы своего устройства. Для достижения этой цели необходимо оптимизировать настройки энергосбережения, чтобы уместиться в рамки ваших потребностей и предоставить максимальное время работы без подзарядки.
Одним из ключевых моментов в оптимизации энергосбережения является выбор подходящего режима энергосбережения для вашего ноутбука Samsung. В зависимости от ваших потребностей вы можете выбрать режим "Высокая производительность" для максимальной скорости работы или режим "Экономия заряда" для длительной автономной работы.
Далее следует настройка параметров питания вашего ноутбука Samsung. Определите время простоя, после которого ноутбук перейдет в спящий режим, и установите оптимальное значение для вашего использования устройства. Кроме того, можно настроить яркость экрана и время автоматического отключения дисплея, чтобы дополнительно сэкономить заряд аккумулятора.
Важным аспектом оптимизации энергосбережения является отключение ненужных приложений и служб, которые потребляют лишний заряд аккумулятора. Используйте диспетчер задач, чтобы определить такие приложения и закрыть их. Также можно настроить параметры автозапуска программ, чтобы избежать ненужных нагрузок при включении ноутбука.
Не забудьте проверить наличие обновлений для программ и системы, устанавливайте их регулярно, чтобы обеспечить оптимальную работу вашего ноутбука Samsung. Обновления часто включают исправления ошибок и оптимизацию энергопотребления, что положительно сказывается на времени автономной работы.
Придерживаясь этих рекомендаций по оптимизации настроек энергосбережения, вы сможете продлить время работы вашего ноутбука Samsung и получить больше удовольствия от использования устройства вне розетки.
Установка и обновление драйверов: необходимые шаги для оптимальной работы ноутбука Samsung
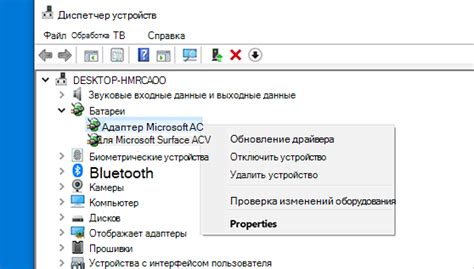
Установка драйверов
Перед началом установки драйверов рекомендуется подключить ноутбук к интернету, чтобы иметь возможность загрузить последние версии драйверов с официального сайта Samsung. Это обеспечит совместимость с последними обновлениями операционной системы и устранившиеми ошибки и недочеты.
1. Откройте веб-браузер и перейдите на официальный сайт Samsung.
2. Найдите раздел "Поддержка" или "Техническая поддержка", где обычно предоставляется возможность поиска и загрузки драйверов.
3. Введите модель ноутбука в соответствующем поле для получения списка доступных драйверов.
4. Выберите операционную систему, установленную на ноутбуке, чтобы отфильтровать список драйверов. Загрузите последние версии требуемых драйверов.
Обновление драйверов
После установки драйверов необходимо периодически проверять наличие обновлений для оптимальной работы ноутбука. Обновления могут включать исправления ошибок, повышение производительности и добавление новых функций.
1. Откройте веб-браузер и перейдите на официальный сайт Samsung.
2. Найдите раздел "Поддержка" или "Техническая поддержка" и перейдите на страницу загрузки драйверов для выбранной модели ноутбука.
3. Используя определенные параметры фильтрации, найдите установленные на вашем устройстве драйверы и проверьте их актуальность.
4. Если доступно обновление драйвера, загрузите последнюю версию и установите ее, следуя указаниям на экране.
Регулярная установка и обновление драйверов является важным шагом для обеспечения оптимальной работы ноутбука Samsung. Следуя указанным выше инструкциям, вы сможете настроить вашу систему на высшем уровне производительности и получить лучший опыт использования устройства.
Вопрос-ответ

Как настроить ноутбук Samsung?
Для начала установите операционную систему, затем подключите к Wi-Fi и обновите все драйвера. Далее настройте антивирусную программу, чтобы обеспечить безопасность вашего ноутбука. Не забудьте настроить яркость экрана и клавиатуру под ваши предпочтения. Также рекомендуется создать резервную копию данных и настроить системное восстановление. Настройте браузер и установите все необходимые программы и приложения. После этого ваш ноутбук Samsung будет полностью настроен и готов к использованию.
Как подключить ноутбук Samsung к Wi-Fi?
Для подключения ноутбука Samsung к Wi-Fi откройте "Панель управления", затем выберите "Центр управления сетями и общим доступом". Нажмите на "Настроить соединение сети" и выберите "Беспроводное соединение". Введите имя и пароль вашей Wi-Fi сети и нажмите "Подключиться". После этого ваш ноутбук будет подключен к Wi-Fi.
Как обновить драйвера на ноутбуке Samsung?
Для обновления драйверов на ноутбуке Samsung откройте "Диспетчер устройств", найдите нужное устройство и щелкните правой кнопкой мыши. Выберите "Обновить драйвер" и далее "Автоматический поиск обновленного программного обеспечения". Если обновления найдены, установите их. После завершения обновления перезагрузите ноутбук, чтобы изменения вступили в силу.
Как настроить яркость экрана на ноутбуке Samsung?
Чтобы настроить яркость экрана на ноутбуке Samsung, нажмите на клавишу Fn (функция) и одновременно клавиши со стрелками влево или вправо. Стрелка влево уменьшает яркость, а стрелка вправо - увеличивает. При изменении яркости на экране будет отображаться соответствующая визуальная информация.
Как сделать резервную копию данных на ноутбуке Samsung?
Чтобы сделать резервную копию данных на ноутбуке Samsung, откройте "Панель управления" и выберите "Система и безопасность". Затем выберите "Резервное копирование и восстановление" и нажмите на "Создайте образ системы". Укажите место, куда будет сохранена резервная копия, и дождитесь завершения процесса. Теперь у вас есть резервная копия данных, которую можно использовать при необходимости восстановления.