Не секрет, что электронная почта является неотъемлемой частью нашей повседневной жизни. Мы все получаем большое количество сообщений каждый день, и когда дело доходит до эффективного управления этим потоком электронной почты, Outlook 2010 становится вашим надежным партнером.
Как вы уже могли заметить, Outlook 2010 предлагает множество полезных функций для работы с почтой, и одной из них является переадресация сообщений. Да, вы можете перенаправить важные сообщения на другой адрес электронной почты, что позволит вам быть в курсе всего, что происходит, даже если вы находитесь вдали от своего рабочего места.
Но что же это такое, переадресация сообщений? Это просто способ направить почту, адресованную вам, на другой электронный адрес. Это может быть полезно, когда вы находитесь в отпуске или временно работаете из другого офиса. Но почему просто не использовать Out of Office Assistant? Потому что переадресация сообщений позволяет вам более гибко контролировать поток почты и выбирать, какие сообщения будут перенаправлены, а какие - нет.
Переадресация электронных писем на альтернативный адрес
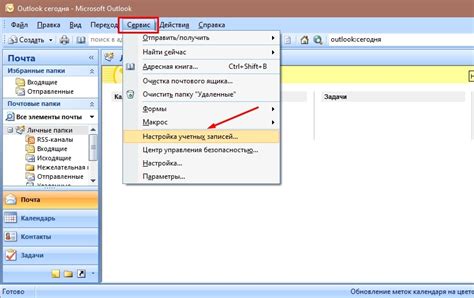
Для облегчения работы с почтой и управления своими сообщениями важно иметь возможность отправки писем на альтернативный адрес. Это может быть полезно, например, в случаях с учетными записями, связанными с различными проектами или бизнес-партнерствами, где вы должны оперативно отвечать на важные письма, независимо от того, находитесь ли вы в офисе или вне его.
Для настройки переадресации электронных писем на внешний адрес в Outlook 2010, вам потребуется следовать простым шагам. Воспользуйтесь интуитивно понятным интерфейсом программы для добавления альтернативного адреса и установки правил переадресации. Это позволит вам получать важные сообщения на выбранный адрес, облегчая работу и предоставляя большую гибкость в управлении почтовыми ящиками.
- Перейдите в раздел "Настройки почты" в Outlook 2010.
- Выберите опцию "Управление правилами и извещениями".
- Добавьте новое правило для переадресации писем.
- Установите требуемые параметры для перенаправления на альтернативный адрес.
- Подтвердите изменения и сохраните новое правило.
Теперь все важные сообщения будут автоматически перенаправляться на альтернативный адрес, что поможет вам оперативно отвечать на них и не упускать ни одного важного письма.
Автоматическое перенаправление во время отпуска

Автоматическая переадресация позволяет вам установить временное правило, по которому все входящие сообщения будут отправлены на указанный адрес электронной почты во время вашего отсутствия. Таким образом, отправители будут уведомлены о вашем отпуске и получат ответ или реакцию на свое сообщение.
Этот инструмент полезен не только для обработки и ответа на сообщения во время отпуска, но и во всех ситуациях, когда ваше присутствие в офисе ограничено или невозможно. Он поможет вам эффективно управлять исходящей информацией и убедиться, что ни одно важное сообщение не будет проигнорировано.
- Позволяет обеспечить непрерывность коммуникации во время вашего отсутствия
- Уведомляет отправителей о вашем отпуске и предоставляет им возможность получить ответ или реакцию на их сообщение
- Полезен во всех ситуациях, когда ваше присутствие в офисе ограничено или невозможно
- Помогает эффективно управлять исходящей информацией и избежать игнорирования важных сообщений
Настройка автоматического перенаправления для отпуска позволит вам оставить позади рабочие обязанности и в то же время быть уверенным, что все сообщения будут обработаны. Этот инструмент станет незаменимым помощником для поддержания эффективной коммуникации и профессиональных отношений даже в ваше отсутствие.
Ограничение переадресации только для определенных контактов
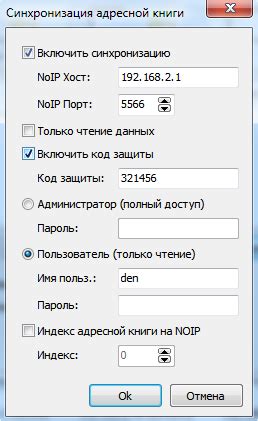
Если вы хотите контролировать переадресацию почты в Outlook 2010 и возможность передачи сообщений только определенным контактам, существует специальный метод, который позволяет вам настроить такое ограничение.
Возможность ограничить переадресацию только для определенных контактов является весьма полезной функцией. Она позволяет вам установить контроль над тем, кому будет разрешена переадресация ваших сообщений. Таким образом, вы можете избежать случайной или нежелательной переадресации сообщений тем, кому вы не доверяете или не желаете передавать свою личную информацию.
Для настройки этой функции в Outlook 2010 вы можете воспользоваться функцией "Фильтры и правила" в настройках почтового ящика. После выбора соответствующего раздела, вы сможете задать условия, при которых будет разрешена или запрещена переадресация сообщений. Здесь можно указать определенных контактов, которым будет разрешена переадресация, и контактов, которым эта возможность будет запрещена.
Важно помнить, что для эффективной работы этой функции необходимо обладать правами администратора или аналогичными привилегиями доступа. Также следует иметь в виду, что эта функциональность доступна только в Outlook 2010 и более поздних версиях программы.
Изменение текстов и уведомлений при передаче сообщений
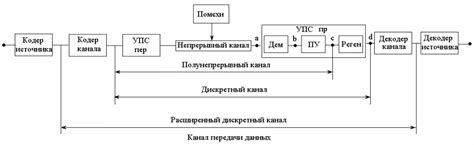
Во-первых, вы можете изменить текст, который будет включен в пересылаемое сообщение. Это может быть полезно, если вы хотите добавить какую-то дополнительную информацию или предупреждение для отправителя. Вы можете использовать различные синонимы, чтобы сделать текст более привлекательным и информативным.
Во-вторых, вы можете настроить уведомление, которое будет отправлено отправителю после пересылки сообщения. Вы можете указать различные синонимы, чтобы сделать уведомление более индивидуальным и профессиональным. Также вы можете добавить информацию о том, что именно произошло с сообщением после его пересылки, чтобы отправитель был осведомлен о действиях, которые были предприняты.
В завершение, изменение текстов и уведомлений при передаче сообщений дает вам больше гибкости и возможностей для создания уникального опыта для отправителей. Используйте все доступные инструменты и разнообразьте тексты синонимами, чтобы улучшить информативность и эффективность переадресации сообщений в Outlook 2010.
Вопрос-ответ

Как настроить переадресацию сообщений в Outlook 2010?
Для настройки переадресации сообщений в Outlook 2010 необходимо открыть программу, затем перейти во вкладку "Файл" и выбрать "Правила и оповещения". Далее нужно выбрать "Правила для входящих сообщений" и нажать на кнопку "Новое правило". В открывшемся окне выбрать "Переадресация", указать условия, при которых будет применяться переадресация, и указать адрес, на который нужно переадресовывать сообщения. Нажать "Далее" и следовать инструкциям мастера настройки.
Можно ли настроить переадресацию сообщений только от определенного отправителя?
Да, в Outlook 2010 можно настроить переадресацию сообщений только от определенного отправителя. Для этого при создании правила для переадресации нужно выбрать опцию "От определенного отправителя" и выбрать нужный адрес из списка контактов или ввести его вручную. Таким образом, все сообщения, полученные от этого отправителя, будут автоматически переадресовываться на указанный адрес.
Как настроить переадресацию сообщений только в определенное время?
Для настройки переадресации сообщений только в определенное время в Outlook 2010 необходимо при создании правила выбрать опцию "За определенное время суток". Далее нужно указать время, в которое будет применяться переадресация, например, с 9:00 до 18:00. В этом временном диапазоне все входящие сообщения будут переадресовываться на указанный адрес, вне этого диапазона переадресация не будет выполняться.
Можно ли настроить переадресацию сообщений с фильтрацией по ключевым словам?
Да, в Outlook 2010 можно настроить переадресацию сообщений с фильтрацией по ключевым словам. При создании правила для переадресации нужно выбрать опцию "С определенным словом в теле сообщения или заголовке" и указать ключевое слово или фразу. Таким образом, все сообщения, содержащие указанное ключевое слово, будут автоматически переадресовываться на указанный адрес, остальные сообщения не будут переадресовываться.
Можно ли настроить переадресацию сообщений на несколько адресов одновременно?
Да, в Outlook 2010 можно настроить переадресацию сообщений на несколько адресов одновременно. Для этого при создании правила для переадресации нужно указать несколько адресов в поле "Переслать на". Разделить адреса можно запятой. Таким образом, все входящие сообщения будут переадресовываться на указанные адреса одновременно.



