Человечество сталкивается с невидимыми вызовами, которые скрываются в череде бескрайних проводов и сокровищниц компьютерных сетей. Яростный болид цивилизации проникает в каждый уголок нашей повседневности, однако зачастую беззвучно обернут в вуаль незримости. Это история исчезновения, где целые массы непонимания сменяются спасительными сигналами надежды.
Скрывшись в глубинах информационного пространства, виртуальные существа со сверхъестественными возможностями не искалечивают нашу реальность, а наоборот, расширяют ее границы. Они носители свободы и направляющие нас к новым мирам, которые ждут, чтобы быть открытыми и изученными.
Однако каждому открытию предшествует искушение. Наш мир, паутиной из проводов, зачастую способен поглотить эти мифические создания, не давая им возможности говорить с нами. Их тихий крик скрыт от нашего взора, и лишь способные переступить границы слепоты обречены услышать их голос.
Проверка соединения устройства с компьютером

Для успешного решения проблемы "No physical device found poe" необходимо обратить внимание на подключение вашего устройства к компьютеру. Несостыковки и неправильные соединения могут стать причиной возникновения данной проблемы.
Первым шагом следует удостовериться, что выбранное устройство правильно подключено к компьютеру. Удостоверьтесь, что все кабели вставлены в соответствующие разъемы и надежно закреплены. Обратите внимание на то, что все соединения должны быть плотными и надежными, чтобы исключить возможность неправильной работы из-за провала сигнала.
Кроме того, удостоверьтесь, что устройство подключено к правильному порту на компьютере. Проверьте специальные индикаторы и индикаторы световых сигналов на устройстве и убедитесь, что они указывают на активное подключение и правильную работу устройства.
Если проблема "No physical device found poe" все еще не решена после проверки и правильного подключения устройства, рекомендуется протестировать его работу на другом компьютере или использовать другой кабель для проверки возможных проблем в самом устройстве.
Не забывайте, что в случае возникновения проблем с подключением устройства важно тщательно осмотреть все соединения и убедиться в их правильности. Это поможет избежать потенциальных проблем с обнаружением устройства и обеспечит его бесперебойную работу.
Установка необходимых драйверов для вашего устройства
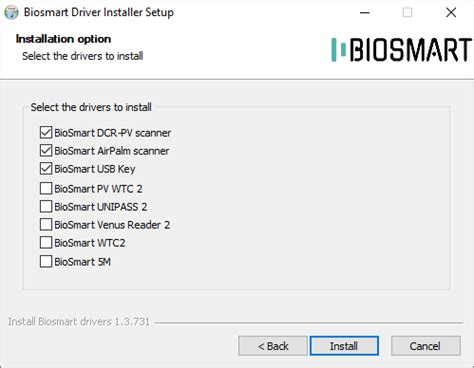
В данном разделе мы рассмотрим возможные способы установки драйверов для вашего устройства, которые помогут вам решить проблему с отсутствием физического устройства.
Перед тем как приступить к установке драйверов, обязательно проверьте доступность соответствующих обновлений на официальном веб-сайте производителя устройства. Если обновления необходимы, загрузите их с официального источника и сохраните на вашем компьютере.
- 1. Подключите ваше устройство к компьютеру с помощью кабеля, предоставленного производителем.
- 2. Откройте меню "Устройства" в ОС вашего компьютера и найдите раздел "Управление устройствами".
- 3. В открывшемся окне вы увидите список устройств, подключенных к вашему компьютеру. Найдите ваше устройство в этом списке и нажмите на него правой кнопкой мыши.
- 4. В появившемся контекстном меню выберите "Обновить драйвер".
- 5. В следующем окне выберите опцию "Автоматический поиск обновленного программного обеспечения драйверов".
- 6. Дождитесь завершения процесса установки драйвера. ОС автоматически найдет и установит необходимый драйвер для вашего устройства.
Если автоматический поиск драйверов не дал результатов, можно использовать другие методы установки:
- Посетите официальный веб-сайт производителя устройства и найдите раздел поддержки или загрузок. Там вы сможете найти драйверы, специально разработанные для вашего устройства.
- Загрузите драйверы с официального веб-сайта производителя и сохраните на вашем компьютере.
- Откройте меню "Устройства" в ОС вашего компьютера, найдите раздел "Управление устройствами" и выберите ваше устройство.
- Кликните правой кнопкой мыши и выберите "Обновить драйвер".
- В открывшемся окне выберите опцию "Установить драйвер с компьютера" и укажите путь к загруженным драйверам.
- Дождитесь завершения процесса установки драйвера. После этого перезагрузите компьютер, чтобы изменения вступили в силу.
После выполнения указанных шагов, вам следует проверить работу вашего устройства. Если проблема с отсутствием физического устройства по-прежнему существует, обратитесь за поддержкой к производителю или специалисту по обслуживанию компьютеров.
Перезагрузите компьютер
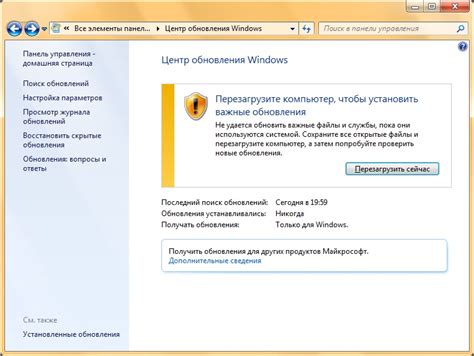
Когда компьютер работает непрерывно в течение длительного времени, могут возникать различные неполадки, включая ошибки связи с сетевыми устройствами. Перезагрузка позволяет очистить память и сбросить временные настройки, возвращая компьютер в рабочее состояние.
Прежде чем перезагрузить компьютер, сохраните все важные данные и закройте все открытые программы. Нажмите кнопку "Пуск" в левом нижнем углу экрана, выберите пункт "Выключение" и затем "Перезагрузка". Подождите, пока компьютер полностью выключится, а затем снова включите его. После перезагрузки проверьте, успешно ли компьютер обнаружил физическое устройство в сети PoE.
Если после перезагрузки проблема с физическим устройством не была решена, то возможно потребуется выполнить другие действия, о которых будет рассказано в следующих разделах. Однако, в большинстве случаев, перезагрузка компьютера является достаточным и наиболее быстрым способом исправления проблемы с отсутствием обнаружения физического устройства в сети PoE.
Проверка наличия обновлений для вашего устройства

Перед тем как приступить к проверке обновлений для вашего устройства, рекомендуется убедиться в стабильности вашего интернет-соединения. Затем следует выполнить следующие шаги:
1. Перейдите в меню настроек вашего устройства, где обычно располагается раздел "Обновления" или "Система". Расположение данного раздела может отличаться в зависимости от устройства и операционной системы.
2. Внутри раздела "Обновления" выполните поиск доступных обновлений. Обычно есть функция "Проверить наличие обновлений" или "Обновить".
3. Подождите, пока ваше устройство выполнит поиск доступных обновлений. Этот процесс может занять некоторое время, в зависимости от скорости вашего интернет-соединения и количества доступных обновлений.
4. Если обновления найдены, следуйте инструкциям на экране для их установки. Для некоторых устройств может потребоваться перезагрузка после установки новых обновлений.
5. После установки обновлений проверьте, исправляется ли проблема с подключением вашего устройства. Если проблема сохраняется, возможно, необходимо обратиться за дополнительной технической поддержкой или провести более подробную диагностику вашего устройства.
Имейте в виду, что некоторые устройства могут автоматически искать и устанавливать обновления, поэтому вам может потребоваться проверить настройки автоматического обновления в вашем устройстве.
Проверка параметров системной платы
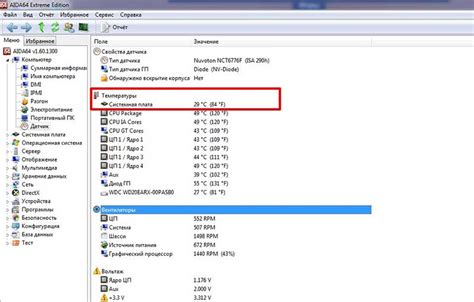
Один из важных шагов при решении проблемы отсутствия обнаружения физического устройства в сети PoE состоит в проверке и настройке параметров BIOS (Basic Input/Output System). BIOS, являющийся программным интерфейсом, отвечает за различные системные функции, включая обнаружение и настройку аппаратных устройств.
Прежде чем начать процесс настройки BIOS, убедитесь, что ваш компьютер находится в выключенном состоянии. После включения, нажмите определенную клавишу (обычно это клавиша Del, F2 или F10) для входа в BIOS-меню.
Внутри BIOS-меню найдите и перейдите в раздел "Периферийные устройства", "Устройства хранения данных" или аналогичный раздел, который содержит информацию о подключенных устройствах. Здесь вы можете проверить, корректно ли обнаруживается ваше устройство.
Если ваше устройство не отображается или отображается некорректно, в BIOS также могут быть доступны дополнительные опции обнаружения устройств или параметры энергосбережения, которые могут повлиять на его функционирование. Внимательно изучите доступные настройки и убедитесь, что все соответствует рекомендациям производителя устройства и особым требованиям вашей системы.
После завершения настроек в BIOS, сохраните изменения и выйдите из меню. Перезагрузите компьютер и проверьте, появилась ли возможность обнаружения физического устройства в сети PoE.
Проведите анализ работы вашего устройства

Для того чтобы решить проблему отсутствия обнаружения физического устройства и возможности передачи питания через Ethernet (PoE), вам необходимо провести диагностику вашего устройства.
Перед тем как принимать любые меры, убедитесь, что ваше устройство подключено к электрической сети и соединено с необходимыми сетевыми кабелями. Проверьте, не повреждены ли кабели и разъемы, а также убедитесь в правильности их подключения.
Далее, выполните следующие шаги для проведения диагностики:
- Перезагрузите ваше устройство и проверьте, были ли исправлены проблемы после перезагрузки.
- Проверьте настройки вашего устройства и убедитесь, что конфигурация соответствует рекомендуемым параметрам для работы с PoE.
- Проверьте наличие обновлений прошивки вашего устройства и установите их, если таковые имеются. Периодически производите обновление прошивки, чтобы устранить возможные ошибки и проблемы в работе.
- Проверьте, работает ли ваше устройство в окружении, соответствующем ему по температуре, влажности и другим факторам. Устройства могут временно выключаться или не работать корректно при неправильных условиях эксплуатации.
- Если все предыдущие шаги не дали результата, попробуйте подключить ваше устройство к другому сетевому порту или использовать другой сетевой кабель. Это поможет исключить возможность проблемы с портом или кабелем.
После проведения анализа работы вашего устройства и применения вышеуказанных рекомендаций, вы сможете лучше определить причину проблемы и принять соответствующие меры для ее устранения.
Обратитесь в службу технической поддержки производителя
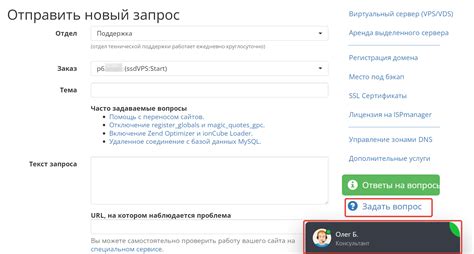
В случае возникновения проблемы с обнаружением физического устройства и передачи питания по Ethernet (PoE), рекомендуется обратиться в техническую поддержку производителя для получения помощи.
При возникновении трудностей во время установки или использования устройства, опытные специалисты службы технической поддержки производителя готовы предоставить необходимую помощь и решить проблему.
Что бы ни вызвало затруднения при обнаружении физического устройства и использовании функции PoE - будь то настройка, подключение или программное обеспечение, специалисты технической поддержки оказывают исчерпывающую информацию и решают проблемы пользователей с помощью своего квалифицированного опыта.
| Преимущества обращения в техническую поддержку производителя: |
|---|
| 1. Индивидуальный подход и консультации от опытных специалистов. |
| 2. Оперативная и эффективная помощь в решении проблемы. |
| 3. Гарантия получения актуальной информации и рекомендаций. |
| 4. Техническая поддержка по производственным стандартам и руководствам. |
| 5. Возможность получить рекомендации по оптимальной настройке. |
Необходимо помнить, что техническая поддержка производителя является надежным источником информации и высококачественного сервиса для решения проблемы с обнаружением физического устройства и функцией PoE. Будьте готовы предоставить все необходимые данные и описание проблемы, чтобы получить наилучшую помощь. Обратившись за поддержкой производителя, вы сможете обрести уверенность в правильности действий и получить оптимальный результат.
Вопрос-ответ

Как решить проблему "No physical device found poe"?
Для решения данной проблемы вам потребуется выполнить несколько шагов. Первым делом, убедитесь, что все кабели и подключения к вашему устройству в порядке. Проверьте, что Ethernet-кабель правильно подключен к сетевой карте вашего компьютера или ноутбука. Если это не помогает, попробуйте перезагрузить свое устройство и проверить, появляется ли ошибка снова. Если ошибка все еще присутствует, попробуйте обновить драйверы для вашей сетевой карты или сменить сетевой порт. Если ни одно из вышеперечисленных действий не помогло, рекомендуется обратиться к специалисту.
Может ли проблема "No physical device found poe" возникать из-за неисправности сетевой карты?
Да, возможно, что проблема "No physical device found poe" может быть вызвана неисправностью сетевой карты. Если все подключения и кабели в порядке, и вы все равно получаете эту ошибку, то стоит обратить внимание на работу сетевой карты. Попробуйте проверить ее работу на другом устройстве или заменить на новую, чтобы исключить возможность неисправности сетевой карты.
Какие есть еще возможные причины ошибки "No physical device found poe" помимо проблем с подключением?
Помимо проблем с подключением, причиной ошибки "No physical device found poe" может быть software-проблема, то есть проблема с программным обеспечением. Убедитесь, что у вас установлены все обновления системы и драйверы для вашей сетевой карты. Это можно сделать через Центр обновления Windows или официальные сайты производителей устройств. Также возможно, что у вас установлено несовместимое программное обеспечение или драйверы, которые мешают правильной работе сетевой карты. В этом случае рекомендуется удалить или обновить эти программы.



