Вы всегда хотели погрузиться в атмосферу загадочного мира Dishonored и насладиться игрой на весь экран? В этой статье мы представим вам подробное руководство по настройке игры на полноэкранный режим, чтобы вы могли полностью погрузиться в уникальную атмосферу этого захватывающего проекта без отвлекающих факторов.
Представьте себе: вы уже окунулись в мир борьбы и интриг королевства Дануолл. Но перед вами возникает проблема – ваше окно игры никак не хочет расширяться на весь экран, снижая ваше удовольствие от игрового процесса. Впрочем, не стоит паниковать! С помощью нескольких простых действий вы сможете настроить Dishonored на полноэкранный режим и дать себе возможность полностью окунуться в этот захватывающий мир.
Однако, прежде чем мы начнем, следует отметить, что каждая система может иметь свои особенности, поэтому некоторые шаги могут незначительно отличаться в зависимости от вашего оборудования и настроек. Тем не менее, этот обзор идеален для большинства игроков и поможет вам разрешить самые распространенные проблемы с полноэкранным режимом игры.
Достигните полноэкранного режима в Dishonored: уникальная инструкция для максимальной игровой иммерсии

Эффективное использование экрана:
В данном разделе мы расскажем вам, как правильно настроить Dishonored на полноэкранный режим и максимально расширить визуальное пространство. Мы рассмотрим различные опции и настройки, которые помогут вам достичь наилучшего качества изображения и игрового процесса.
Улучшение графики для максимальной иммерсии:
Усиление атмосферы и графического впечатления - ключевые факторы, влияющие на игровой опыт. В этом разделе мы подробно разберем, какие настройки графики в Dishonored могут повысить уровень детализации и реалистичности игрового мира. Используя данные советы, вы сможете настроить игру так, чтобы каждое действие и персонаж оживали на экране.
Работа с интерфейсом на экране:
Упрощение навигации и комфортное взаимодействие с игрой - важные аспекты полноэкранного режима в Dishonored. Мы предоставим вам инструкцию по настройке интерфейса на экране, чтобы вы могли получить полный контроль над игровыми меню и элементами управления. Сделайте игровой процесс еще более погружающимся, убрав все возможные преграды, мешающие вашему полному погружению в игровой мир.
Добавление аудиоэффектов для максимального погружения:
Звуковое сопровождение имеет огромное значение для создания атмосферы и эффектности игрового опыта. В этом разделе мы рассмотрим, как использовать настройки аудио в Dishonored, чтобы максимально включиться в игровую ситуацию и полностью ощутить каждый звук и шорох. Мы подробно объясним, как настроить звуковые эффекты и музыку в игре, чтобы достичь идеального баланса между звуками окружающего мира и диалогами персонажей.
Следуя нашей уникальной инструкции, вы сможете оптимально настроить Dishonored на полноэкранный режим и полностью погрузиться в захватывающий мир игры. Насладитесь невероятной графикой, удобством интерфейса и потрясающим звуковым сопровождением. Готовьтесь к приключению!
Проверка наличия необходимого оборудования

Перед тем, как начать настройку игры Dishonored на полный экран, необходимо убедиться в наличии всех необходимых компонентов и оборудования.
Первым шагом является проверка вашего компьютера на соответствие минимальным требованиям игры. Убедитесь в наличии достаточного объема оперативной памяти, свободного места на жестком диске и поддерживаемого процессора.
Не забудьте также проверить наличие необходимых проводов и кабелей для подключения вашего компьютера или игровой консоли к монитору или телевизору. В случае использования игровой консоли, убедитесь, что ваш телевизор поддерживает подключение через HDMI или другой соответствующий интерфейс.
Теперь, когда вы убедились в наличии всех необходимых компонентов и оборудования, можно переходить к следующему шагу - настройке игры Dishonored на весь экран.
Освежите драйверы видеокарты для оптимизации игрового процесса

В современных видеоиграх графика играет одну из важнейших ролей, создавая впечатляющий визуальный мир для игроков. Чтобы обеспечить плавный и качественный геймплей, необходимо обновить драйверы графической карты. Регулярные обновления помогут оптимизировать работу видеокарты, устранить возможные ошибки и повысить производительность.
Драйверы – это программное обеспечение, которое позволяет операционной системе взаимодействовать с графическим аппаратом. Это своего рода мостик между аппаратным обеспечением компьютера и игровым программным обеспечением. Обновление драйверов графической карты является важным шагом для обеспечения соответствующей работы видеокарты и позволяет получить максимальное качество графики в играх.
Новые версии драйверов, выпускаемые производителем видеокарты, могут включать исправления ошибок и улучшения производительности. Обновление драйверов также может добавить новые функции, оптимизировать совместимость с последними играми и помочь избежать возможных проблем, таких как зависание или падение производительности.
Процесс обновления драйверов графической карты обычно включает в себя поиск последней версии драйверов на официальном веб-сайте производителя, загрузку файлов драйверов и установку их на компьютер. После установки новых драйверов следует перезагрузить компьютер, чтобы изменения вступили в силу.
Игры, такие как Dishonored, требуют от видеокарты достаточной мощности для обеспечения плавного и качественного отображения графики на весь экран. Обновление драйверов графической карты поможет оптимизировать работу видеокарты и обеспечить наиболее полное погружение в игровую вселенную Dishonored.
Запустите игру в оконном режиме
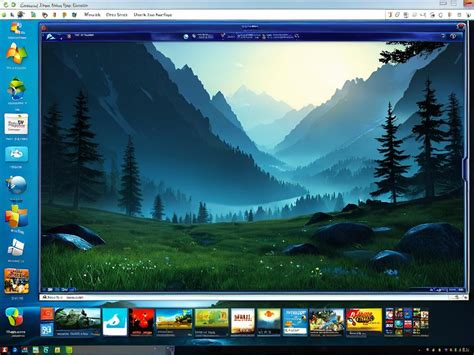
Почувствуйте удобство игры в окне
Когда настроенный опыт игры по-настоящему важен для вас, запуск игры в оконном режиме может стать полезным решением. Возможность масштабирования и изменения размера окна позволит вам настроить игру по своему усмотрению и добиться комфортного и индивидуального геймплея.
Ознакомьтесь с простыми шагами, которые позволят вам запустить игру Dishonored в оконном режиме и настроить его таким образом, чтобы ваше игровое окно соответствовало вашим потребностям и комфорту.
Изменение размера экрана: настройка внешнего вида игры
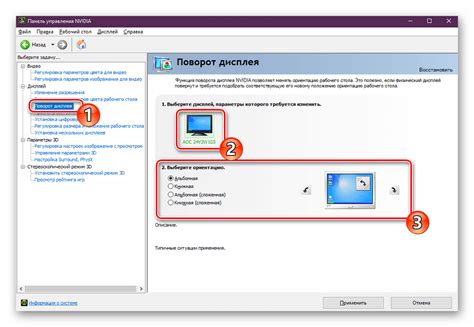
В этом разделе мы рассмотрим, как изменить разрешение экрана для достижения оптимального визуального опыта в игре Dishonored. Изменение разрешения позволяет адаптировать игровой интерфейс и графику под индивидуальные предпочтения, а также улучшить качество отображения изображений и текстур.
Чтобы изменить разрешение экрана в Dishonored, вам будут доступны опции, позволяющие установить оптимальные параметры отображения на вашем мониторе. Регулировка разрешения предоставляет возможность изменить размер игрового окна и соотношение сторон, чтобы создать комфортное и привлекательное визуальное впечатление.
Важно помнить, что изменение разрешения экрана может повлиять на производительность игры. Выбор слишком высокого разрешения на слабом компьютере может вызвать падение FPS (кадров в секунду), что может негативно сказаться на игровом процессе. Альтернативно, слишком низкое разрешение может привести к недостаточной четкости и детализации изображения.
При выборе разрешения экрана рекомендуется учитывать характеристики вашего монитора, производительность вашего компьютера и ваше предпочтение в отношении детализации и плавности изображения. Настройка разрешения экрана - важная составляющая процесса настройки игры Dishonored, которая позволяет создать максимально комфортные условия для игры и наслаждения игровым процессом.
Отключение синхронизации вертикальной развёртки
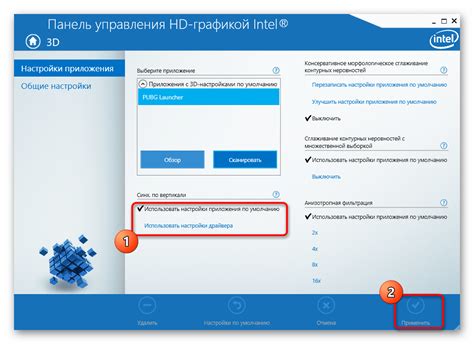
В данном разделе мы рассмотрим способы отключения синхронизации вертикальной развёртки, остановимся на важных настройках и дадим советы, которые помогут вам достичь оптимальной производительности в игре.
- Отключение вертикальной синхронизации в настройках игры.
- Изменение параметров видеокарты для более плавного отображения.
- Обновление драйверов видеокарты для лучшей совместимости.
- Проверка наличия фоновых процессов, которые могут влиять на производительность.
- Оптимизация плана питания и выделение высокого производительного режима.
- Проверка температуры и снижение перегрева компонентов для улучшения работы.
- Изучение и применение оптимальных графических настроек для более плавного и быстрого геймплея.
Вы можете применить эти рекомендации, чтобы настроить игру без синхронизации вертикальной развёртки и достичь максимально комфортного и плавного игрового процесса. Удачи в игре!
Повторная установка игры и платформы Steam
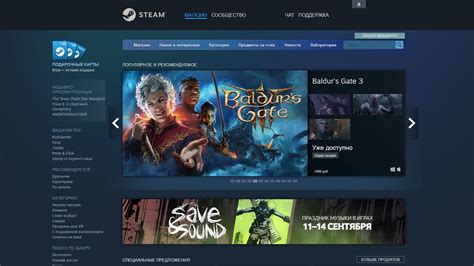
В данном разделе мы рассмотрим необходимость повторной установки игры и платформы Steam, а также опишем процесс и рекомендации по проведению данной операции.
Повторная установка может быть необходима в случае, если вы столкнулись с техническими проблемами в работе игры Dishonored или возникли сложности при запуске Steam. Эта процедура может помочь исправить возникшие ошибки, улучшить стабильность работы и решить прочие проблемы связанные с игрой и платформой.
Перед началом процесса повторной установки рекомендуется сохранить важные игровые данные и файлы на внешние носители или в облачное хранилище, чтобы избежать их потери. Также, перед установкой новой копии Dishonored, рекомендуется полностью удалить предыдущую версию игры и все связанные с ней файлы.
Для начала процесса переустановки игры Dishonored и платформы Steam, необходимо перейти в настройки установленного приложения Steam. В разделе "Библиотека" найдите игру Dishonored и нажмите правой кнопкой мыши на её значок. В появившемся контекстном меню выберите пункт "Удалить локальное содержимое".
| 1. | Перейдите в настройки Steam |
| 2. | Выберите игру Dishonored |
| 3. | Нажмите на игру правой кнопкой мыши |
| 4. | Выберите "Удалить локальное содержимое" |
После удаления игры, следует перезагрузить компьютер, для полного очищения системы от остатков предыдущей установки. После перезагрузки, следуйте инструкциям по повторной установке Dishonored и Steam. После завершения процесса, убедитесь в стабильной работе игры и платформы, а также проверьте, сохранены ли ваши игровые данные и файлы.
В случае, если повторная установка Dishonored и Steam не решит возникшие проблемы, рекомендуется обратиться в техническую поддержку разработчика игры или платформы Steam для получения дополнительной помощи и консультации.
Изменение параметров в файле конфигурации игры

В данном разделе рассматривается процесс изменения настроек в файле конфигурации игры Dishonored. Для удобства пользователей предоставляется возможность редактировать определенные параметры с целью получения оптимального игрового опыта.
Для изменения настроек игры необходимо открыть файл конфигурации, который содержит различные параметры, влияющие на видео, звук, управление и другие аспекты игрового процесса. Редактирование этого файла позволяет пользователю настроить игру по своему усмотрению, в соответствии с особенностями использования компьютера и личными предпочтениями.
При открытии файла конфигурации следует обратить внимание на разделы, связанные с различными аспектами игры. В каждом разделе находятся определенные параметры, значения которых можно изменять в соответствии с требованиями и предпочтениями пользователя.
| Раздел | Описание |
|---|---|
| Video | Изменение параметров, связанных с графикой и видеоэффектами игры. |
| Audio | Настройка звука и эффектов в игре. |
| Controls | Настройка клавиш и управления игровым процессом. |
Кроме того, в файле конфигурации могут быть различные другие параметры, осуществляющие контроль над дополнительными функциями игры, такими как настройка интерфейса, масштабирование и другие настройки.
После внесения необходимых изменений в файл конфигурации игры, следует сохранить изменения и перезапустить игру для того, чтобы новые настройки вступили в силу. Рекомендуется производить изменения в файле конфигурации с осторожностью и не забывать делать резервные копии файлов перед редактированием.
Проверьте настройки характеристик вашего монитора и видеокарты
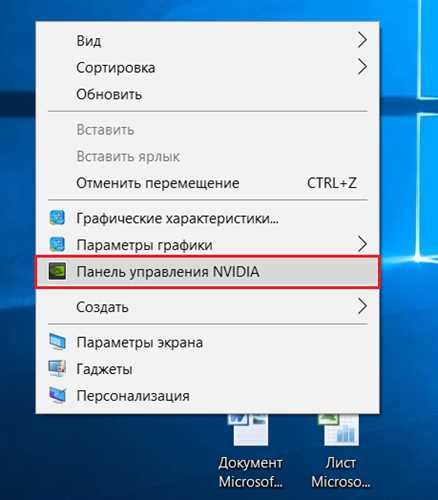
В данном разделе предлагается ознакомиться с основными параметрами и настройками, связанными с вашим монитором и видеокартой. Для достижения оптимальных результатов в игре Dishonored весьма важно убедиться, что данные компоненты функционируют на должном уровне и соответствуют рекомендуемым требованиям.
- Изучите разрешение вашего монитора либо попробуйте выбрать более высокое разрешение, если возможно. Чем выше разрешение, тем более четкой и детализированной будет графика игры, что позволит вам полностью погрузиться в игровой мир.
- Проверьте вертикальную синхронизацию (VSync) в настройках видеокарты. Включение VSync позволит избежать эффекта подергивания картинки на экране и обеспечит плавное отображение изображения в игре.
- Убедитесь, что ваша видеокарта обладает достаточной мощностью для запуска игры на желаемых настройках графики. Проверьте системные требования Dishonored и сравните их с характеристиками вашей видеокарты. При необходимости может потребоваться обновление драйверов вашей видеокарты.
- Изучите настройки яркости и контрастности вашего монитора. Настройте эти параметры таким образом, чтобы игровая графика была наиболее комфортной для вашего глаза.
- Проверьте наличие и корректность установки лицензионного ПО, связанного с вашей видеокартой. Обновите или переустановите необходимое программное обеспечение, если это необходимо.
Вопрос-ответ

Как настроить Dishonored на весь экран?
Для настройки Dishonored на весь экран, вам необходимо выполнить несколько простых шагов. Во-первых, запустите игру и перейдите в настройки. Затем найдите раздел, отвечающий за графику или отображение. В этом разделе вы должны найти опцию "Включить полноэкранный режим" или что-то подобное. Установите эту опцию в положение "Да" или "Вкл". После этого сохраните изменения и закройте меню настроек. Теперь Dishonored будет запускаться в полноэкранном режиме.
Что делать, если в Dishonored не отображается полноэкранный режим?
Если в Dishonored не отображается полноэкранный режим, вам следует проверить несколько важных вещей. Во-первых, убедитесь, что ваш монитор поддерживает выбранное разрешение игры. Если разрешение слишком высоко или слишком низко для вашего монитора, игра может отказаться отображаться в полноэкранном режиме. В таком случае, измените разрешение игры на подходящее для вашего монитора. Также, убедитесь, что у вас установлены последние драйверы для вашей видеокарты, так как устаревшие драйверы могут вызывать проблемы с отображением.
Как настроить разрешение экрана в Dishonored?
Настройка разрешения экрана в Dishonored достаточно проста. Для начала, запустите игру и перейдите в настройки. Найдите раздел, отвечающий за графику или отображение, и найдите опцию, связанную с разрешением экрана. В этой опции вы должны увидеть доступные для выбора разрешения. Выберите разрешение, наиболее подходящее для вашего монитора, и сохраните изменения. После этого игра будет запускаться с выбранным вами разрешением экрана.
Что делать, если в Dishonored некорректно отображается экран после настройки разрешения?
Если в Dishonored некорректно отображается экран после настройки разрешения, вам следует проверить несколько вещей. Во-первых, убедитесь, что вы выбрали правильное разрешение для вашего монитора. Если выбранное разрешение не соответствует нативному разрешению монитора, игра может отображаться некорректно. Попробуйте изменить разрешение на другое, более подходящее. Также, убедитесь, что у вас установлены последние драйверы для вашей видеокарты, так как устаревшие драйверы могут вызывать проблемы с отображением. Если все остальное не помогает, вы можете попробовать запустить игру в оконном режиме, вместо полноэкранного.
Можно ли настроить Dishonored на полноэкранный режим?
Да, настройка Dishonored на полноэкранный режим вполне возможна. Для этого вам понадобится открыть настройки игры и выбрать соответствующую опцию.
Как открыть настройки игры в Dishonored?
Для открытия настроек игры Dishonored нужно сначала запустить саму игру. Затем в главном меню найдите опцию "Настройки" или "Options" и нажмите на нее мышью или клавишей. После этого откроется окно с настройками игры, где вы сможете изменить различные параметры, включая настройку на полноэкранный режим.



