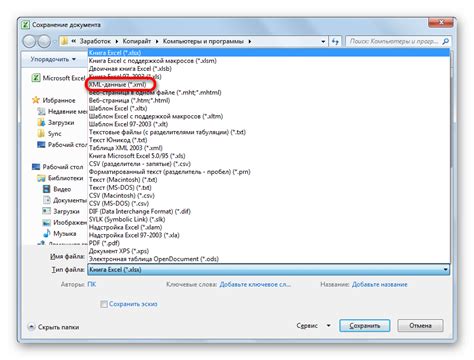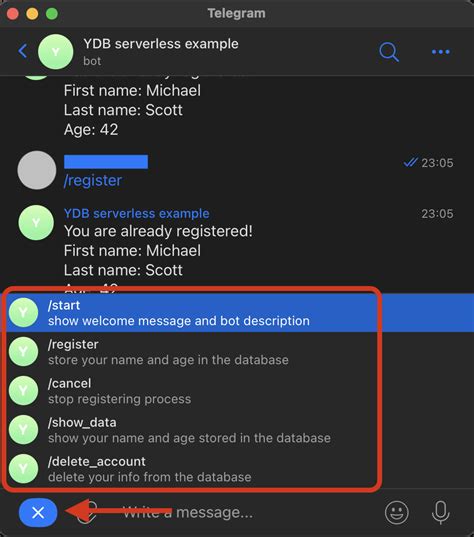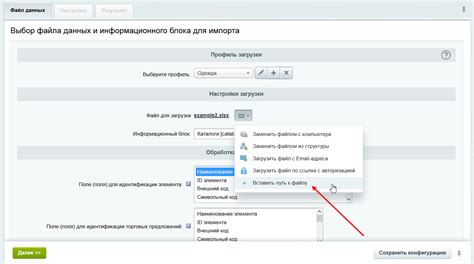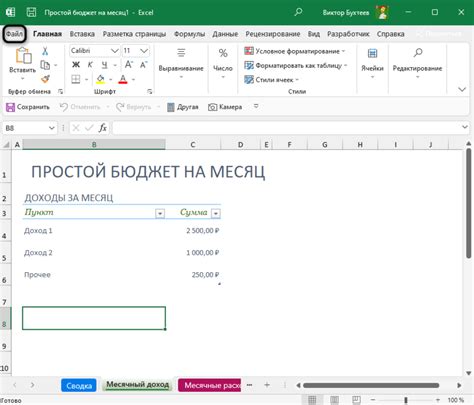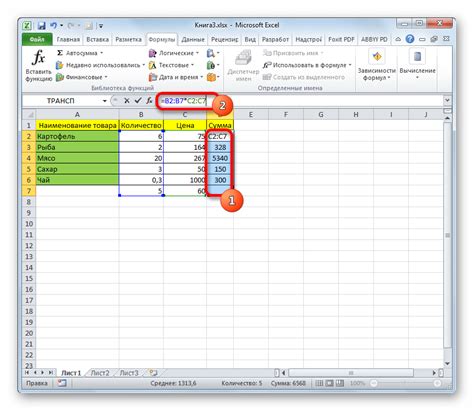Все больше и больше людей и компаний все еще придерживаются традиционного способа работы с табличными данными. Однако с развитием технологий и появлением новых возможностей, старые методы могут стать ограничивающими факторами для эффективного и продуктивного работы.
Одной из инновационных технологий, которая может значительно улучшить способ работы с данными, является открытие XML в Excel. XML (расширяемый язык разметки) является универсальным форматом данных, который обеспечивает более гибкие и мощные возможности для представления информации.
Открытие XML в Excel позволяет пользователю получить доступ к данным в структурированном формате, что упрощает их редактирование, анализ и обработку. Благодаря этому, пользователи могут легко преобразовывать, фильтровать и сортировать данные в Excel, чтобы получить необходимые результаты.
Не стоит беспокоиться о сложности этой задачи. Открытие XML в Excel является простым и интуитивно понятным процессом. В этой статье мы предоставим вам пошаговую инструкцию по открытию XML в Excel, которая поможет вам быстро освоить этот новый способ работы с данными и использовать его в своих проектах или задачах.
Отображение содержимого Excel в формате XML в 6 простых шагах
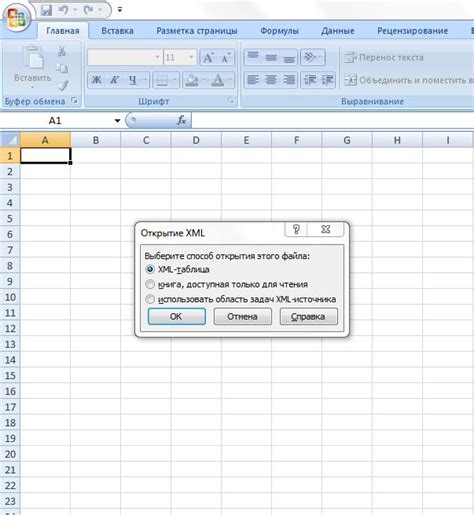
Раскройте Excel как XML в нескольких простых шагах, чтобы легко получить доступ к содержимому, представленному в этом формате.
1. Откройте Excel.
Запустите приложение Excel на вашем устройстве.
2. Выберите файл.
В меню "Файл" выберите "Открыть" и найдите нужный файл, который вы хотите открыть в формате XML.
3. Измените тип файла.
В поле "Имя файла" добавьте расширение ".xml" к названию файла, чтобы указать Excel, что вы хотите открыть его как XML-документ.
4. Подтвердите действие.
Нажмите кнопку "Открыть" или нажмите клавишу Enter, чтобы подтвердить действие и открыть файл в формате XML.
5. Просмотрите содержимое.
Вы увидите, что Excel отобразит содержимое XML-файла в таблице с ячейками и значениями, позволяя вам удобно просмотреть информацию.
6. Внесите необходимые изменения.
Вы можете редактировать значения ячеек, добавлять или удалять данные, а затем сохранить файл в формате XML или другом формате по вашему желанию.
Теперь вы легко можете открыть Excel-файлы в формате XML и получить доступ к их содержимому для работы с данными в более гибком формате.
Шаг 1: Подготовка документа для открытия в формате XML
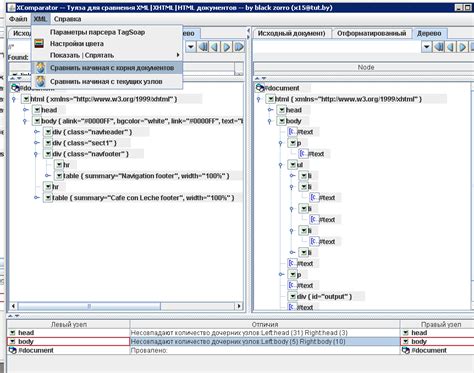
Перед тем как начать процесс открытия документа в формате XML, необходимо выполнить подготовительные действия, чтобы обеспечить правильное отображение информации.
В данном шаге мы рассмотрим основные моменты, которые необходимо учесть перед открытием файла в формате XML. Во-первых, рекомендуется проверить наличие и правильное использование синонимов. Это позволит сделать текст более разнообразным и интересным.
Во-вторых, следует обратить внимание на структуру документа. Рекомендуется использовать теги
- ,
- ,
- для более удобного оформления списков и пунктов.
Также, перед открытием файла в формате XML, полезно проверить его грамотность. Использование правильной грамматики и пунктуации делает текст более понятным и легкочитаемым.
В данном разделе мы рассмотрели основные аспекты подготовки документа для открытия в формате XML. В следующем шаге мы рассмотрим процесс открытия файла в Excel и его дальнейшую работу.
Шаг 2: Сохранение файла Excel в формате XML
В данном разделе мы рассмотрим процесс сохранения файла Excel в формате XML. Это важный шаг, который позволит нам открыть файл в XML-редакторе и внести необходимые изменения.
Перед тем как продолжить, убедитесь, что вы завершили предыдущий шаг и имеете готовый файл Excel для сохранения.
Для сохранения файла в формате XML необходимо выполнить следующие действия:
Шаг 1: Откройте файл Excel, который вы хотите сохранить в формате XML.
Шаг 2: В меню "Файл" выберите опцию "Сохранить как".
Шаг 3: В открывшемся диалоговом окне выберите место сохранения файла и задайте ему имя.
Шаг 4: В выпадающем списке "Тип файла" выберите опцию "XML-таблица (*.xml)" или "XML-данные (*.xml)".
Шаг 5: Нажмите кнопку "Сохранить" для завершения процесса сохранения файла в формате XML.
Поздравляю! Теперь ваш файл Excel сохранен в формате XML и готов к открытию в XML-редакторе для дальнейшего редактирования.
Шаг 3: Поиск и открытие диалогового окна для выбора файла в Excel
Чтобы начать процесс открытия файла, необходимо найти соответствующую команду в меню программы Excel. Как правило, это может быть сделано путем нажатия на определенную кнопку или выполнения определенной последовательности действий.
- Один из возможных способов найти диалоговое окно "Открыть файл" - это нажатие на команду "Файл" в меню программы, а затем выбор опции "Открыть" из выпадающего списка.
- Как альтернативный вариант, вы можете поискать иконку "Открыть" на панели инструментов или панели быстрого доступа, а затем щелкнуть по ней.
- Также можно воспользоваться горячей клавишей для открытия диалогового окна "Открыть файл", если такая горячая клавиша предусмотрена в программе Excel.
После выполнения этих шагов на экране появится диалоговое окно "Открыть файл". В этом окне вы сможете найти расположение нужного XML-файла на вашем компьютере и открыть его для дальнейшей работы в программе Excel.
Шаг 4: Указание пути к файлу в формате XML
В этом разделе мы рассмотрим, как указать путь к файлу, который вы хотите открыть в формате XML. Здесь мы представим вам несколько способов указания пути к файлу, с использованием различных терминов.
- Используйте команду "Выбрать файл" для указания пути к своему XML-файлу.
- Укажите местоположение вашего XML-файла, нажав кнопку "Обзор".
- Перетащите ваш XML-файл в указанное поле или папку.
Выберите любой из вышеуказанных методов, который вам удобен, чтобы указать путь к файлу XML, который вы хотите открыть. После выполнения этого шага, вы будете готовы продолжить работу с XML-файлом в Excel.
Шаг 5: Выбор способа открытия файла с данными Excel
В данном разделе мы рассмотрим различные варианты, которые предоставляет Excel для открытия файлов с данными. Вы сможете выбрать наиболее удобный и соответствующий вашим требованиям способ.
Для работы с данными, сохраненными в формате Excel XML, у вас есть несколько вариантов открытия файлов. Вы можете воспользоваться функционалом Excel, выбрав опцию "Открыть" и указав путь к файлу Excel XML. Кроме того, можно воспользоваться специальными онлайн-сервисами, которые позволяют открывать и редактировать файлы в формате Excel XML прямо в браузере.
1 Воспользоваться функционалом Excel 2 Использовать онлайн-сервисы Выбрав одну из предложенных опций, вы сможете приступить к работе с данными Excel XML в удобной для вас среде. Это позволит вам эффективно использовать информацию, содержащуюся в файле, и легко осуществлять необходимые изменения и анализ данных.
Шаг 6: Просмотр и внесение изменений в файл Excel в XML-формате
После успешного открытия файла Excel в формате XML, вы можете получить доступ к всей информации, представленной в таблицах и ячейках. Это открывает возможности для просмотра, редактирования и внесения изменений в данные.
Однако, перед тем как приступить к редактированию файла, важно ознакомиться с его структурой и понять, какие элементы отвечают за определенные данные. Для этого можно использовать таблицы, чтобы визуально представить структуру XML-файла и легче ориентироваться в его содержимом.
Элемент Описание Workbook Корневой элемент, содержащий весь контент книги Excel. Worksheet Элемент, представляющий отдельный лист в книге Excel. Table Элемент, содержащий данные таблицы. Row Элемент, представляющий строку в таблице. Cell Элемент, содержащий значение ячейки. Как только вы понимаете структуру файла, вы можете начать вносить изменения. Для этого просто отредактируйте соответствующие элементы и значения в XML-коде, сохраните файл и откройте его снова в Excel для просмотра результатов. Обратите внимание, что любые изменения, сделанные в XML-коде, могут повлиять на работу Excel, поэтому будьте внимательны и сохраняйте резервные копии файлов перед внесением изменений.
Теперь у вас есть полное представление о том, как просматривать и редактировать файл Excel в формате XML. Следуйте остальным шагам, описанным в инструкции, чтобы извлечь максимальную пользу из этого удобного формата данных.
Вопрос-ответ
Что такое XML формат в Excel?
XML формат в Excel представляет собой способ сохранения данных и форматирования в таблице Excel в виде XML файла. Он позволяет хранить информацию о ячейках, стилях, формулах и других элементах таблицы, которая может быть легко обработана машинными средствами.
Для чего нужно открывать Excel файл в формате XML?
Открытие Excel файла в формате XML может быть полезным, когда требуется работать с данными и структурой таблицы напрямую, без использования самого Excel. Это может быть полезно для автоматической обработки данных, генерации отчетов, анализа больших объемов информации и многих других задач.
Можно ли открыть файл в XML формате в старых версиях Excel?
Да, Excel предоставляет возможность открыть файл в XML формате в старых версиях программы. Для этого необходимо установить плагин для обработки XML формата, который доступен на официальном сайте Microsoft. После установки плагина, XML файл можно открыть и работать с ним как с обычным Excel файлом.
Как открыть Excel файл в формате XML?
Для открытия Excel файла в формате XML необходимо запустить программу Excel, затем выбрать опцию "Открыть" из меню "Файл" или нажать комбинацию клавиш "Ctrl+O". В появившемся окне выбрать нужный XML файл и нажать кнопку "Открыть". После этого Excel загрузит XML файл и отобразит его содержимое в таблице.
Как сохранить файл в формате XML из Excel?
Для сохранения файла в формате XML из Excel необходимо открыть нужную таблицу, затем выбрать опцию "Сохранить как" из меню "Файл" или нажать комбинацию клавиш "Ctrl+Shift+S". В появившемся окне выбрать место сохранения файла, задать имя и выбрать формат файла "XML Spreadsheet (*.xml)" или "XML Data (*.xml)". После этого нажать кнопку "Сохранить" и Excel сохранит файл в формате XML.