В современном информационном обществе печать является неотъемлемой частью нашей повседневной жизни. Она обеспечивает возможность донести информацию до широкой аудитории, сохранить ее в бумажной форме и упорядочить наши мысли. Однако, из-за большого объема данных и графических элементов, печать может быть затратной и неэффективной. В этой статье мы рассмотрим одну из важных возможностей в текстовом редакторе Word, которая поможет нам оптимизировать процесс печати - настройку черно-белой печати.
Необходимость черно-белой печати
Часто для повседневных задач и документов не требуется использование цветовых изображений. Такие документы, как научные статьи, бизнес-планы, договоры и другие, могут быть распечатаны в черно-белом варианте без потери информационной ценности. Черно-белая печать является экономически выгодным решением, поскольку для печати в черно-белой гамме требуется меньше чернил и энергии, по сравнению с цветной печатью.
Однако, перед тем как приступить к печати в черно-белом режиме, необходимо правильно выполнить настройки в программе Word. Для этого потребуется провести ряд действий, которые мы рассмотрим далее.
Предварительные меры перед настройкой черно-белой печати в Word
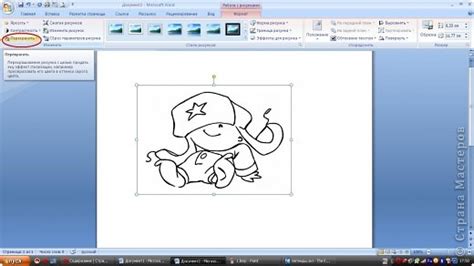
Для успешной настройки черно-белой печати в приложении Word требуется выполнить ряд предварительных действий, которые обеспечат оптимальную работу и качество печати. Начните с проверки наличия всех необходимых материалов и ресурсов для печати. Сформируйте список инструментов и документов, которые потребуются в процессе настройки и дальнейшей работы с печатью.
После этого аккуратно подготовьте рабочее пространство, обеспечьте достаточное освещение и комфортные условия для работы. Проверьте наличие соединения между компьютером и принтером и убедитесь, что не возникает конфликтов или ошибок в работе печатающего устройства. Оцените состояние чернильных картриджей или тонерных кассет, а также наличие других расходных материалов, которые могут понадобиться в процессе печати.
Для достижения наилучших результатов рекомендуется провести предварительную очистку и калибровку принтера. Это поможет избежать нежелательных дефектов на отпечатках и повысить четкость и контрастность черно-белых изображений. Обратитесь к инструкции пользователя для вашего принтера, чтобы найти информацию о способах проведения чистки и калибровки.
- Проверить наличие всех необходимых материалов и ресурсов для печати
- Подготовить рабочее пространство и обеспечить комфортные условия для работы
- Проверить соединение между компьютером и принтером
- Оценить состояние чернильных картриджей или тонерных кассет
- Провести предварительную очистку и калибровку принтера
Проверка наличия рабочего принтера и подключение его к компьютеру
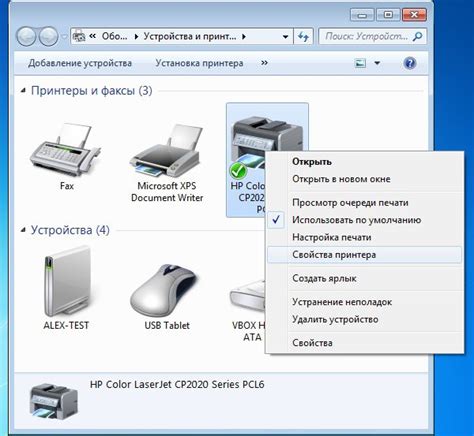
Перед тем, как начать настройку черно-белой печати в Word, необходимо убедиться в наличии и правильном подключении принтера к вашему компьютеру. В этом разделе вы найдете инструкции, которые помогут вам проверить наличие принтера и установить соединение с ним.
Установка и обновление драйвера принтера
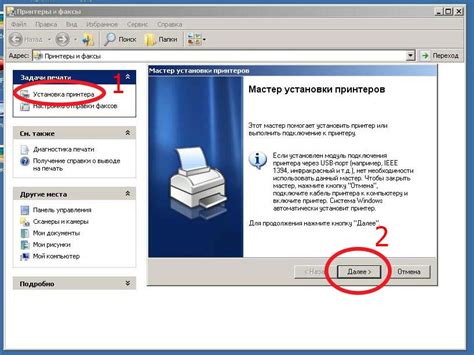
Прежде чем начать процесс установки или обновления драйвера, необходимо определить модель вашего принтера. Обычно это можно найти на самом принтере или в его документации. Затем вам потребуется посетить официальный веб-сайт производителя вашего принтера и найти раздел поддержки или загрузки драйверов.
После того, как вы найдете правильный драйвер для вашей модели принтера, загрузите его на компьютер и запустите программу установки. Обычно установка драйвера происходит пошагово, и вам нужно будет следовать указаниям на экране. Убедитесь, что выбрана правильная версия драйвера для вашей операционной системы.
После завершения установки драйвера может потребоваться перезагрузка компьютера. После перезагрузки у вас будет установлен актуальный драйвер для принтера, что поможет оптимизировать работу устройства и обеспечить поддержку черно-белой печати в программе Word.
| Драйвер принтера | Программное обеспечение |
| Взаимодействие компьютера и принтера | Передача заданий на печать |
| Модель принтера | Определение модели |
| Официальный веб-сайт | Поддержка и загрузка драйверов |
| Установка драйвера | Шаги установки, указания на экране |
| Перезагрузка компьютера | Завершение установки, оптимизация работы |
Выбор режима печати в черно-белом формате настройками принтера
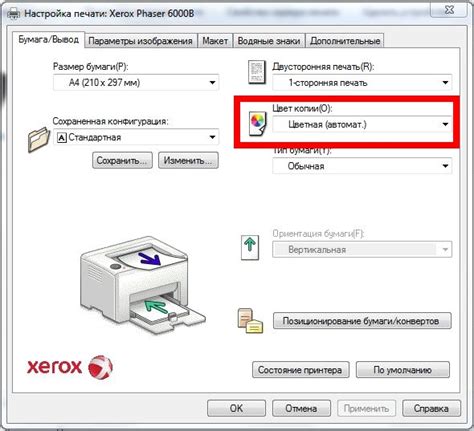
Для достижения желаемого результата при печати в черно-белом формате, необходимо правильно настроить параметры принтера. Этот раздел предоставляет подробную информацию по выбору режима печати в черно-белых тонах через настройки самого принтера.
Для тех, кто предпочитает получить печатные копии текстовых документов или изображений без использования цвета, настройка принтера на черно-белый режим является важным шагом. Этот режим позволяет получить высококачественное четкое изображение или текстовый документ, полностью отвечающий предпочтениям пользователя. Важно не только знать, как выбрать черно-белый режим печати, но и уметь настроить его согласно индивидуальным потребностям.
- Перейдите в настройки принтера. Для этого откройте меню "Пуск" в операционной системе Windows и выберите пункт "Панель управления".
- В панели управления найдите иконку "Принтеры и устройства", нажмите на нее. Откроется список установленных принтеров на вашем компьютере.
- Выберите принтер, настройки которого необходимо изменить, и щелкните правой кнопкой мыши на его значке. В выпадающем меню выберите пункт "Свойства принтера".
- В открывшемся окне "Свойства принтера" найдите вкладку "Печать".
- Перейдите на вкладку "Печать" и найдите секцию "Цвет". В этой секции будет доступна опция выбора "Черно-белый режим".
- Поставьте галочку напротив опции "Черно-белый режим".
- Проверьте выбранные настройки принтера и нажмите кнопку "ОК", чтобы сохранить изменения.
После совершения указанных выше шагов, настройки принтера будут изменены на черно-белый режим печати. Теперь вы сможете получать печатные копии текстовых документов и изображений только в черно-белом формате.
Проверка и настройка параметров документа в Word

В данном разделе рассмотрим процесс проверки и настройки основных параметров документа в текстовом редакторе Word. Будут представлены подробные инструкции по изменению параметров, связанных с оформлением и структурой текста, размером страницы, положением текста и другими аспектами.
Для эффективной работы с документом в Word важно уметь проводить проверку и настройку его свойств в соответствии с требованиями или предпочтениями пользователя. В процессе работы возможно изменение установок, определяющих внешний вид и структуру документа, чтобы обеспечить единообразие и удобство чтения текста.
Тема | Описание |
Оформление | Настройка параметров, определяющих шрифт, размер, цвет и стиль текста для достижения единообразия и лучшей читаемости. |
Структура документа | Настройка параметров, связанных с заголовками, подзаголовками, списками, разделами и другими элементами, чтобы обеспечить логическую иерархию и упорядоченность текста. |
Размер страницы | Настройка параметров, определяющих размер и ориентацию страницы, поля и масштабирование содержимого, для адаптации документа к различным условиям печати или чтения. |
Положение текста | Настройка параметров, определяющих выравнивание, отступы, интервалы и другие параметры, чтобы обеспечить правильное размещение текста на странице и улучшить его визуальный эффект. |
Ознакомившись с представленными инструкциями по проверке и настройке свойств документа Word, вы сможете легко адаптировать его внешний вид и структуру под конкретные требования и предпочтения, обеспечивая оптимальное чтение и восприятие текста.
Шаги по настройке монохромной печати в программе Microsoft Word
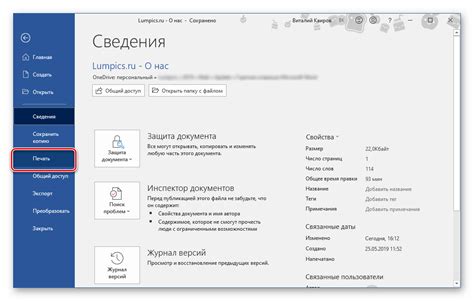
Открытие документа в программе Word: начало работы
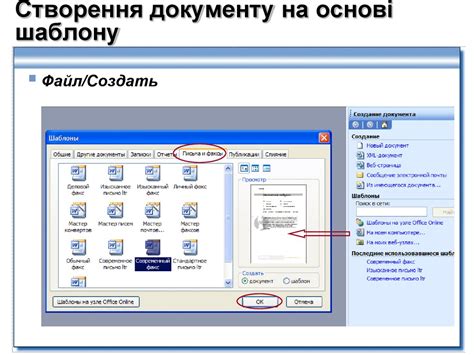
Самый простой способ открыть существующий документ – это использовать команду "Открыть" в меню программы Word. При выборе этой команды, откроется окно, в котором вы сможете найти нужный вам файл. Вы можете использовать строку поиска, чтобы быстро найти документ, или просмотреть список последних открытых файлов.
Еще один способ открыть документ – это перетащить его из файлового менеджера прямо в программу Word. Для этого просто откройте файловый менеджер, найдите нужный документ и перетащите его на иконку программы Word в панели задач операционной системы.
Если у вас уже есть запущенное приложение Word, то можно воспользоваться комбинацией клавиш Ctrl+O (или Cmd+O для Mac) для открытия окна выбора файла. Это удобный и быстрый способ открыть документ без использования мыши.
После выбора и открытия документа, вы будете готовы к дальнейшей работе в программе Word. Теперь вы можете приступить к редактированию текста, применению стилей или форматированию документа по своему желанию.
Вопрос-ответ

Как настроить черно-белую печать в Word?
Для настройки черно-белой печати в Word вам потребуется выполнить несколько шагов. Сначала откройте документ, который вы хотите распечатать. Затем выберите вкладку "Файл" в верхнем левом углу программы и нажмите на "Печать". В открывшемся меню выберите нужный вам принтер и нажмите на кнопку "Печать". После этого появится диалоговое окно печати, в котором вы должны найти опцию "Цвет". Вам нужно выбрать "Черно-белый" или "Оттенки серого". Затем нажмите на кнопку "ОК", чтобы начать печать документа в черно-белом формате.
Как изменить цвет печати в Word на черно-белый?
Изменить цвет печати в Word на черно-белый довольно просто. Прежде всего, откройте документ, который вы хотите распечатать. Затем выберите вкладку "Файл" в верхнем левом углу программы и нажмите на "Печать". В появившемся меню выберите нужный вам принтер и нажмите на кнопку "Печать". В диалоговом окне печати, найдите опцию "Цвет" и выберите "Черно-белый" или "Оттенки серого". Нажмите на кнопку "ОК", чтобы сохранить настройки и начать печать документа в черно-белом формате.
Можно ли настроить черно-белую печать только для определенных страниц в Word?
Да, в Word можно настроить черно-белую печать только для определенных страниц. Если у вас уже открыт документ, выделите страницы, для которых вы хотите изменить цвет печати. Затем выберите вкладку "Разметка страницы" в верхней части программы. В разделе "Ориентация" найдите опцию "Цвета страницы" и выберите "Черно-белый". После этого нажмите на кнопку "ОК", чтобы сохранить изменения. Теперь только выбранные вами страницы будут распечатаны в черно-белом формате, в то время как остальные останутся в цвете.
Могу ли я настроить черно-белую печать по умолчанию в Word?
Да, можно настроить черно-белую печать по умолчанию в Word. Чтобы это сделать, откройте программу и выберите вкладку "Файл" в верхнем левом углу экрана. В открывшемся меню выберите "Параметры". В появившемся окне выберите "Дополнительные параметры" и найдите секцию "Печать". В этой секции найдите опцию "Цвета печати" и выберите "Черно-белый". Нажмите "ОК", чтобы сохранить изменения. Теперь все документы, печатаемые в Word, будут по умолчанию печататься в черно-белом формате.



