Вы, наверное, согласитесь, что один экран на компьютере - это, конечно, удобно, но что если вам скажут, что можно расширить свои возможности в разы, добавив второй монитор? И никаких головных болей и заморочек! Ведь нам доступны средства, позволяющие в два счета разогнать ваш креатив, многократно увеличить работоспособность и привнести в ваш мир порцию новых ощущений.
Представьте себе, какое удовольствие процесса видеомонтажа, дизайна или просто серфинга в Интернете, когда ворочаешься на два экрана, наслаждаясь работой. Ваш второй экран становится не просто приятной опцией, а мощным инструментом, приносящим огромную пользу и эстетическое удовлетворение.
Так что ж, давайте вместе приступим к настройке этого чуда, позволяющего сделать вас на несколько шагов ближе к мастерам своего дела, увлекая вас в просторы прекрасных видов и бесконечных возможностей!
Подготовка системы и мониторов
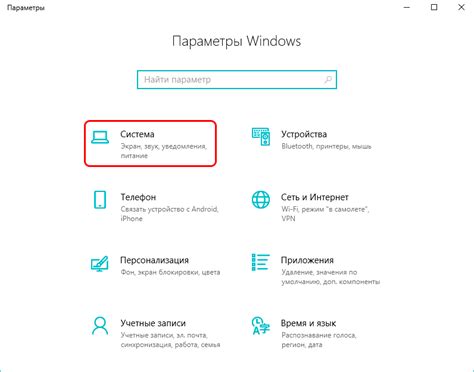
Перед началом настройки двух экранов через HDMI на вашем компьютере, необходимо выполнить несколько важных шагов, чтобы убедиться, что все готово к успешному подключению и настройке.
1. Проверьте, что ваш компьютер включен и работает корректно. Убедитесь, что все необходимые драйверы установлены и обновлены, чтобы избежать возможных проблем с отображением.
2. Тщательно проверьте кабель HDMI, чтобы убедиться, что он не поврежден. Если вы заметили какие-либо физические повреждения, замените кабель на новый, чтобы избежать потери сигнала или проблем с качеством изображения.
3. Разместите мониторы возле компьютера и убедитесь, что они имеют достаточное пространство для установки. Установите мониторы на стабильной поверхности и правильно настройте их положение, чтобы обеспечить комфортное расположение для работы или развлечений.
4. Отключите компьютер и оба монитора перед началом подключения. Это предотвратит возможные повреждения или короткое замыкание, когда вы будете подключать кабели HDMI.
5. Настройте разъемы HDMI компьютера и мониторов так, чтобы они были легко доступны для подключения. Убедитесь, что все разъемы на компьютере и мониторах выровнены и правильно ориентированы, чтобы подключение было проблемой.
- Убедитесь, что разъем HDMI компьютера находится на видимом и доступном месте. Это облегчит вам нахождение его в дальнейшем и упростит подключение кабеля.
- Также убедитесь, что разъемы HDMI на каждом мониторе также расположены на видимом и удобном месте. Это позволит вам быстро и легко подключить кабель.
Обзор требований и необходимого оборудования

В данном разделе рассмотрим основные требования и необходимое оборудование для успешной настройки подключения двух экранов на компьютер.
Для начала, важно иметь компьютер с поддержкой функции расширенного экрана. Это позволит использовать два монитора одновременно, расширяя рабочее пространство и повышая эффективность работы. Необходимая функциональность может быть наличествующей в большинстве современных компьютеров.
Вторым важным компонентом является кабель HDMI, который будет использован для подключения мониторов к компьютеру. HDMI обеспечивает качественное передачу видео и аудио сигнала, что поможет создать комфортное и высококачественное рабочее окружение.
Кроме того, необходимо убедиться в наличии доступных портов HDMI как на компьютере, так и на мониторах. Если на компьютере нет встроенного порта, можно воспользоваться переходниками или видеокартами с поддержкой HDMI. Важно учесть, что количество доступных портов должно быть достаточным для подключения всех желаемых мониторов.
В завершение, следует гарантировать совместимость мониторов с компьютером. Здесь стоит обратить внимание на разрешение и частоту обновления, чтобы все подключенные мониторы работали корректно и без проблем.
Проверка совместимости и подключение первого монитора при помощи HDMI

В данном разделе будет рассмотрено подключение первого монитора к компьютеру при помощи интерфейса HDMI. Начните с проверки совместимости вашего монитора и компьютера для использования HDMI соединения. Убедитесь, что ваш компьютер и монитор имеют соответствующие порты HDMI.
Затем, при помощи кабеля HDMI, подключите один конец к порту HDMI на задней панели вашего компьютера. Второй конец кабеля подключите к HDMI-порту на задней панели вашего монитора.
После подключения кабеля необходимо включить монитор и компьютер. Убедитесь, что оба устройства работают. В случае, если монитор не отображает изображение, проверьте правильность подключения и убедитесь, что монитор правильно выбран в настройках отображения вашего компьютера.
Шаги подключения и настройки разрешения
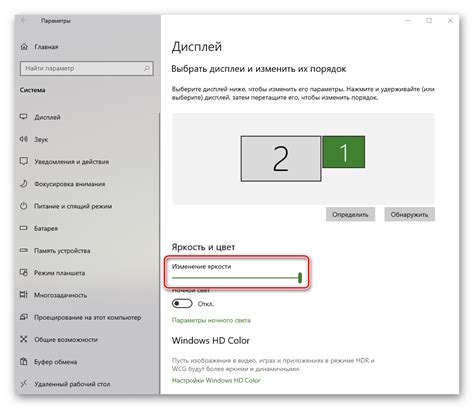
Этот раздел посвящен процессу подключения и настройки разрешения при использовании двух экранов на компьютере через порт HDMI. Ниже представлены пошаговые инструкции, которые помогут вам установить соединение между устройствами и настроить оптимальное разрешение, чтобы достичь качественного и комфортного использования.
1. Подключение кабеля HDMI:
Первым шагом необходимо подключить один конец HDMI-кабеля к соответствующему порту на вашем компьютере, а второй конец – к HDMI-порту на задней панели второго экрана или монитора. Убедитесь, что оба устройства выключены перед подключением кабеля.
2. Включение экранов:
После успешного подключения кабеля HDMI включите оба экрана или монитора. Дождитесь, пока операционная система обнаружит новое оборудование и установит драйверы, если это необходимо.
3. Проверка подключения:
Чтобы убедиться, что оба экрана корректно подключены, откройте настройки отображения на вашем компьютере и найдите раздел, отвечающий за мониторы или экраны. Здесь вы должны увидеть оба подключенных экрана и их настройки.
4. Выбор основного экрана:
Если вы хотите использовать один экран в качестве основного, а другой – в качестве дополнительного, установите соответствующие настройки в настройках отображения. По умолчанию, операционная система может выбрать основным экраном тот, который был первоначально подключен.
5. Настройка разрешения:
Для достижения оптимального качества изображения и комфортного использования двух экранов, настройте разрешение каждого экрана в соответствии с их характеристиками и вашими предпочтениями. Обычно вы можете выбрать различные разрешения и масштабирование для каждого экрана в настройках отображения.
Следуя этим простым шагам, вы сможете успешно подключить два экрана через HDMI на вашем компьютере и настроить оптимальное разрешение, соответствующее вашим потребностям.
Проверка корректности подключения первого дисплея
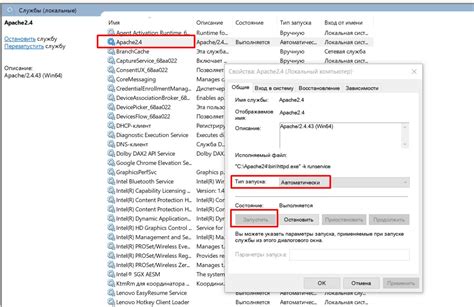
Перед тем как приступить к настройке, необходимо убедиться в надлежащем подключении первого экрана к компьютеру. Это поможет избежать проблем с отображением и гарантировать правильную работу двух экранов, подключенных через HDMI.
Первым шагом следует проверить, что кабель HDMI надежно подключен и не имеет повреждений. Обратите внимание на то, что устройство и дисплей включены.
Далее, убедитесь, что вход HDMI на компьютере активирован и настроен на воспроизведение сигнала. Проверьте настройки в меню дисплея и убедитесь, что выбран правильный вход для подключенного дисплея. Если у вас есть несколько входов HDMI, проверьте каждый из них.
Также важно убедиться, что драйверы графической карты установлены и обновлены до последней версии. Это позволит обеспечить полную совместимость между компьютером и подключенным дисплеем.
Если после выполнения всех этих шагов первый экран по-прежнему не отображается, попробуйте подключить его к другому порту HDMI на компьютере, чтобы исключить возможность неисправности порта или кабеля. Если даже после этого проблема не устраняется, стоит обратиться за помощью к специалисту или производителю компьютера.
Тестирование и устранение проблем

В данном разделе будет рассмотрено тестирование и решение возможных проблем, связанных с настройкой подключения двух дополнительных мониторов к компьютеру через HDMI. Мы предоставим вам полезные советы и инструкции по диагностике и устранению проблем, которые могут возникнуть в процессе работы.
Подключение дополнительного монитора посредством HDMI

Раздел посвящен процессу подключения и настройке второго монитора, используя HDMI соединение, на вашем компьютере. В дальнейшем мы опишем необходимые шаги для связывания второго монитора с основным дисплеем, чтобы вы могли наслаждаться увеличенной рабочей областью и более эффективным использованием вашего компьютера.
Прежде чем приступить к настройке, удостоверьтесь, что у вас есть поддерживаемый порт HDMI на вашем компьютере, а также соответствующий кабель HDMI для подключения монитора. Кроме того, убедитесь, что ваш компьютер настроен на поддержку подключения нескольких мониторов и имеет соответствующие драйверы.
| Шаг | Действие |
|---|---|
| Шаг 1 | Проверьте подключение кабеля HDMI: убедитесь, что один его конец подключен к соответствующему порту на вашем компьютере, а другой - к порту HDMI на втором мониторе. |
| Шаг 2 | Включите второй монитор: подключите монитор к источнику питания и убедитесь, что он включен. |
| Шаг 3 | Настройте дополнительный монитор: откройте настройки дисплея на вашем компьютере и найдите раздел, отвечающий за мониторы. Возможно, вам придется выбрать опцию "Обнаружение" или "Настройка экрана". |
| Шаг 4 | Выберите правильный режим отображения: в зависимости от ваших предпочтений, вы можете выбрать "Расширить экран" для создания расширенного рабочего пространства, "Дублировать" для одинакового отображения на обоих мониторах или другие подходящие настройки. |
| Шаг 5 | Примените изменения и наслаждайтесь: после выбора желаемых настроек, сохраните изменения и проверьте, правильно ли дополнительный монитор отображается и функционирует. |
По завершении этих шагов, вы успешно подключите и настроите дополнительный монитор через HDMI на вашем компьютере. Благодаря этому у вас будет больше места для работы, что повысит вашу продуктивность и сделает вас более удобным при использовании компьютера.
Постепенная схема для установки и настройки дополнительного дисплея

Установка и правильная настройка второго экрана на вашем компьютере может значительно расширить ваш опыт работы и улучшить эффективность. В этом разделе мы представляем пошаговую инструкцию, которая поможет вам осуществить подключение и настройку дополнительного дисплея без проблем.
Шаг 1: Подключите кабель
Сначала возьмите HDMI-кабель и соедините его с портом HDMI на вашем компьютере. Обратите внимание, что порт HDMI может иметь разные наименования, например, "HDMI Out". Затем подключите другой конец кабеля к порту HDMI на задней панели дополнительного экрана.
Шаг 2: Включите экран
После подключения кабеля включите дополнительный экран, нажав на кнопку питания или используя пульт управления. Убедитесь, что экран подключен к этому источнику сигнала HDMI.
Шаг 4: Разрешение и ориентация
Проверьте, насколько правильно настроено разрешение и ориентация дополнительного экрана. В настройках дисплея вы сможете выбрать разрешение экрана, определить его ориентацию (портретную или альбомную) и отрегулировать масштабирование. Рекомендуется выбрать оптимальное разрешение для вашего дополнительного экрана с учетом его характеристик.
Шаг 5: Проверка работы
После завершения всех настроек у вас должно появиться изображение на втором экране. Убедитесь, что все элементы отображаются корректно и вы можете перемещать окна между экранами. Если что-то не работает, перепроверьте все подключения и настройки.
Теперь вы готовы к использованию двух экранов на вашем компьютере. Настройка и установка дополнительного дисплея через HDMI может показаться сложной задачей, но со следованием этой пошаговой инструкции вы можете осуществить процесс без проблем и насладиться расширенной рабочей средой.
Установка и настройка разрешения для второго экрана
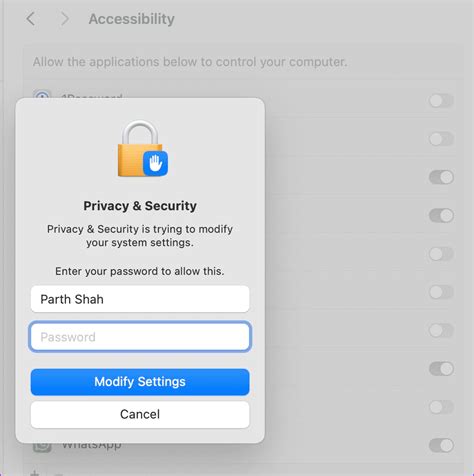
Подключение второго экрана к компьютеру через HDMI открывает возможности для улучшения производительности и комфорта работы. Однако для достижения оптимального качества изображения необходимо правильно установить и настроить разрешение для второго экрана. Данная статья предоставит пошаговую инструкцию по установке и настройке разрешения для второго экрана, позволяющую достичь наилучшего визуального опыта.
Выбор оптимального разрешения и его установка
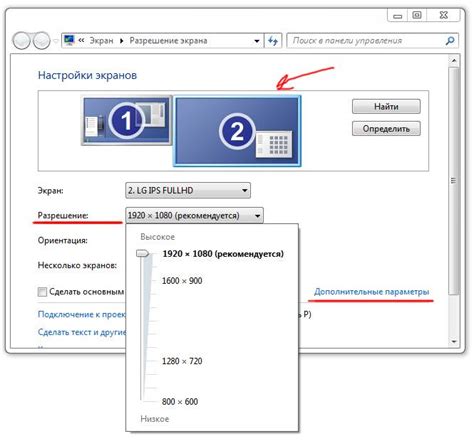
Когда наступает момент настройки нескольких экранов на вашем компьютере, очень важно обратить внимание на выбор оптимального разрешения и его последующую установку. Разрешение играет ключевую роль в качестве изображения и определяет как много информации помещается на экране одновременно.
Чтобы выбрать оптимальное разрешение, необходимо учитывать несколько факторов. Во-первых, учтите размер экрана и его соотношение сторон. Используйте наиболее подходящую пропорцию экрана, чтобы избежать искажений изображения.
Во-вторых, учтите свои предпочтения по размеру текста и элементов интерфейса. Если вы предпочитаете большие элементы, то выберите более низкое разрешение, чтобы сделать их более удобными для чтения и навигации. В случае, если вы хотите увидеть больше информации на экране, выберите более высокое разрешение, чтобы поместить больше контента.
Помимо предпочтений, учитывайте также возможности вашей графической карты и мониторов. Некоторые модели могут поддерживать только определенные разрешения, поэтому проверьте технические характеристики вашего оборудования.
После выбора оптимального разрешения, вам необходимо его установить. Для этого откройте настройки экрана, найдите раздел "Разрешение экрана" или аналогичное, и выберите нужную опцию. В случае возникновения проблем, проверьте правильность подключения всех кабелей HDMI и перезагрузите компьютер.
Помните, что выбор оптимального разрешения и его установка являются важными шагами в создании комфортной и эффективной рабочей среды с использованием нескольких экранов. Придерживайтесь данных рекомендаций и наслаждайтесь улучшенным пользовательским опытом!
Клонирование или расширение экранов
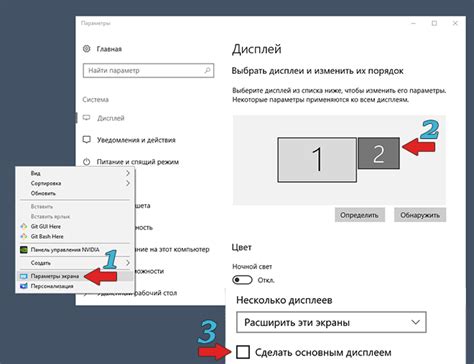
Раздел "Клонирование или расширение экранов" предлагает вам разнообразные способы настройки работы двух экранов на вашем компьютере с помощью HDMI-соединения. Здесь вы найдете информацию о том, как создать практичную конфигурацию экранов, используя функции клонирования или расширения, в зависимости от ваших потребностей и предпочтений.
Клонирование экранов - это возможность отображения одних и тех же графических данных на двух экранах одновременно. Такая настройка полезна, когда необходимо показать одинаковую информацию на разных мониторах или проекторах, например, при проведении презентаций или демонстрации видеоматериалов.
Клонирование экранов позволяет вам получить идентичное изображение на обоих устройствах, сохраняя пропорции и разрешение. Вы можете контролировать оба экрана с помощью одной мыши и клавиатуры, делая просмотр удобным и унифицированным.
Расширение экранов - это возможность использования двух экранов как отдельных рабочих пространств. Вы можете перемещать окна программ и файлов между ними, увеличивая полезную площадь экрана и повышая эффективность работы. Эта настройка особенно полезна для мультитаскинга и организации рабочего пространства, где вы можете отображать разные задачи на разных мониторах.
Расширение экранов позволяет вам увеличить рабочую площадь, распределяя приложения и окна между двумя экранами, что дает больше пространства для работы и повышает производительность. Вы можете настроить разрешение и расположение каждого экрана в соответствии с вашими потребностями, создавая настраиваемые рабочие пространства для решения различных задач.
Выбрав между клонированием или расширением экранов, вы сможете оптимизировать свой рабочий процесс и повысить удобство работы. Следуйте дальнейшим разделам для получения конкретных инструкций по настройке каждой опции, подходящей именно вам.
Выбор режима отображения экранов и его настройка
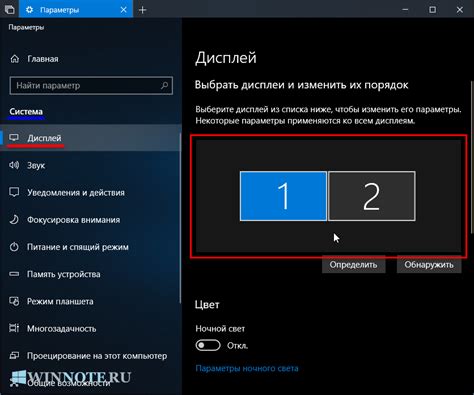
Один из ключевых моментов при настройке режима отображения экранов - это выбор между клонированием и расширенным режимом. Клонирование предполагает, что содержимое основного экрана будет полностью дублировано на вторичном экране, что особенно удобно при проведении презентаций или работы с видеоматериалами.
В свою очередь, расширенный режим отображения позволяет использовать каждый экран независимо, что предоставляет больше возможностей для работы с приложениями и мультимедийным контентом. Например, вы можете открыть веб-страницу на одном экране, а на другом работать с текстовым документом или просматривать изображения. Разработчики и геймеры также ценят расширенный режим, поскольку он обеспечивает больше пространства для работы с приложениями и играми.
Выбор режима отображения и его настройка могут быть осуществлены через системные настройки вашего компьютера. Наиболее распространенными операционными системами, поддерживающими подключение нескольких экранов, являются Windows и MacOS. Они предоставляют удобные инструменты для настройки режима отображения и работы с несколькими экранами одновременно. В зависимости от вашей операционной системы, процесс может немного отличаться, но в целом, вы сможете легко выбрать нужный режим и настроить его в соответствии с вашими предпочтениями и задачами.
Настраивая режим отображения и экраны через HDMI на компьютере, помните, что каждый случай может быть индивидуальным, и настройки, которые сработали для одного пользователя, могут не подойти другому. Поэтому экспериментируйте, настраивайте и адаптируйте режим отображения под свои потребности, чтобы достичь максимально комфортного и эффективного использования своих двух экранов.
Вопрос-ответ

Как подключить два экрана к компьютеру через HDMI?
Чтобы подключить два экрана к компьютеру через HDMI, сначала убедитесь, что ваш компьютер имеет несколько выходов HDMI. Затем возьмите два HDMI-кабеля и подключите их к выходам HDMI на компьютере. Далее, подключите свободные концы HDMI-кабелей к соответствующим входам HDMI на экранах. Включите компьютер и попробуйте расширить рабочий стол на два экрана через настройки дисплея. Если все настроено правильно, вы должны увидеть изображение на обоих экранах.
Как настроить два экрана через HDMI на компьютере под управлением Windows?
Для настройки двух экранов через HDMI на компьютере под управлением Windows, щелкните правой кнопкой мыши на рабочем столе и выберите "Настройки дисплея". В открывшемся окне выберите вкладку "Дисплей", где вы увидите доступные дисплеи. Нажмите кнопку "Обнаружить", чтобы компьютер распознал подключенные экраны. Затем выберите режим "Расширить рабочий стол" и настройте позицию второго экрана относительно основного. После этого примените изменения и настройка двух экранов через HDMI будет завершена.
Что делать, если после подключения двух экранов через HDMI на компьютере экраны не отображают никакого изображения?
Если после подключения двух экранов через HDMI на компьютере экраны не отображают никакого изображения, проверьте подключение HDMI-кабелей — убедитесь, что они надежно подключены как к компьютеру, так и к экранам. Также убедитесь, что выбран правильный вход HDMI на каждом из экранов. Если проблема не устраняется, попробуйте обновить драйверы видеокарты на компьютере и перезагрузить систему. Если проблема все еще остается, возможно, требуется более глубокая диагностика или помощь специалиста.
Можно ли подключить два экрана через HDMI на компьютере с помощью адаптера?
Да, можно подключить два экрана через HDMI на компьютере с помощью адаптера. Для этого вам понадобится адаптер HDMI-разветвитель или графическая карта с поддержкой подключения множества мониторов. Адаптер HDMI-разветвитель подключается к HDMI-выходу компьютера и позволяет подключить два или более HDMI-кабеля к разным экранам. Таким образом, вы сможете настроить два экрана через HDMI на компьютере, используя специальное оборудование.



