Воплощение ваших идей на бумаге никогда не было таким простым! Целебная мощь письменной формы здесь и сейчас, и ваш Pantum P2207 готов выполнить все ваши просительные знаки, преобразовав тревании в реальность. Однако, чтобы достичь уникальности своих печатей и позволить вашему потоку мыслей двигаться навстречу восхищенным взглядам, необходимо настроить ваш принтер и установить соответствующее подключение.
Представьте себе, что ваш принтер - это невидимый инструмент, готовый родить каждую вашу идею в самом качественном блеске. А для того, чтобы он выполнял эти магические возможности, он должен быть правильно настроен. Хорошо настроенный принтер - это ваши сокровища, очертания вашего внутреннего мира, лежащие на листе бумаги.
Шаг за шагом, мы проведем вас по пути настроек, которые превратят ваше рабочее пространство в креативную фабрику. Итак, помните, что каждый детальный шаг и инструкция, которые мы предоставляем здесь, будут определять характеристики вашей печатной машины, и, следовательно, - ваш творческий отпечаток.
Подключение принтера к компьютеру через USB-кабель
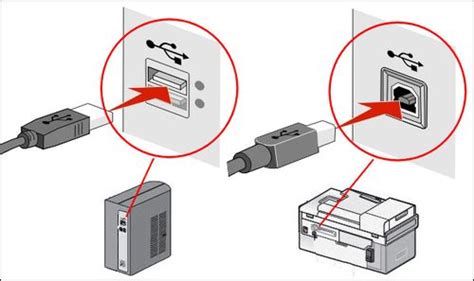
Для начала подключите один конец USB-кабеля к порту принтера и второй конец к порту компьютера. При этом убедитесь, что оба устройства выключены, чтобы избежать повреждения.
После соединения кабелей включите принтер и компьютер и дождитесь, пока операционная система компьютера автоматически обнаружит новое устройство. В редких случаях может потребоваться установка драйверов, которые обычно поставляются вместе с принтером.
После установки драйверов компьютер может запросить перезагрузку для завершения процесса подключения. Подтвердите перезагрузку и дождитесь, пока компьютер полностью загрузится.
Теперь ваш принтер успешно подключен к компьютеру через USB-кабель. Вы можете приступить к его использованию и печати необходимых документов.
Обратите внимание, что при использовании данного метода подключения, принтер и компьютер должны находиться рядом, чтобы длина USB-кабеля позволяла соединить устройства без проблем.
Установка драйвера принтера Pantum P2207 на компьютере

В данном разделе рассмотрим пошаговый процесс установки драйвера для принтера модели Pantum P2207 на вашем компьютере. Он необходим для правильного функционирования принтера и печати документов. Следуйте указаниям ниже, чтобы успешно установить драйвер и настроить ваш принтер.
- Первым шагом в установке драйвера является подключение принтера к компьютеру с помощью USB-кабеля. Убедитесь, что принтер включен и готов к работе.
- Затем откройте веб-браузер на компьютере и введите адрес официального веб-сайта производителя принтера в адресной строке. Перейдите на страницу поддержки и загрузок.
- На странице загрузок найдите раздел "Драйверы" или "ПО". Введите модель принтера Pantum P2207 в поисковую строку или выберите его из списка доступных моделей.
- Выберите операционную систему вашего компьютера из выпадающего меню или списка. Производитель обычно предоставляет драйверы для различных версий Windows, Mac OS и Linux.
- После выбора операционной системы вы увидите доступные драйверы для вашего принтера. Скачайте последнюю версию драйвера, соответствующую вашей операционной системе, и сохраните файл на компьютере.
- Затем найдите скачанный файл драйвера на вашем компьютере и запустите его. Следуйте инструкциям установщика, чтобы выполнить процесс установки драйвера. Обычно это сводится к нажатию кнопки "Далее" и подтверждения лицензионного соглашения.
- После завершения процесса установки драйвера, перезагрузите компьютер, чтобы внесенные изменения вступили в силу.
На этом этапе установка драйвера для принтера Pantum P2207 завершена. Теперь ваш компьютер должен распознавать принтер и позволить вам печатать документы с его помощью. Если у вас возникли какие-либо проблемы или вопросы, обратитесь к руководству пользователя или посетите официальную страницу поддержки производителя для дополнительной информации.
Проверка наличия необходимого программного обеспечения

Перед подключением принтера необходимо провести проверку наличия всех необходимых компонентов программного обеспечения, что обеспечит правильную работу устройства на компьютере.
Процесс проверки начинается с убеждения в наличии всех необходимых драйверов и программных приложений, которые обеспечивают коммуникацию между компьютером и принтером. Драйверы являются ключевыми компонентами для правильной работы устройства, поэтому необходимо убедиться, что они установлены и обновлены.
Дополнительно, следует проверить наличие соответствующего приложения для управления принтером. Это приложение позволит настроить различные параметры печати, а также совершать другие необходимые операции. Убедитесь, что это приложение совместимо с операционной системой, установленной на вашем компьютере.
Не забывайте о наличии необходимых пакетов или библиотек, которые поддерживают функциональность принтера. Они могут включать в себя дополнительные возможности печати, сканирования или управления другими функциями устройства.
Тщательно проведите проверку наличия всех необходимых компонентов программного обеспечения перед переходом к следующему этапу настройки принтера Pantum P2207 на вашем компьютере. Это позволит избежать возможных проблем и обеспечит бесперебойную работу устройства.
Настройка сетевых параметров для подключения принтера через Wi-Fi

В данном разделе рассмотрим процесс настройки сетевых параметров, позволяющих подключить принтер к компьютеру через Wi-Fi. Установка соединения по беспроводной сети предоставляет удобство использования и позволяет избежать проводных подключений.
Шаг 1: Активация беспроводного подключения
Первым шагом требуется активировать беспроводное подключение на принтере. Для этого необходимо найти настройки Wi-Fi в меню управления принтером и включить соответствующий переключатель или кнопку.
Шаг 2: Поиск доступных Wi-Fi сетей
После активации беспроводного подключения принтер будет сканировать доступные Wi-Fi сети. Вам необходимо выбрать сеть, к которой вы хотите подключить принтер. Обратите внимание на название и безопасность сети, чтобы правильно выбрать подходящую.
Шаг 3: Ввод пароля Wi-Fi сети
Если выбранная вами Wi-Fi сеть защищена паролем, появится окно или поле ввода для ввода пароля. Введите пароль Wi-Fi сети с помощью клавиатуры принтера или сенсорного экрана (если таковой имеется).
Шаг 4: Установка соединения
После ввода пароля принтер будет пытаться установить соединение с выбранной Wi-Fi сетью. Подождите некоторое время, пока принтер завершит процесс подключения. Обычно это занимает несколько минут.
Шаг 5: Проверка подключения
После успешного подключения, рекомендуется проверить работоспособность принтера по беспроводной сети. Напечатайте тестовую страницу или другой документ, чтобы убедиться, что принтер корректно связан с компьютером по Wi-Fi.
Следуя этим шагам, вы сможете настроить сетевые параметры принтера и подключить его к компьютеру через Wi-Fi. Это облегчит использование принтера и убережет вас от лишних коммуникационных проводов.
Печать тестовой страницы и проверка корректности настроек принтера
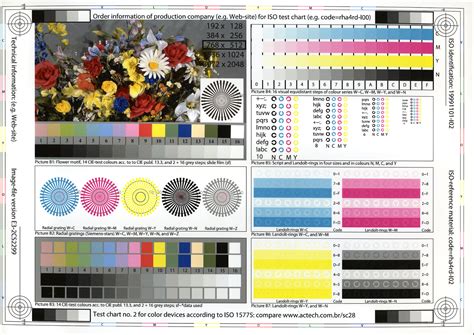
Для убедительности в том, что ваш принтер Pantum P2207 и компьютер настроены правильно и готовы к печати, рекомендуется печать тестовой страницы. Это простая и эффективная проверка функционирования устройства, а также оценка качества печати и наличия ошибок.
Процесс печати тестовой страницы включает в себя несколько шагов:
| 1. | Включите принтер и убедитесь, что он подключен к компьютеру. |
| 2. | Откройте меню "Пуск" на компьютере, найдите и выберите пункт "Настройки", затем перейдите к разделу "Устройства". |
| 3. | В разделе "Устройства" найдите и выберите ваш принтер Pantum P2207 из списка доступных устройств. |
| 4. | После выбора принтера, найдите и нажмите на кнопку "Печать тестовой страницы". |
| 5. | Принтер начнет процесс печати тестовой страницы. Обратите внимание на скорость печати, качество изображения и наличие смещений или других ошибок. |
Распечатанная тестовая страница оценивается с целью проверки правильности настроек принтера и отображения различных элементов, таких как логотипы, текст, таблицы и изображения. Если печать произошла без проблем и результаты соответствуют вашим ожиданиям, то можно считать, что принтер Pantum P2207 успешно настроен и готов к работе.
В случае возникновения проблем или несоответствий, рекомендуется повторить процесс настройки принтера, убедившись, что все шаги выполнены корректно. Если проблемы продолжаются, рекомендуется обратиться к документации по устройству или связаться с технической поддержкой Pantum для получения дополнительной помощи.
Вопрос-ответ

Какие драйвера нужно установить для принтера Pantum P2207?
Для принтера Pantum P2207 вам необходимо установить соответствующие драйвера, которые можно скачать с официального сайта производителя. На сайте выберите модель принтера (P2207) и операционную систему вашего компьютера, затем загрузите и установите драйвера, следуя инструкциям на экране. После установки драйверов перезагрузите компьютер, чтобы изменения вступили в силу.
Можно ли настроить принтер Pantum P2207 по Wi-Fi?
Нет, принтер Pantum P2207 не поддерживает беспроводное подключение по Wi-Fi. Единственный способ подключения к компьютеру - через USB-кабель. Убедитесь, что ваш компьютер имеет доступный USB-порт и подключите принтер к нему для настройки и использования.



