Любой путник, странствующий по бескрайним просторам электронной пустоши, привык полагаться на надежных помощников вроде ручных электронных скакунов. Однако, как известно, без связи их трудно ориентироваться на неустанной колеснице информационных потоков. Чтобы привязать пустырника к беспроводным источникам знаний, придется научиться плясать с бузина во ржи, другими словами – наладить связь с магическими капищами электрошумов.
Итак, герой нашего эпоса, взвалив на плечи бремя культуры знания, начинает мудрем путем исследования бескрайних просторов информационного ада. Тайные знания, переданные от поколения к поколению, будут открыты именно здесь, в сердце нашей повести. Как же достичь этого? Следующий шаг – нахождение таинственного и прекрасного курултая, и явиться перед ним во всей своей славе и пышности, обладая лишь своим переносным приспешником в виде сверкающего ноутбуком. Только с достойным мягким лазерным шерстиком можно попасть на знаменательный курултай и усладить свой победоносный сплетник-микропроцессор бескрайнеми песнями эфирного вдохновения.
Обернувшись к горам напротив, в надежде найти бескрайнюю беспроводку, мудрец нашел грандиозно вечную сказку – инструкцию по покровительству потокового царства магических радиоволн. Она гласит – «это бремя поднимает только достойный слуга культуры WiFi». Перед вами – легенда о подключении дракона беспроводного знания, вытащенного из ледяных вершин и помещенного в неприступное логово многозначного ноутбука. Сегодня мы расскажем и покажем вам, как превратить бесконечный курултай в своего верного прихвостня в путешествиях по информационным поднебесным.
Основные шаги для начинающих при подключении Wi-Fi на ноутбуке

Разобраться в процессе подключения Wi-Fi на ноутбуке несложно, особенно для начинающих пользователей. Для начала, вам понадобится найти сеть Wi-Fi, с которой вы хотите подключиться. В большинстве случаев, ваш ноутбук сам будет показывать доступные сети в режиме поиска. После выбора нужной сети, вам нужно будет выполнить несколько простых действий.
- Шаг 1: Откройте "Настройки" ноутбука и найдите пункт меню "Wi-Fi".
- Шаг 2: Включите Wi-Fi, если он отключен.
- Шаг 3: Дождитесь, пока ваш ноутбук найдет доступные Wi-Fi сети и выберите нужную.
- Шаг 4: Введите пароль, если сеть требует аутентификации.
- Шаг 5: Подождите несколько секунд, чтобы ваш ноутбук установил соединение с выбранной Wi-Fi сетью.
- Шаг 6: Убедитесь, что вы успешно подключились к интернету, открыв браузер и пройдя по какой-нибудь веб-странице.
Необходимые шаги могут отличаться в зависимости от операционной системы вашего ноутбука, однако, общий процесс подключения Wi-Fi довольно прост и доступен даже новичкам. Следуя указанным выше шагам, вы сможете быстро и легко настроить подключение к Wi-Fi на своем ноутбуке и наслаждаться интернетом без проводов.
Выбор и установка адаптера беспроводной связи
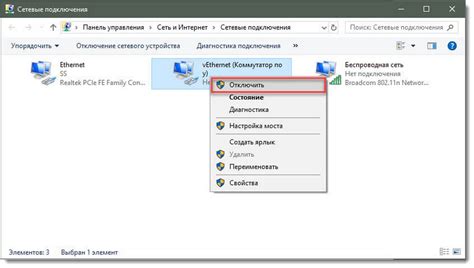
При выборе адаптера Wi-Fi необходимо учитывать несколько факторов, чтобы обеспечить стабильное и быстрое соединение. Во-первых, следует обратить внимание на тип адаптера - внутренний или внешний. Внутренние адаптеры устанавливаются внутрь ноутбука и обычно имеют компактный форм-фактор. Внешние адаптеры, в свою очередь, подключаются к компьютеру через USB-порт и обеспечивают более гибкую возможность выбора места установки.
Во-вторых, важным параметром выбора является стандарт Wi-Fi, поддерживаемый адаптером. По настоящему времени наиболее распространенными стандартами являются Wi-Fi 4 (802.11n) и Wi-Fi 5 (802.11ac). Если ваш роутер поддерживает стандарт Wi-Fi 5, то стоит выбрать адаптер, поддерживающий этот стандарт, чтобы получить максимальную производительность и скорость соединения.
Кроме того, необходимо учесть подключение адаптера к ноутбуку. На сегодняшний день наиболее распространенным типом подключения является USB, поэтому рекомендуется выбрать адаптер с USB-интерфейсом. Однако, если у вас есть свободный слот Mini PCI-E, вы можете выбрать внутренний адаптер с данным типом подключения.
- Внутренний адаптер Wi-Fi
- Внешний адаптер Wi-Fi
- Поддерживаемый стандарт Wi-Fi
- Тип подключения адаптера к ноутбуку
После выбора подходящего адаптера, необходимо его установить на ноутбук. Внутренний адаптер обычно устанавливается через открытие крышки ноутбука и вставку в соответствующий слот. Внешний адаптер подключается к ноутбуку с помощью USB-кабеля. После подключения необходимо дождаться распознавания адаптера операционной системой и установить необходимые драйверы и программное обеспечение.
Таким образом, правильный выбор и установка адаптера Wi-Fi позволит вам насладиться стабильным и быстрым беспроводным интернетом на вашем ноутбуке.
Настройка беспроводного подключения в операционной системе
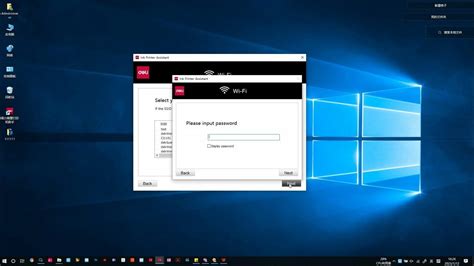
В данном разделе будет рассмотрена процедура настройки беспроводного соединения, которая позволит вам подключиться к Wi-Fi сети с помощью вашего ноутбука. Эти инструкции применимы для операционных систем различного типа, включая Windows, macOS и Linux.
Первым шагом необходимо открыть настройки Wi-Fi в вашей операционной системе. Для этого обратитесь к соответствующему разделу настроек, который находится в меню вашей ОС. Обычно вы можете найти его в настройках сети или в системной панели управления.
Далее вам потребуется выбрать доступную Wi-Fi сеть из списка, который отобразится после того, как вы включите беспроводное подключение на вашем ноутбуке. Выберите сеть, к которой вы хотите подключиться, и нажмите на нее.
После выбора сети, вам может потребоваться ввести пароль для подключения. Обычно пароль может быть найден на самом роутере или предоставлен администратором Wi-Fi сети. Введите пароль и нажмите "Подключиться" или аналогичную кнопку на экране.
Теперь ваш ноутбук должен быть успешно подключен к Wi-Fi сети. Чтобы проверить подключение, откройте веб-браузер и попробуйте зайти на любую веб-страницу. Если страница отобразилась корректно, значит ваше Wi-Fi соединение настроено верно и готово к использованию.
Помните, что эти инструкции являются общим руководством и могут немного отличаться в зависимости от вашей операционной системы. Однако, базовые шаги остаются примерно одинаковыми во всех системах.
Теперь, когда вы знакомы с процедурой настройки Wi-Fi соединения, вы можете легко подключиться к доступной беспроводной сети и наслаждаться высокоскоростным интернетом на вашем ноутбуке.
Поисковые возможности для обнаружения доступных беспроводных сетей
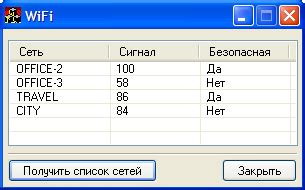
В данной части руководства мы поговорим о способах поиска доступных беспроводных сетей, которые вы можете использовать для подключения к Интернету на вашем ноутбуке. Найдя доступные Wi-Fi сети, вы сможете выбрать наиболее подходящую для ваших нужд, независимо от текущего местоположения.
Ввод безопасного ключа для подключения к сети Интернет

1. Внимательно проверяйте регистр и раскладку клавиатуры.
Важно обратить внимание на то, что при вводе пароля учитывается регистр символов. Ключ может быть чувствителен к регистру, поэтому важно проверить, включена ли у вас клавиша Caps Lock или неправильно выбрана раскладка клавиатуры.
2. Используйте правильные символы и символы пунктуации.
Убедитесь, что вы вводите необходимый пароль без ошибок и пропущенных символов. Используйте специальные символы, цифры и буквы в разных регистрах для создания надежного пароля.
3. Проверьте правильность введенного пароля.
После ввода пароля необходимо убедиться, что введенные вами символы соответствуют ожидаемому ключу. Если вы не уверены в правильности пароля, можно использовать функцию отображения введенных символов на экране, чтобы убедиться, что все введено корректно.
4. Используйте возможности автоматического сохранения пароля.
Для удобства и безопасности рекомендуется использовать функцию автоматического сохранения пароля. Это позволит избежать необходимости вводить ключ каждый раз при подключении к сети Wi-Fi.
Следуя этим рекомендациям, вы сможете успешно ввести безопасный ключ и подключиться к Wi-Fi сети без проблем.
Решение типичных проблем при подключении к беспроводной сети

В процессе подключения к Wi-Fi на ноутбуке, не всегда все проходит гладко. Могут возникнуть различные проблемы, с которыми пользователи часто сталкиваются. В данном разделе будут рассмотрены наиболее часто встречающиеся трудности при подключении к Wi-Fi и предложены решения для их устранения.
- Проблема автоматического отключения от сети.
- Проблема низкой скорости подключения.
- Проблема ограниченного доступа к Интернету.
- Проблема неудачной попытки подключения к сети.
- Проблема отсутствия видимости доступных Wi-Fi сетей.
Для решения каждой из этих проблем необходимо применить определенные действия или настройки, которые помогут восстановить стабильное подключение к беспроводной сети. Однако, перед принятием каких-либо мер по устранению проблемы, важно понять ее причину.
Для начала, рекомендуется проверить физическое подключение Wi-Fi адаптера на ноутбуке. Возможно, его необходимо перезапустить или переподключить. Также стоит проверить наличие установленных драйверов, обновить их, если необходимо, или выполнить переустановку. Это может решить некоторые проблемы, связанные с подключением к Wi-Fi.
Если указанные действия не помогли, следующим шагом может быть проверка наличия вирусов или вредоносного ПО на компьютере. Проанализируйте систему с помощью антивирусного ПО и убедитесь, что ваш ноутбук защищен от внешних угроз.
Кроме того, возможно вам следует произвести сброс настроек сетевого адаптера или сбросить настройки Wi-Fi роутера. Иногда, конфликты в настройках или некорректные параметры могут привести к проблемам с подключением к беспроводной сети.
Если проблема все еще не решена, рекомендуется обратиться к специалистам или провайдеру интернет-услуг, которые смогут помочь вам с дальнейшими действиями по устранению неполадок и настройке Wi-Fi на вашем ноутбуке.
Настройка дополнительных параметров беспроводного подключения
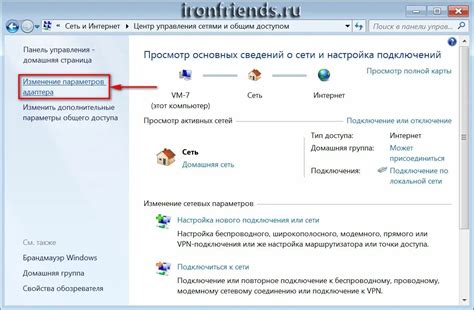
В этом разделе мы рассмотрим, как настроить дополнительные параметры вашего беспроводного подключения к интернету. Помимо основных настроек Wi-Fi соединения, существуют и другие параметры, которые могут повлиять на его стабильность и безопасность.
Одним из важных параметров является выбор частотного диапазона. Большинство роутеров поддерживают два диапазона: 2,4 ГГц и 5 ГГц. Выбор подходящего диапазона может иметь большое значение для качества сигнала и скорости передачи данных. Помимо этого, вы также можете настроить шифрование вашего Wi-Fi соединения для обеспечения безопасности.
Если вы испытываете проблемы с сигналом, то рассмотрите возможность настройки мощности передатчика. Увеличение мощности может улучшить покрытие сигнала, особенно в больших помещениях. Однако следует быть осторожным, так как слишком высокая мощность может привести к интерференции с другими сетями.
Также, существуют дополнительные функции, которые могут быть полезными в конкретных случаях. Например, вы можете настроить функцию гостевого доступа, чтобы предоставить временный и ограниченный доступ к своей Wi-Fi сети. Вы также можете установить ограничение по скорости для отдельных устройств, чтобы предотвратить перегрузку вашей сети.
Настройка дополнительных параметров Wi-Fi соединения может помочь вам настроить самую оптимальную и безопасную работу вашей сети. В данном разделе мы представили лишь некоторые из возможных настроек, и основные принципы за ними. Рекомендуем обращаться к руководству вашего роутера или провайдера для получения более подробной информации о доступных опциях.
Правила обеспечения безопасности при использовании беспроводной сети на персональном компьютере

В данном разделе рассмотрим основные меры безопасности, которые следует соблюдать при использовании беспроводной сети на ноутбуке. Эти рекомендации помогут защитить вашу приватность, обезопасить передачу данных и предотвратить доступ третьих лиц к вашему устройству.
- Выбирайте надежную Wi-Fi сеть:
- При подключении к беспроводной сети предпочтительно использовать открытые сети с паролем, предоставляемым устройством или от администратора.
- Избегайте подключения к открытым Wi-Fi сетям без пароля, так как это может открыть доступ злоумышленникам к вашим данным.
- При возможности, используйте виртуальные частные сети (VPN), которые зашифровывают вашу передачу данных и повышают основной уровень безопасности.
- Регулярные обновления операционной системы и приложений помогут исправить уязвимости и обеспечат более надежную защиту.
- Включите автоматические обновления, чтобы убедиться, что вы всегда используете последние версии программного обеспечения.
- Используйте уникальные и сложные пароли для защиты своих учетных записей Wi-Fi и других онлайн-сервисов.
- Пароли должны быть длинными (не менее 8 символов), содержать цифры, буквы верхнего и нижнего регистров, а также специальные символы.
- Избегайте использования персональной информации (к примеру, даты рождения или имени) в паролях.
- Предотвратите автоматическое подключение к сетям, которым вы не доверяете.
- Отключайте функцию автоматического подключения в настройках Wi-Fi на ноутбуке.
- Будьте осторожны при открытии электронных писем от незнакомых отправителей или содержащих подозрительные ссылки и вложения.
- Избегайте посещения небезопасных или ненадежных веб-сайтов, которые могут содержать вредоносные программы.
Соблюдение этих простых правил позволит вам увеличить безопасность ваших данных и минимизировать риски несанкционированного доступа к вашему ноутбуку.
Вопрос-ответ

Как подключить Wi-Fi на ноутбуке?
Есть несколько способов подключить Wi-Fi на ноутбуке. Во-первых, убедитесь, что ваш ноутбук имеет встроенный Wi-Fi адаптер. Если устройство поддерживает Wi-Fi, вам нужно будет найти значок Wi-Fi на панели задач или в меню "Пуск" и щелкнуть на него. Затем выберите доступную сеть Wi-Fi из списка и введите пароль, если это требуется. Если Wi-Fi адаптера нет в вашем ноутбуке, вы можете приобрести внешний USB Wi-Fi адаптер и подключить его к порту USB.
Как узнать, подключен ли уже ноутбук к Wi-Fi?
Чтобы узнать, подключен ли ваш ноутбук к Wi-Fi, можно проверить значок Wi-Fi на панели задач. Если значок Wi-Fi отображается с полными или частичными сигналами, значит, ваш ноутбук успешно подключен к беспроводной сети. Вы также можете открыть "Центр управления сетями и общим доступом" в разделе "Панель управления" и там увидеть список доступных сетей Wi-Fi, к которым вы подключены.
Что делать, если ноутбук не может подключиться к Wi-Fi?
Если ваш ноутбук не может подключиться к Wi-Fi, есть несколько вариантов решения проблемы. Во-первых, убедитесь, что Wi-Fi на вашем ноутбуке включен. Это можно сделать через комбинацию клавиш на клавиатуре (обычно Fn + F2 или Fn + Wi-Fi значок), либо через панель настроек Wi-Fi. Если Wi-Fi включен, но ноутбук все еще не подключается, попробуйте перезагрузить роутер и ноутбук. Если это не поможет, возможно, проблема в настройках сети или адаптере Wi-Fi, и вам может понадобиться обратиться за помощью к специалисту или провайдеру интернета.
Как защитить Wi-Fi соединение на ноутбуке?
Для защиты Wi-Fi соединения на ноутбуке существует несколько методов. Во-первых, вы можете установить пароль для своей беспроводной сети Wi-Fi. Это можно сделать через настройки роутера, где нужно выбрать тип защиты (обычно WPA2) и задать пароль. Во-вторых, рекомендуется отключить опцию "отображение сети" или "скрыть SSID" в настройках роутера. Это позволит предотвратить доступ других людей к вашей сети. Также не забывайте обновлять программное обеспечение роутера, чтобы иметь последние патчи и защититься от уязвимостей.