Виртуальные курсы, разговоры с технологическими гуру и самоучители создают ощущение, что мы уже изучили абсолютно всё. Но что, если я скажу вам, что Вы по-прежнему можете окунаетесь в неизведанный океан возможностей?
Зачастую владельцы Макбука сталкиваются с тонкими моментами работы с компьютером, которые кажутся некритичными и, поэтому, не заслуживают вашего времени и внимания. А ведь всего несколько добавленных фунций, сохраняющих устаревшую кнопку мыши, откроют вашему взору новые горизонты.
Что? Кнопка мыши? Но ведь Макбук не имеет одного из главных инструментов для перемещения и выбора вещей на экране. Но да, невероятно, но это правда – кнопка все-таки существует и находится прямо перед вашими глазами! Вам просто нужно узнать, как использовать эту уникальную возможность вашего Mac-устройства.
Поиск альтернативной кнопки управления на MacBook

На MacBook'ах от Apple пользователи часто ищут способы разнообразить работу с компьютером без использования стандартной кнопки мыши. В этом разделе мы расскажем о том, как найти и использовать альтернативные методы управления на MacBook.
- Trackpad - одна из вариантов замены правой кнопки мыши. Trackpad позволяет выполнять разнообразные жесты для управления, такие как двойной тап двумя пальцами или тап двумя пальцами и удержание для имитации щелчка правой кнопкой мыши.
- Клавиатурные комбинации - еще один способ использования альтернативной кнопки мыши. Некоторые комбинации клавиш позволяют выполнять функции, обычно доступные через правую кнопку мыши. Например, можно использовать комбинацию Control + Клик для вызова контекстного меню.
- Виртуальный трекпад - опция, доступная в некоторых настройках Mac. Она позволяет отобразить виртуальный трекпад на экране, который можно использовать для управления курсором и имитации щелчка правой кнопкой мыши.
- Сторонние приложения - на рынке существует множество приложений, которые позволяют настроить работу с мышью на MacBook. Они предлагают различные инструменты и опции для изменения функциональности кнопок и жестов.
- Адаптированная мышь - в случае, когда стандартные методы контроля недостаточны, можно подключить и использовать стороннюю мышь с правой кнопкой на MacBook. Для этого необходимо использовать соответствующий адаптер или устройство.
Таким образом, для поиска альтернативной кнопки управления на MacBook можно использовать различные методы, включая работу с trackpad'ом, клавиатурными комбинациями, виртуальным трекпадом или установку сторонних приложений. При необходимости также возможно подключение внешней мыши с правой кнопкой.
Особенности сенсорной панели ноутбуков MacBook
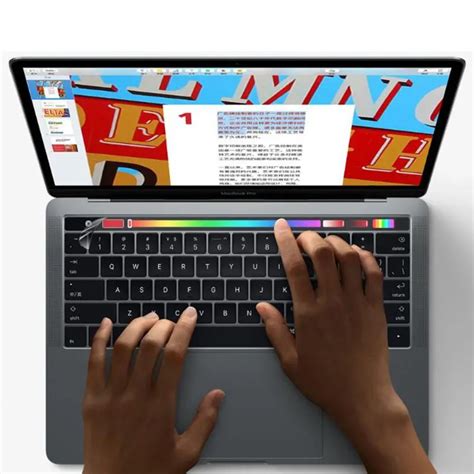
В данном разделе мы рассмотрим особенности работы сенсорной панели на ноутбуках MacBook, а также поделимся полезными советами по оптимальному использованию данного устройства.
Сенсорная панель Macbook – инновационная функция, заменяющая классическую мышь и предоставляющая более удобный и интуитивно понятный метод взаимодействия с устройством. Сенсорная панель оснащена множеством жестов и функций, которые позволяют пользователю выполнять различные действия с помощью простого касания или свайпа пальцем.
- Навигация: сенсорная панель позволяет легко перемещаться по веб-страницам, документам и проводникам с помощью жестов свайпа влево и вправо.
- Увеличение и уменьшение масштаба: движение двумя пальцами влево или вправо позволяет изменить масштаб отображаемого контента.
- Прокрутка: быстрая и плавная прокрутка возможна с помощью жестов движения двумя пальцами вверх или вниз.
- Закрепление и перетаскивание: для закрепления или перетаскивания объектов можно использовать жест "трехпальцевый щелчок" или "трехпальцевое перетаскивание".
Однако стоит отметить, что исчезновение физической правой кнопки мыши на ноутбуках MacBook может вызвать некоторые трудности у пользователей, привыкших к привычной схеме использования мыши. Для эмуляции правой кнопки мыши на сенсорной панели необходимо выполнить долгий клик или использовать сочетание клавиш, таких как "Ctrl + клик".
Одним из советов по использованию сенсорной панели на ноутбуках MacBook является активация дополнительных настроек в системных настройках. Например, пользователь может настроить скорость скроллинга или задать дополнительные жесты, удобные для его работы.
В целом, сенсорная панель MacBook предоставляет широкий спектр возможностей для более эффективной работы с устройством. Правильная настройка и ознакомление с основными жестами помогут пользователю максимально использовать потенциал данного устройства.
Расположение правой клавиши на устройстве от Apple
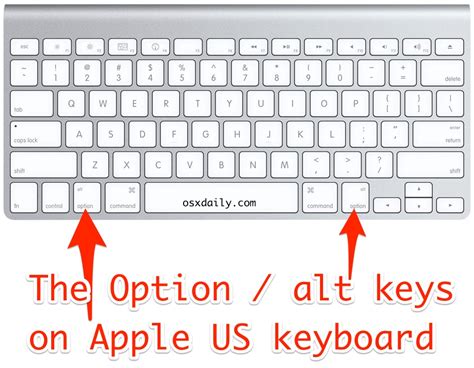
В данном разделе мы рассмотрим местоположение и функцию клавиши на устройствах, созданных компанией Apple.
При использовании портативных компьютеров от Apple, включая модели MacBook, вместо традиционной правой кнопки мыши применяется понятие "клавиша контекстного меню". Эта клавиша расположена на сенсорной площади, известной как тачпад.
| Модель Mac | Расположение клавиши контекстного меню |
|---|---|
| MacBook Pro (13-дюймов, начиная с 2015 года) | В верхнем правом углу тачпада |
| MacBook Air (13-дюймов, начиная с 2018 года) | В верхнем правом углу тачпада |
| MacBook (12-дюймов, начиная с 2015 года) | В верхнем правом углу тачпада |
Чтобы получить доступ к контекстному меню, нажмите на клавишу контекстного меню в верхнем правом углу тачпада. При этом откроется список команд и действий, доступных для выполнения в текущем контексте.
Не стоит забывать, что функции правой клавиши мыши, а именно открытие контекстного меню, также можно эмулировать с помощью комбинации клавиш на клавиатуре. Обычно это сочетание клавиш "Control" и "клик левой кнопкой мыши".
Использование контекстного меню с помощью одного пальца
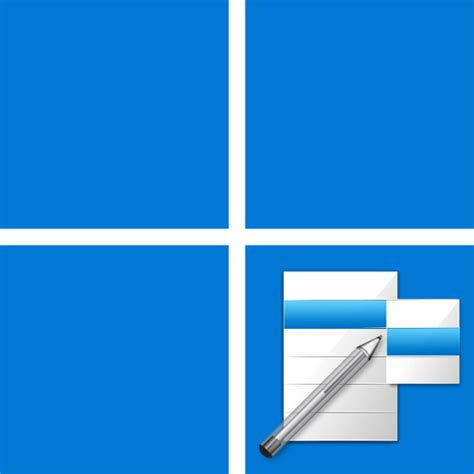
- Шаг 1: Выделите объект или элемент интерфейса, к которому вы хотите получить доступ к контекстному меню.
- Шаг 2: Нажмите на выделенный элемент, используя два пальца на трекпаде или сенсорном экране макбука.
- Шаг 3: Приложение или операционная система макбука откроет контекстное меню, где вы сможете выбрать нужные действия и функции.
- Шаг 4: Выберите нужные опции, используя один палец, и выполняйте соответствующие действия.
Использование контекстного меню с помощью одного пальца на макбуках позволяет получить доступ к различным функциям и действиям, не имея правой кнопки мыши. Это удобное решение для пользователей, которые привыкли к использованию контекстного меню и хотят получить те же возможности на своих макбуках.
Настройка мультитач-жестов для доступа к функциям правой кнопки мыши

Владельцы устройств MacBook могут настроить мультитач-жесты, которые позволяют получить доступ к функциям, обычно предоставляемым правой кнопкой мыши. Эти жесты могут заменить необходимость использования правой кнопки мыши и предоставить больше удобства при работе с вашим устройством.
Для настройки мультитач-жестов вам необходимо основное меню настроек вашего MacBook. Возможно, вам понадобятся пароль администратора, чтобы получить доступ к некоторым разделам настроек.
Перейдите в раздел "Трекпад" или "Трекпад и мышь" в настройках вашего MacBook. В этом разделе вы сможете настроить различные мультитач-жесты, включая доступ к функциям, обычно связанным с правой кнопкой мыши.
- Найдите опцию "Жесты тремя пальцами" или "Жесты четырьмя пальцами". Эти опции позволяют настроить мультитач-жесты, связанные с правой кнопкой мыши. Вы сможете указать функцию, которую хотите назначить каждому жесту.
- Выберите желаемую функцию для жеста одним, двумя, тремя или четырьмя пальцами. Обычно вам будет предложено выбрать "Secondary click" или "Вторичный клик" для этих жестов, чтобы имитировать правую кнопку мыши.
- Сохраните настройки и закройте меню настроек. Теперь вы сможете использовать мультитач-жесты для получения доступа к функциям, обычно связанным с правой кнопкой мыши, без необходимости физического нажатия на правую кнопку мыши.
Настройка мультитач-жестов поможет вам упростить и ускорить работу с вашим MacBook, позволяя получить доступ к функциям правой кнопки мыши без необходимости использования физической кнопки. Настройте жесты в соответствии с вашими предпочтениями и усовершенствуйте свой опыт использования устройства.
Подключение внешней периферии для увеличения удобства использования

Как владельцам устройств MacBook, обладающими навыками работы с компьютерами, может быть известно, использование правой кнопки мыши на ноутбуке может вызывать определенные трудности. Однако, для обеспечения более комфортной работы, доступна возможность подключения внешней мыши к Макбуку.
Подключение внешней мыши
С целью повышения эффективности использования Макбука и упрощения навигации по интерфейсу операционной системы, пользователи могут подключить внешнюю мышь через USB или Bluetooth соединение.
Для подключения внешней периферийной устройства потребуется найти соответствующий порт или выполнить установку драйверов, в зависимости от типа мыши и операционной системы.
Преимущества использования внешней мыши
Добавление внешней мыши к Макбуку позволяет получить лучший контроль и точность при выполнении различных задач. Возможность использования правой кнопки мыши обеспечивает доступ к контекстным меню и дополнительным функциям, что упрощает множество операций на устройстве.
Кроме того, использование внешней мыши может снизить нагрузку на руку при продолжительной работе, что способствует удобству и комфорту пользователя. С возможностью настройки скорости курсора и других параметров, внешняя мышь дает большую гибкость в настройке интерфейса под личные предпочтения.
Расширение возможностей правой клавиши с помощью сторонних приложений
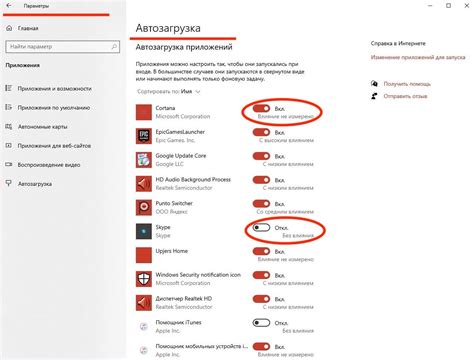
Возможности правой клавиши мыши на макбуке можно дополнительно расширить и настроить с помощью сторонних программ, которые предоставляют дополнительный функционал и возможности для пользователей. Если вам не хватает определенных функций или вам удобнее работать с определенными командами через правую клавишу мыши, то сторонние программы могут помочь вам настроить и расширить эту возможность.
Существует несколько популярных сторонних программ для пользователей макбука, которые предлагают различные возможности для правой клавиши мыши. Некоторые из них позволяют изменять команды, связанные с правой кнопкой мыши, добавлять собственные команды или выполнять определенные действия в зависимости от контекста.
Одна из таких программ – BetterTouchTool, которая позволяет настраивать и переназначать жесты и комбинации клавиш для выполнения различных команд через правую клавишу мыши. Вы можете добавлять свои собственные команды и настроить их выполнение в зависимости от того, на каком приложении или в каком контексте вы находитесь.
Другая популярная программа – MagicPrefs, предлагает дополнительные возможности настройки правой клавиши мыши для пользователей, которые имеют Magic Mouse или Magic Trackpad. Она позволяет настроить различные жесты и команды для правой клавиши, а также добавить собственные действия, которые будут выполняться при нажатии или свайпе этой клавишей.
Таким образом, использование сторонних программ может значительно расширить и настроить функционал правой клавиши мыши на макбуке, позволяя пользователям повысить эффективность и удобство работы с устройством.
Вопрос-ответ

Как найти правую кнопку мыши на макбуке?
На большинстве моделей макбуков правая кнопка мыши отсутствует физически. Вместо этого используется жест двумя пальцами на трекпаде. Для эмуляции правой кнопки мыши нужно нажать на трекпаде с двумя пальцами или нажать клавишу "Ctrl" на клавиатуре и одновременно нажать на трекпаде.
Где на макбуке находится трекпад?
Трекпад находится ниже клавиатуры и представляет собой сенсорную площадку, которая позволяет управлять курсором и выполнять различные жесты и команды.
Как эмулировать правую кнопку мыши на макбуке с помощью трекпада?
Чтобы эмулировать правую кнопку мыши на трекпаде макбука, нужно нажать на трекпаде с двумя пальцами. Это распознается как клик правой кнопкой мыши и вызывает контекстное меню со списком доступных функций.
Что делать, если не работает эмуляция правой кнопки мыши на макбуке?
Если эмуляция правой кнопки мыши на макбуке не работает, можно проверить настройки трекпада в системных настройках. В разделе "Трекпад" нужно убедиться, что опция "Правильный клик" включена. Если эта опция включена, но проблема не решается, можно попробовать перезагрузить компьютер или обновить программное обеспечение.
Можно ли использовать мышь с правой кнопкой на макбуке?
Да, можно использовать мышь с правой кнопкой на макбуке. Для этого нужно подключить мышь через USB или Bluetooth и настроить ее в системных настройках. После этого правая кнопка мыши будет работать аналогично трекпаду - клик правой кнопкой вызовет контекстное меню.