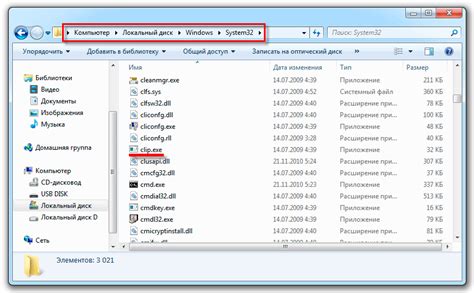В современном информационном обществе, где цифровые данные играют ключевую роль, часто возникают необходимость в переводе информации из одного формата в другой. Мы сталкиваемся с этой задачей в самых разных сферах жизни - образовании, науке, бизнесе и даже в повседневной коммуникации.
Одним из наиболее распространенных видов информации являются таблицы, которые применяются для представления структурированных данных. Но что делать, если нужно перевести такую таблицу из одного формата в другой, когда нет возможности скопировать и вставить ее содержимое? В этой статье мы представим вам подробное руководство по одному из таких случаев - переводу таблицы из формата PDF в формат Word.
Графические файлы в формате PDF, стандартное обозначение для Portable Document Format, представляют собой удобный способ обмена информацией, обладающий массой преимуществ. Изображение на экране и на печати, в том числе рукописных блокнотных записей и нарисованных диаграмм, естественным образом отображается, как в оригинале. Более того, PDF-файлы относительно легкие в транспортировке по интернету и не требуют использования специального программного обеспечения для их открытия.
Как преобразовать табличные данные из электронного документа в текстовый редактор?
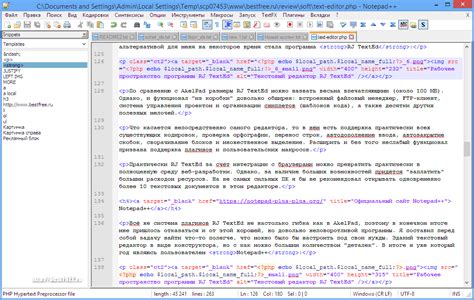
В этом разделе мы рассмотрим пошаговый процесс преобразования таблицы из формата PDF в формат Word. Узнайте способы эффективного экспорта информации из табличных данных с помощью подходящих инструментов и методов.
Перевод содержимого таблицы из PDF в редактор Word может представлять определенные сложности. Однако, благодаря различным подходам и техникам, вы сможете сохранить точную структуру таблицы и ее данные для последующего редактирования.
Процесс преобразования таблицы из PDF в Word включает в себя несколько этапов. В первую очередь, вы должны выбрать подходящий инструмент для извлечения данных из PDF-файла. Затем необходимо сохранить полученные данные в формате, совместимом с Word.
Существует несколько способов экспортировать таблицу из PDF в Word. Одним из самых эффективных методов является использование онлайн-сервисов, специально разработанных для этой цели. Также можно воспользоваться программными приложениями, предназначенными для работы с PDF и Word.
При экспорте таблицы в Word необходимо обратить внимание на сохранение структуры и форматирования данных. Важно сохранить оригинальное оформление таблицы, включая заголовки строк и столбцов, стиль шрифта и размеры ячеек.
| Способы преобразования таблицы из PDF в Word: |
|---|
| Использование онлайн-сервисов |
| Использование программных приложений |
| Сохранение структуры и форматирования |
Выбор соответствующего программного обеспечения для перевода

Один из важных аспектов процесса перевода таблиц из формата PDF в формат Word заключается в выборе подходящей программы для выполнения этой задачи. В данном разделе мы рассмотрим основные критерии, которые следует учитывать при выборе программного обеспечения, а также предоставим рекомендации по выбору наиболее подходящего варианта.
1. Наличие необходимых функций: При выборе программы для перевода таблиц необходимо учесть, что она должна обладать определенными функциональными возможностями. Важно, чтобы программа обеспечивала возможность точного извлечения данных из PDF-файлов, а также поддерживала форматирование таблиц в Word без потери структуры и цветовой гаммы.
Пример синонима: Важно, чтобы программное обеспечение предоставляло возможность точного излова данных из PDF-файлов.
2. Простота использования: Удобство использования программы также является важным фактором при выборе. Необходимо обратить внимание на наличие интуитивно понятного пользовательского интерфейса, clear собой, аккуратный, понятный, ясный.а также на наличие подробной документации или руководства пользователя.
Пример синонима: Необходимо обратить внимание на наличие user-friendly и легкого в использовании интерфейса программы.
3. Совместимость: При выборе программного обеспечения необходимо учесть его совместимость с операционной системой, на которой будет выполняться перевод. Также стоит проверить, поддерживаются ли необходимые форматы файлов, например, форматы PDF и Word.
Пример синонима: Необходимо учесть совместимость программы с операционной системой и наличие поддержки форматов PDF и Word.
Обратная связь от пользователей и рейтинг программного обеспечения также могут дать представление о его надежности и эффективности в процессе перевода таблиц. Будьте внимательны при выборе программы и учтите все необходимые критерии для успешного выполнения задачи по переводу таблиц из PDF в Word.
Открытие документа в формате PDF с таблицей с использованием специальных программ
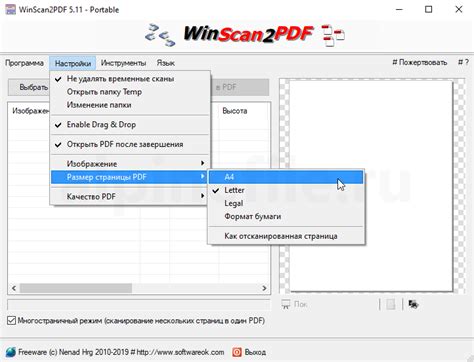
В этом разделе мы рассмотрим процесс открытия файла в формате PDF, содержащего таблицу данных, с использованием специальных программных решений. Эти программы предоставляют удобный интерфейс для просмотра и работы с PDF-документами, позволяя открывать и просматривать содержимое таблиц в удобном формате.
Одной из таких программ является Adobe Acrobat, которая позволяет открывать и обрабатывать PDF-файлы. Для открытия документа с таблицей в Adobe Acrobat необходимо выбрать соответствующий файл с помощью встроенного меню или использовать функцию перетаскивания файла в программу.
Еще одной популярной программой для работы с PDF-документами является Foxit Reader. Она предоставляет схожий функционал, который позволяет открыть и просмотреть таблицу из PDF-файла. Для этого необходимо открыть программу, выбрать файл через меню или перетащить его в окно программы.
Некоторые браузеры, такие как Google Chrome, также предоставляют возможность просмотреть PDF-файлы без необходимости устанавливать специальные программы. Для этого достаточно открыть файл в браузере, либо щелкнуть правой кнопкой мыши на файле и выбрать опцию "Открыть с помощью браузера".
В зависимости от предпочтений и возможностей пользователей, существует ряд других программ для открытия и просмотра PDF-документов с таблицами. Используя такое программное обеспечение, можно без труда открывать и изучать содержимое таблиц в PDF-файлах, что облегчит процесс перевода данных в формат Word.
Выделение структуры данных для копирования

Перед началом выделения структуры таблицы рекомендуется внимательно изучить содержимое PDF-документа и определить границы таблицы. Важно учесть, что таблицы могут содержать заголовки, строки с данными, а также элементы расположенные справа и слева от основной структуры.
Один из способов выделения таблицы – использование фиксированной ширины столбцов и выравнивания элементов. При копировании такой таблицы в Word, необходимо создать новую таблицу с заданными параметрами и внести данные из PDF-документа по соответствующим столбцам. Таким образом, структура таблицы будет передана без искажений.
Если же в таблице содержатся объединенные ячейки или сложные элементы, такие как изображения или текстовые блоки, стоит использовать специальные инструменты для перевода, которые позволяют сохранять все элементы таблицы в верном формате. Это поможет избежать потери данных и сохранит таблицу точно такой же, как и в оригинальном документе.
| Табличный элемент 1 | Табличный элемент 2 | Табличный элемент 3 |
Копирование содержимого таблицы в буфер обмена
В этом разделе мы рассмотрим методы копирования данных из таблицы, содержащейся в PDF-документе или документе Word, в буфер обмена. Это позволит вам легко вставить содержимое таблицы в другое приложение или программу без необходимости перевода и форматирования.
Вставка сетки в файл формата документ Word
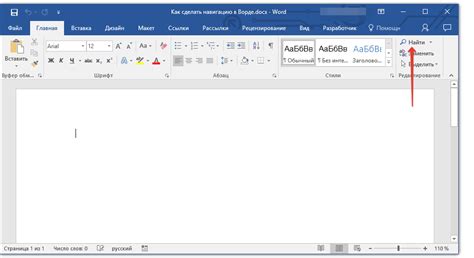
Раздел "Вставка сетки в файл формата документ Word" предоставляет полное руководство по добавлению таблицы осевой координатной плоскости в соответствующий документ Word. В данном разделе будет описана подробная инструкция по созданию таблицы с заданными ячейками и настройками в документе Word.
Автор рассмотрит все необходимые шаги для создания таблицы, включая определение количества строк и столбцов, задание размеров ячеек и добавление данных в них. Приведены примеры с использованием различных стилей и форматирования текста, а также способы добавления заголовков и объединения ячеек.
Раздел также объяснит, как осуществить автоматическое выравнивание текста в ячейках таблицы и настроить шрифт и цвет текста внутри каждой ячейки. Будут рассмотрены возможные варианты добавления границ и заливки в таблицу, позволяющие визуально выделить определенные области или ячейки.
Инструкция также предоставит советы по эффективному использованию функций автоформатирования и поиска в таблице, а также объяснит, как выполнять операции копирования, вставки и удаления ячеек внутри таблицы.
| Название раздела | Вставка сетки в файл формата документ Word |
| Содержание | Описание шагов по вставке таблицы в Word |
| Форматирование | Примеры стилей и функций форматирования таблицы |
| Выравнивание | Настройка выравнивания текста и изменение шрифта |
| Границы и заливка | Добавление границ и заливки для улучшения визуального представления |
| Другие операции | Копирование, вставка и удаление ячеек в таблице |
| Советы по использованию | Помощь в эффективном использовании функций таблицы Word |
Оформление таблицы в текстовом редакторе

В данном разделе рассмотрим важные аспекты форматирования таблицы в приложении для работы с текстом. Представим общую идею о том, как можно оформить таблицу так, чтобы она была понятной и читабельной для читателя.
Исправление недочетов и несоответствий после перевода

После завершения процесса перевода таблицы из PDF в Word, возможны появление ошибок и несоответствий, которые могут повлиять на качество и читаемость документа. Для того чтобы достичь желаемого результата, необходимо внимательно проверить таблицу и произвести соответствующие исправления.
В первую очередь, стоит обратить внимание на синтаксические и стилистические ошибки, которые могут возникнуть после перевода. Важно учесть, что переводчик может использовать различные синонимы и варианты фраз, которые могут привести к некорректному отображению текста в таблице.
Одним из наиболее распространенных недочетов является неправильное форматирование заголовков и подзаголовков в таблице. Важно проверить, что названия столбцов, строк и разделов таблицы соответствуют их содержанию и использовать единообразные обозначения и стили.
Также следует уделить внимание форматированию данных в таблице. Возможно, после перевода некоторые числа, даты или другие значения перестали отображаться корректно. Рекомендуется проверить и исправить формулы, выровнение и другие форматирования в таблице, чтобы обеспечить ее читаемость и точность.
Не менее важным шагом в процессе исправления ошибок является проверка правописания и грамматики. Внимательно прочитайте содержимое таблицы и убедитесь, что все слова и фразы написаны правильно, а грамматические конструкции соответствуют русскому языку.
Наконец, существует возможность, что некоторые данные в таблице были пропущены или неправильно переведены. Рекомендуется провести проверку на наличие пропусков и исправления ошибок, чтобы таблица была полной и достоверной.
Преобразование файла в распространенный формат

Один из таких форматов - документы Microsoft Word, широко используемые как в корпоративной, так и в личной сфере. Преобразование документа в формат Word позволяет сохранить все оригинальные данные и структуру, обеспечивая удобство и комфорт при последующих редактированиях и обработке текста.
Современные инструменты обеспечивают простой и эффективный способ сохранения документов в формате Word, который доступен не только опытным пользователям, но и тем, кто только только начинает знакомство с данной программой. Один из наиболее распространенных способов - использование функционала "Сохранить как" в меню программы или сочетанием клавиш, позволяющим выполнить данную операцию непосредственно из открытого файла.
Результатом сохранения документа в формате Word является файл, соответствующий стандартам данного формата. Внешне он ничем не отличается от оригинального файла, однако открывается и редактируется в программе Microsoft Word, предоставляя пользователю все возможности этого востребованного текстового редактора.
Преобразование и сохранение файлов в формате Word представляет собой важную и полезную функцию, позволяющую безопасно хранить исходный документ и использовать его в различных задачах. Выбор формата современных текстовых документов, безусловно, является рациональным решением, облегчающим получение доступа к информации и редактирование документа с учетом потребностей пользователя.
Шаги проверки и завершающие этапы

В этом разделе описываются необходимые шаги для проверки и завершения процесса перевода таблицы из формата PDF в формат Word. Здесь представлены действия, которые помогут убедиться в точности перевода, а также заключительные шаги для завершения проекта успешно и без ошибок.
- Проверка перевода
- Корректировка отступов и ширины столбцов
- Проверка границ и заливки ячеек
- Форматирование текста и числовых значений
- Завершение и сохранение
В первую очередь следует проанализировать результат перевода и сопоставить полученную таблицу с исходным документом. Тщательно просмотрите каждую ячейку на предмет сохранения данных, форматирования текста и шрифтов. Убедитесь, что все данные перенесены корректно и нет пропущенных строк или столбцов.
Далее следует настроить отступы и ширину столбцов таблицы так, чтобы она выглядела аккуратно и читаемо на странице документа. Используйте функции форматирования Word для редактирования размеров столбцов и отступов.
Обратите внимание на границы ячеек и их заливку. Убедитесь, что все границы выровнены и имеют одинаковую толщину. Проверьте также цвета заливки ячеек, чтобы они отображались правильно и соответствовали оригинальному документу.
Проведите окончательное форматирование текста и числовых значений в таблице. Проверьте, что используемые шрифты, размеры текста и выравнивание соответствуют исходному документу. При необходимости внесите необходимые изменения.
В завершение процесса перевода таблицы из PDF в Word, выполните окончательную проверку и сохраните документ. Тщательно просмотрите всю таблицу еще раз, чтобы убедиться в отсутствии ошибок и неправильного форматирования. После этого сохраните документ в нужном формате, чтобы он был готов к использованию.
Вопрос-ответ

Как перевести таблицу из PDF в Word?
Есть несколько способов перевести таблицу из PDF в Word. Один из самых простых - скопировать таблицу из PDF и вставить ее в Word. Для этого нужно выделить таблицу в PDF, затем нажать правой кнопкой мыши на нее и выбрать опцию "Копировать". Затем открываем документ Word, щелкаем правой кнопкой мыши и выбираем "Вставить". Тем самым таблица будет скопирована из PDF в Word. Если форматирование таблицы в Word не соответствует оригиналу, можно воспользоваться инструментами форматирования Word для внесения необходимых правок.
Как сохранить форматирование таблицы при переводе из PDF в Word?
Сохранить форматирование таблицы при переводе из PDF в Word можно, воспользовавшись функцией перевода встроенной в Adobe Acrobat. Для этого нужно открыть PDF-документ в Adobe Acrobat, щелкнуть на вкладке "Файл" и выбрать "Сохранить как другой файл". В появившемся окне выбираем формат "Word" и сохраняем документ. При этом таблица будет переведена с сохранением оригинального форматирования в документ Word.
Что делать, если таблица в PDF имеет сложное форматирование?
Если таблица в PDF имеет сложное форматирование, то может потребоваться использование специальных программ или онлайн-сервисов для перевода таблицы в Word. Некоторые из них имеют функцию автоматического распознавания таблиц и сохранения форматирования. Например, подобную функцию имеет программное обеспечение Adobe Acrobat. Также есть специализированные онлайн-сервисы, такие как SmallPDF, PDF2DOC и другие, которые позволяют переводить таблицы из PDF в Word с сохранением сложного форматирования.