Откройте дверцу в мир быстрой и качественной печати с помощью главного инструмента многих офисов и домашних пользователей - принтера HP! Этот устройство, обернутое загадкой и технологическими новинками, порой может подвести даже самых опытных пользователей. Ведь сам факт отказа принтера HP печатать документы на компьютере может привести к серьезным проблемам и задержкам в работе. Если вы столкнулись с такой ситуацией, то наша статья специально для вас!
Вы уже провели бесчисленные эксперименты: горячее переподключение кабелей, перезагрузку системы, обновление драйверов… Безрезультатно? Тогда вам стоит задержаться на несколько минут и познакомиться с нашими эффективными решениями на практике! В привычном ритме любая ошибка или неполадка может находиться за порогом вашего внимания. А мы с радостью поможем вам разобраться в этой интеллектуальной и, порой, непредсказуемой технике.
Мы понимаем, как сложно справиться с такой ситуацией, особенно когда многочасовая работа приостановлена, а на столе лежат важные подготовленные документы. Но не отчаивайтесь, ведь у каждой технической проблемы есть решение, которое не обязательно требует длительного посещения сервисного центра или замены оборудования. Вместе мы сможем вернуть жизнь вашей печатной системе и продолжить радовать вас качественными отпечатками!
Возникающие проблемы со связью между компьютером и принтером HP могут быть вызваны различными факторами, требующими специального внимания и соответствующих мер для устранения. Отсутствие печати может быть вызвано нарушением связи между устройствами, неправильными настройками, проблемами с драйверами или другими техническими неполадками.
В целях решения этой проблемы важно провести комплексную диагностику, исследовав потенциальные источники неисправности. Рекомендуется следовать определенной последовательности шагов для нахождения и устранения основных причин отсутствия печати с компьютера на принтер HP.
- Проверить физическое подключение и состояние кабелей: убедиться в правильном подключении принтера к компьютеру и проверить состояние кабелей передачи данных. Возможно потребуется заменить кабель или установить его заново.
- Убедиться в наличии достаточной электропитания: проверить, что принтер подключен к источнику питания и включен. Убедиться в отсутствии сбоев в электрической сети и проверить работоспособность розетки.
- Проверить наличие и актуальность драйверов принтера: обратить внимание на наличие и установку необходимых драйверов для работы принтера с конкретной операционной системой. При необходимости обновить или переустановить драйверы.
- Изучить настройки принтера и компьютера: проверить правильность настроек устройств, включая параметры печати, наличие доступа к принтеру и его готовности к печати.
- Проверить статус принтера и очередь печати: убедиться, что принтер не находится в состоянии ожидания, и удалить все задания в очереди печати.
- Произвести перезагрузку устройств: попробовать перезагрузить как компьютер, так и принтер для полного обновления и восстановления нормальной работы.
Следуя общим подходам к решению проблемы отсутствия печати с компьютера на принтер HP, можно устранить большинство неполадок и восстановить нормальное функционирование устройств. Если после выполнения вышеуказанных шагов проблема не решена, рекомендуется обратиться к специалисту или службе поддержки для дальнейшей диагностики и решения технических проблем.
Проблемы с подключением принтера к персональным компьютером

- Проблема #1: Нераспознаваемое устройство
- Проблема #2: Ошибки при установке драйверов
- Проблема #3: Неправильные настройки соединения
- Проблема #4: Конфликт IP-адресов
- Проблема #5: Плохое качество печати
Мы рассмотрим каждую из этих проблем более детально, представим возможные причины и рекомендации для их устранения. Будьте внимательны к советам, представленным ниже, чтобы легко решить любую проблему с подключением принтера к вашему компьютеру и наслаждаться бесперебойной и качественной печатью.
Исправление ошибок драйверов принтера: полезные рекомендации
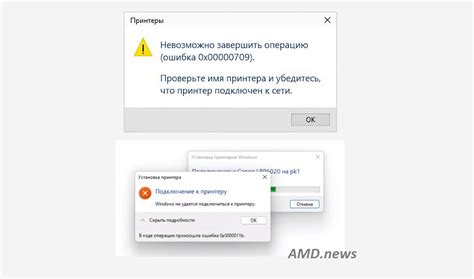
Столкнувшись с проблемами при печати документов на вашем принтере, вы, возможно, столкнулись с ошибками драйверов принтера. В данном разделе мы рассмотрим наиболее распространенные ошибки и предоставим эффективные способы их устранения.
Адаптирование правильных драйверов может привести к более эффективной работе принтера и предотвращению возможных сбоев в процессе печати.
Прежде всего, стоит отметить, что ошибки драйверов могут возникать по разным причинам, включая несовместимость с операционной системой, устаревшие версии драйверов или поврежденные файлы. Многие из этих проблем можно решить путем обновления или переустановки драйверов на вашем компьютере.
Основными шагами для устранения ошибок драйверов принтера являются следующие:
1. Проверьте совместимость драйвера с вашей операционной системой и версией принтера. Обратите внимание на требования производителя и убедитесь, что вы используете соответствующую версию.
2. Проверьте наличие обновлений для драйвера. Производители регулярно выпускают обновления с исправлениями ошибок и улучшенной совместимостью.
3. Удалите старый драйвер перед установкой новой версии. Это позволит избежать возможных конфликтов между старыми и новыми файлами.
4. Загрузите последнюю версию драйвера с официального веб-сайта производителя принтера. Таким образом, вы получите наиболее стабильную и актуальную версию программного обеспечения.
5. После установки нового драйвера перезапустите компьютер, чтобы изменения вступили в силу.
Устранение ошибок драйверов принтера может быть относительно простым и эффективным решением проблем с печатью. Следуя данным рекомендациям, вы сможете восстановить нормальное функционирование вашего принтера и продолжить печатать документы без проблем.
Конфликт программного обеспечения и методы его разрешения

В данном разделе мы рассмотрим одну из причин возникновения проблем с передачей информации от компьютера к принтеру и предложим эффективные способы ее устранения.
Конфликт программного обеспечения – это ситуация, когда различные программы или приложения на компьютере не взаимодействуют должным образом при отправке задания на печать. Такой конфликт может возникнуть из-за несовместимости версий программ, наличия вредоносных кодов, ошибок в настройках, а также других факторов.
Методы разрешения конфликта программного обеспечения
Первым шагом к разрешению конфликта программного обеспечения является проведение диагностики проблемы. Для этого следует проверить актуальность установленных версий программ, обновить их при необходимости, а также просканировать компьютер на наличие вредоносных объектов.
Далее рекомендуется перезагрузить компьютер и принтер, чтобы установить свежее соединение между устройствами и сбросить возможные ошибки во временной памяти.
Если проблема все еще не решена
В случае, если вы продолжаете испытывать трудности с печатью, несмотря на предпринятые действия, стоит обратиться к документации принтера и программного обеспечения. Возможно, в ней будут указаны рекомендации по настройке устройств или особенностям взаимодействия с определенными программами. Также можно обратиться в техническую поддержку производителя для получения дополнительной информации и помощи в разрешении конфликта.
Варианты проверки и настройки принтера HP для исправления проблемы печати с компьютера
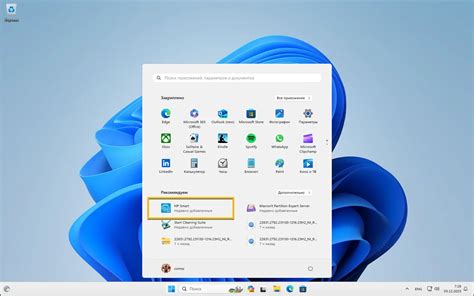
Один из распространенных и неприятных сбоев при работе с принтером HP заключается в том, что он не может печатать документы, отправленные с компьютера. В данном разделе будут представлены несколько проверенных и эффективных методов, которые пользователь может попробовать для решения этой проблемы. Они помогут определить возможные причины и настроить принтер таким образом, чтобы он снова работал без сбоев и печатал документы без проблем.
Проверка физического соединения между принтером и компьютером
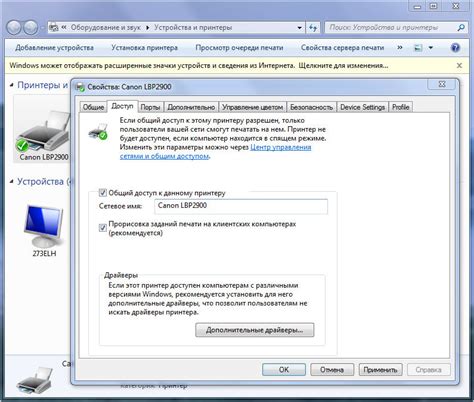
Один из первых шагов в решении проблем с печатью на принтере Hewlett-Packard (HP) заключается в проверке физического подключения устройства к компьютеру. Важно убедиться в том, что принтер и компьютер правильно связаны друг с другом для эффективной передачи данных.
- Проверьте, что все кабели, используемые для подключения принтера, надёжно вставлены в соответствующие разъёмы.
- Удостоверьтесь, что все соединения не повреждены и тщательно закреплены. Возможно, стоит проверить наличие износа или возможные повреждения проводов.
- Если принтер подключается через USB-кабель, попробуйте использовать другой порт на компьютере или заменить сам кабель.
- Если принтер использует сетевое подключение, проверьте стабильность работы сети. Попробуйте перезагрузить маршрутизатор или модем, а также удостоверьтесь, что все настройки сети на компьютере и принтере согласованы.
- Проверьте наличие активного соединения между компьютером и принтером, а также наличие включенного питания на обоих устройствах.
После проведения указанных выше проверок и решения проблем с физическим подключением, вы можете перейти к дальнейшим действиям для настройки и проверки работы принтера на компьютере.
Проверка наличия драйверов и их обновление
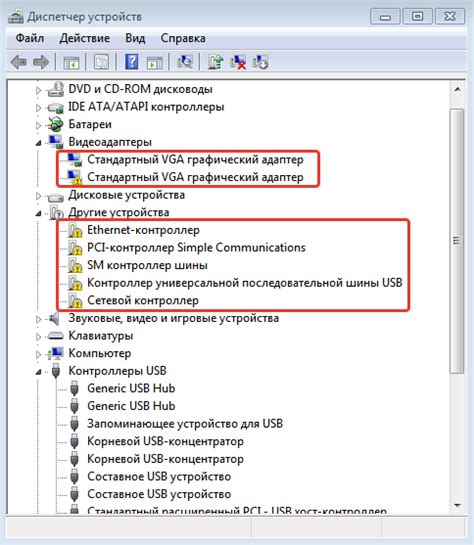
Для начала проверьте наличие драйверов на вашем компьютере. Для этого можно воспользоваться меню «Управление устройствами» или «Диспетчер устройств», где обычно присутствует категория «Принтеры». Если драйверы отображаются в списке, значит, они уже установлены на вашем компьютере.
Однако может возникнуть ситуация, когда драйверы присутствуют, но не являются последними версиями. В этом случае рекомендуется обновить драйверы до новой версии. Обновление драйверов может привести к устранению некорректной работы принтера и повышению его производительности.
Для обновления драйверов принтера можно воспользоваться различными способами. Один из них - поиск и загрузка актуальной версии драйвера с официального веб-сайта производителя принтера. Вам потребуется знать точную модель вашего принтера, чтобы найти подходящий драйвер.
Также существуют программы-утилиты, которые автоматически сканируют вашу систему, определяют наличие устаревших драйверов и предлагают их обновление. Эти программы удобны в использовании и позволяют сэкономить время на поиске и загрузке драйверов вручную.
Важно помнить, что обновление драйверов - это процесс, который требует осторожности и аккуратности. Перед установкой новой версии драйвера рекомендуется проверить их совместимость с вашей операционной системой и другими установленными устройствами. В случае возникновения проблем после обновления, всегда можно вернуться к предыдущей версии драйвера.
Таким образом, проверка наличия драйверов и их обновление - важные шаги, которые могут помочь в восстановлении работы принтера и устранении проблем с печатью. Следуя указанным рекомендациям и выбирая наиболее подходящий способ обновления драйверов, вы сможете обеспечить эффективную работу своего принтера.
Проверка и настройка параметров соединения для принтера HP
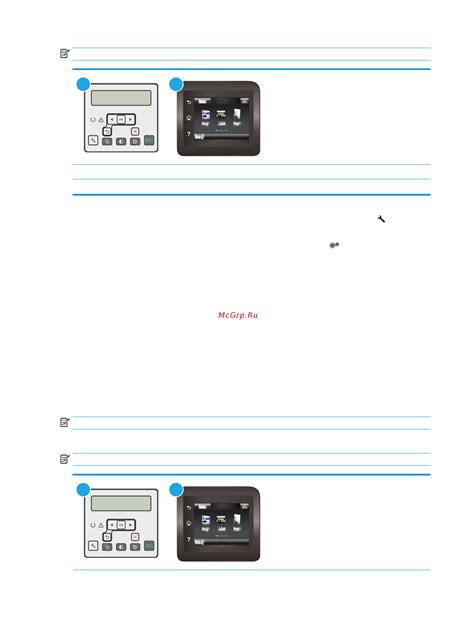
Корректная работа принтера HP связана с наличием стабильного и правильно настроенного соединения с сетью. В данном разделе описывается процесс проверки и настройки сетевых параметров для принтера HP, необходимые для установления надежного соединения с другими устройствами в сети. При правильной настройке сетевых параметров, принтер HP сможет без проблем выполнять печать документов и осуществлять другие функции.
Первым шагом при проверке и настройке сетевых параметров является установка подключения принтера HP к сети. Для этого следует использовать соединительные кабели, которые будут обеспечивать передачу данных между принтером и другими устройствами в сети. При подключении рекомендуется использовать качественные и надежные кабели, чтобы избежать возможных проблем с передачей данных.
После установки физического соединения, необходимо настроить IP-адрес принтера. IP-адрес – это уникальный идентификатор, который присваивается каждому устройству в сети для возможности обмена данных. В зависимости от потребностей и особенностей сети, можно выбрать статический или динамический IP-адрес для принтера HP. Статический IP-адрес предназначен для фиксированного адреса, который не изменяется со временем, в то время как динамический IP-адрес назначается автоматически через DHCP-сервер.
Далее следует проверить параметры сетевого соединения на принтере HP. Это включает в себя проверку наличия Wi-Fi-соединения, настройку безопасности Wi-Fi, а также проверку силы сигнала Wi-Fi. Важно обратить внимание на наличие подключения к правильной беспроводной сети и правильно введенные пароли, чтобы исключить возможные ошибки при печати.
Кроме того, необходимо проверить настройки протоколов сетевой печати на принтере HP. Для этого рекомендуется использовать настройки, соответствующие требованиям сети и используемым операционным системам. Для сетей Windows, наиболее распространенными протоколами являются TCP/IP, SNMP, IPP, а для сетей Apple протоколы Bonjour и AirPrint.
Проверка и настройка сетевых параметров для принтера HP являются важным этапом в устранении проблем с печатью. Путем правильной настройки соединения и проверки параметров сетевого соединения можно обеспечить стабильную и эффективную работу принтера HP, что позволит избежать неполадок и обеспечить качество печати в практическом использовании.
Специфические ситуации, требующие особого подхода при решении проблем с печатью на принтере HP

Иногда возникают ситуации, когда принтер HP не в состоянии выполнять печать с компьютера. Эти проблемы включают в себя ряд специфических ситуаций, которые требуют особого подхода для их разрешения. В данном разделе мы рассмотрим эти случаи и предложим эффективные решения, помогающие восстановить функциональность принтера.
Прежде всего, давайте рассмотрим ситуацию, когда принтер HP выдает слишком бледное или размытое изображение. Это может происходить из-за несовместимости используемых чернил или дефекта картриджа. Для решения этой проблемы рекомендуется проверить и заменить картридж, а также убедиться, что используемые чернила подходят к модели принтера HP.
Далее, стоит обратить внимание на ситуацию, когда принтер HP производит неравномерное нанесение чернил на бумагу. Это может свидетельствовать о необходимости очистки или замены печатающей головки. Для решения этой проблемы следует обратиться к руководству пользователя принтера HP и выполнить соответствующие процедуры по обслуживанию устройства.
Не меньшую проблему представляет неразборчивость текста или искажение изображений при печати на принтере HP. Это может быть вызвано несовместимостью шрифтов или ошибками в настройках программы, из которой производится печать. Для решения этого важно убедиться, что используемые шрифты совместимы со шрифтами принтера HP, а также проверить настройки печати в программе и внести соответствующие изменения.
В конце концов, следует обратить внимание на ситуацию, когда принтер HP не распознает подключенное устройство. Это может быть вызвано сбоем в USB-порте или неисправностью кабеля. Рекомендуется проверить работу USB-порта, заменить кабель или подключить принтер к другому порту для устранения данной проблемы.
В данном разделе мы рассмотрели несколько специфических ситуаций, требующих особого подхода при решении проблем с печатью на принтере HP. Надеемся, что предложенные решения помогут вам восстановить функциональность вашего принтера и обеспечить успешную печать с компьютера.
Вопрос-ответ

Почему принтер HP перестал печатать с компьютера?
Есть несколько возможных причин, по которым принтер HP перестал печатать с компьютера. Возможно, проблема связана соединением между компьютером и принтером, проверьте, что кабель USB или подключение Wi-Fi работает исправно. Также, проблема может быть в драйверах принтера, попробуйте обновить или переустановить их. Некорректные настройки принтера или проблемы с настройками печати могут быть еще одной причиной. Рекомендуется проверить настройки принтера и убедиться, что он выбран в качестве устройства по умолчанию на компьютере.
Как проверить соединение между компьютером и принтером?
Если ваш принтер HP перестал печатать с компьютера, первым шагом следует проверить соединение. Для принтеров с подключением по USB, убедитесь, что кабель USB надежно подключен как к принтеру, так и к компьютеру. Если используется беспроводное подключение Wi-Fi, проверьте наличие сигнала и убедитесь, что принтер подключен к той же сети, что и компьютер. Также, важно убедиться, что в настройках принтера выбрано правильное соединение.
Как обновить или переустановить драйверы принтера HP?
Если принтер HP не печатает с компьютера, возможно, проблема связана с драйверами принтера. Для обновления драйверов, можно посетить официальный сайт HP и найти соответствующий раздел поддержки. На сайте должны быть доступны последние версии драйверов для вашей модели принтера. Скачайте и установите их на компьютер. Если проблема не решена после обновления драйверов, попробуйте переустановить их. Для этого, откройте меню "Устройства и принтеры" в системных настройках компьютера, найдите ваш принтер HP, щелкните правой кнопкой мыши и выберите "Удалить". Затем, следуйте инструкциям на экране, чтобы выполнить переустановку драйверов.