В наше современное время многие пользователи гаджетов стремятся использовать голосовых помощников, чтобы упростить свою повседневную жизнь. Однако, есть ситуации, когда эти помощники могут стать источником нежелательных помех. Например, одно из таких возможных препятствий - воспроизведение музыки через наушники или гарнитуру, когда голосовой помощник безбожно вмешивается в прослушивание.
Если вы хотите наслаждаться музыкой, не натыкаясь на назойливые голосовые ответы своего умного помощника, вам необходимо знать, как отключить соответствующую функцию. В данной статье мы рассмотрим подробные инструкции о том, как избавиться от необходимости прерывать музыку голосом через гарнитуру. Следуя этим инструкциям, вы сможете наслаждаться музыкой, не пропуская ни одной ноты из-за навязчивой помощи своего голосового ассистента.
Перед тем как приступить к отключению голосового помощника через гарнитуру, важно понимать, что данное действие может отличаться в зависимости от типа используемых наушников или гарнитуры. Прежде чем приняться за выполнение этих инструкций, убедитесь, что вы изучили руководство по эксплуатации своего устройства и уточнили специфические рекомендации производителя. Также, будьте готовы к тому, что процедура может немного отличаться для разных моделей гарнитур и наушников.
Проверьте совместимость наушников с голосовым помощником от Google

Вам необходимо убедиться, что ваша гарнитура имеет поддержку голосового помощника от Google. Многие из современных моделей наушников и наушников со встроенным микрофоном могут быть совместимы с этой службой, но всегда стоит проверить это самостоятельно.
- Проверьте документацию и упаковку вашей гарнитуры: производители обычно явно указывают, поддерживает ли их продукт голосового помощника от Google.
- Посетите официальный веб-сайт производителя гарнитуры, где может быть предоставлена информация о совместимости с голосовым помощником.
- Проверьте настройки вашей гарнитуры через приложение, если оно имеется. Возможно, вы найдете там опцию для включения или отключения голосового помощника от Google.
Если ваша гарнитура совместима с голосовым ассистентом от Google, вы сможете продолжать настройку и использование данной функции на своих наушниках. В противном случае, вам придется обратиться к другим способам отключения голосового помощника или выбрать другую гарнитуру, которая поддерживает эту функцию.
Не забывайте, что совместимость может отличаться в зависимости от модели наушников и производителя. Поэтому всегда стоит провести проверку совместимости перед покупкой и использованием гарнитуры.
Установите приложение Google Assistant на ваш смартфон
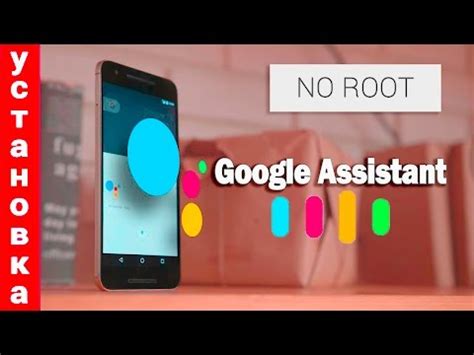
Для установки Google Assistant на ваш смартфон необходимо следовать нескольким простым шагам. В первую очередь, убедитесь, что ваш смартфон соответствует системным требованиям приложения. Затем зайдите в официальный магазин приложений на вашем смартфоне и найдите приложение Google Assistant. Важно отметить, что приложение доступно для бесплатной загрузки и совместимо с большинством смартфонов на операционной системе Android.
После того как вы нашли приложение, нажмите на кнопку "Установить" и дождитесь окончания загрузки и установки. Приложение автоматически добавится на ваш главный экран или в список приложений, в зависимости от настроек вашего смартфона.
Теперь, когда приложение успешно установлено на ваш смартфон, вам будет доступно множество функций и возможностей Google Assistant. Вы сможете задавать голосовые запросы, включать музыку, настраивать напоминания, управлять умным домом и многое другое. Все это сможет быть сделано с помощью простых голосовых команд, которые вы можете произносить непосредственно в вашем смартфоне.
Таким образом, установка Google Assistant на ваш смартфон - это легкий процесс, который открывает перед вами мир возможностей голосового управления и интеллектуальных функций. Не откладывайте установку этого приложения и начните наслаждаться его преимуществами уже сегодня!
Подключение гарнитуры к вашему устройству
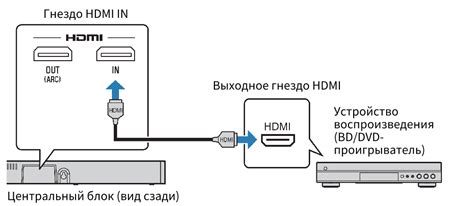
Получите удобный и качественный звук, свободные руки и легко управляйте мультимедийными возможностями вашего устройства, подключив гарнитуру. Этот раздел представляет детальную информацию о том, как подключить гарнитуру к вашему устройству безопасным и эффективным способом.
Ниже приведены шаги, которые помогут вам успешно подключить гарнитуру:
- Ознакомьтесь с техническими характеристиками вашего устройства и гарнитуры. Узнайте о доступных подключениях и совместимости.
- Расположите разъем подключения гарнитуры на вашем устройстве. Обычно он находится на верхней или нижней части устройства.
- Убедитесь, что гарнитура полностью заряжена или подключите ее к источнику питания для зарядки.
- Вставьте разъем гарнитуры в соответствующий разъем на вашем устройстве. Убедитесь, что разъем гарнитуры правильно вставлен.
- После подключения гарнитуры, ваше устройство автоматически определит ее присутствие и установит необходимые драйверы и настройки.
- Для проверки успешного подключения гарнитуры, включите воспроизведение аудиофайла или видео на устройстве. Звук должен воспроизводиться через гарнитуру.
- Настройте звуковые параметры гарнитуры по вашему усмотрению с помощью настроек устройства или специального приложения.
Теперь, когда вы успешно подключили гарнитуру к вашему устройству, вы можете наслаждаться качественным звуком и свободой отвлечений, благодаря замечательной функциональности гарнитуры.
Откройте приложение Google Assistant

В данном разделе будет описано, как открыть приложение Google Assistant на вашем устройстве. Возможно, вы уже слышали о Google Assistant, это умный помощник, который поможет вам с множеством задач, от поиска информации до управления вашими устройствами. Открыв приложение Google Assistant, вы получите доступ к его функциям и возможностям.
Для начала, найдите иконку приложения Google Assistant на экране вашего устройства. Обычно она выглядит как цветной кружок с белым пиктограммой голосовой волны. Это может быть на главном экране, в списке приложений или на панели быстрого доступа. Если вы не можете найти иконку, воспользуйтесь поиском по приложениям или панелью уведомлений, где она может быть скрыта.
После того, как вы нашли иконку Google Assistant, нажмите на нее один раз. Это откроет приложение и позволит вам взаимодействовать с помощником. Вы увидите интерфейс приложения, где сможете задать вопросы, выполнить команды голосом или ввести текстовые запросы. Google Assistant станет вашим личным помощником, готовым ответить на ваши вопросы и оказать нужную помощь.
Важно помнить, что действия и доступные функции могут отличаться в зависимости от версии приложения Google Assistant и вашего устройства. Удостоверьтесь, что вы используете последнюю версию приложения и ваше устройство совместимо с Google Assistant.
Теперь, когда вы знаете, как открыть приложение Google Assistant, вы можете начать воспользоваться всеми его возможностями и настроить его под свои потребности.
Настройки гарнитуры в приложении: где найти и как использовать
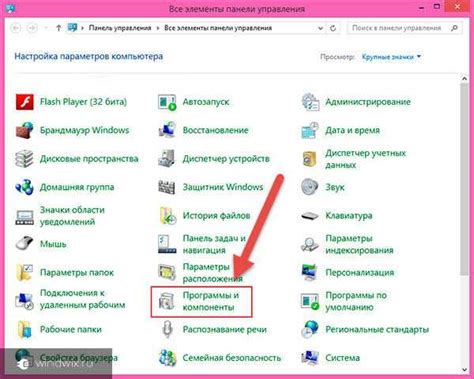
Для начала, вам потребуется открыть приложение, связанное с вашей гарнитурой. Учтите, что точное название приложения может меняться в зависимости от модели и производителя гарнитуры. Оно может быть обозначено как "Приложение для гарнитуры" или быть частью комплексного приложения для управления всеми подключенными устройствами.
После открытия приложения вам может потребоваться выполнить авторизацию с использованием вашей учетной записи, чтобы получить доступ ко всем возможностям настроек гарнитуры.
Далее, вы можете обнаружить, что настройки гарнитуры разделены на несколько категорий, каждая из которых имеет определенное назначение. Среди них могут быть "Звук и уведомления", "Микрофон и динамики", "Функциональные кнопки" и другие. Разделение на категории позволяет легко ориентироваться в настройках и выбирать нужные вам параметры.
В каждой категории вы найдете список доступных опций и возможность настроить их в соответствии с вашими предпочтениями. Например, в разделе "Звук и уведомления" вы можете регулировать громкость звука, выбирать звуковые эффекты или настраивать уведомления. В разделе "Микрофон и динамики" вы можете настраивать чувствительность микрофона, уровень громкости динамиков и другие параметры.
При настройке гарнитуры важно обратить внимание на инструкции и подсказки, предоставляемые приложением. Они могут помочь вам более точно настроить гарнитуру в соответствии с вашими нуждами и предпочтениями.
После того, как вы завершили настройку гарнитуры через приложение, внесенные изменения должны немедленно отразиться на работе самой гарнитуры. Если изменения не отображаются или работа гарнитуры не соответствует вашим ожиданиям, рекомендуется перезагрузить устройство и проверить настройки еще раз.
Отключите функцию "Гугл ассистент"
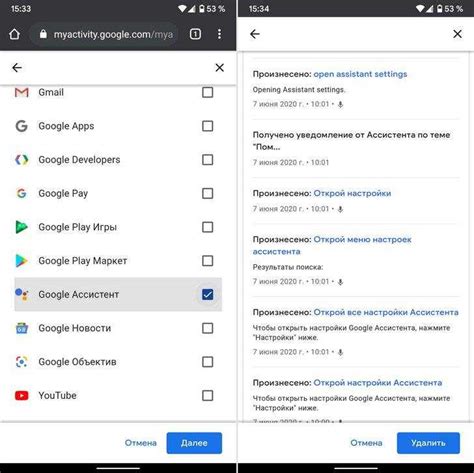
Узнайте, как избавиться от активированной на вашей гарнитуре функции, которая обычно отвечает на ваши запросы и выполнит множество задач за вас, словно ваш персональный помощник.
Иногда бывает полезно временно приостановить работу Гугл ассистента, чтобы сосредоточиться на других задачах без случайного активирования функции. Следуйте этим простым шагам, чтобы временно замкнуть этот функционал на своей гарнитуре:
1. Перейдите в настройки
Из появившегося меню, нажмите на значок настроек, чтобы открыть список доступных опций.
2. Найдите раздел "Аудио"
В списках настроек нужно найти категорию "Аудио" или "Звук и уведомления". Это может отличаться в зависимости от модели вашей гарнитуры.
3. Отключите Гугл ассистента
В разделе "Аудио" найдите опцию, связанную с Гугл ассистентом, например, "Отключить голосовой помощник" или "Запретить использование Гугл ассистента". Нажмите на нее, чтобы временно выключить функцию.
4. Проверьте изменения
Убедитесь, что вы успешно отключили функцию. Попробуйте произнести фразу, которая обычно активирует Гугл ассистента, и убедитесь, что ничего не происходит.
Теперь у вас есть возможность временно замкнуть Гугл ассистента на вашей гарнитуре, пока вы не будете готовы воспользоваться этой функцией снова. Обратите внимание, что процедура может незначительно отличаться в зависимости от модели гарнитуры и используемого программного обеспечения.
Придайте гарнитуре и устройству новый стартовый вектор для сохранения внесенных изменений

Перед тем, как продолжить процедуру отключения помощника от Google через вашу гарнитуру, рекомендуется произвести перезагрузку как самой гарнитуры, так и устройства, которое подключено к ней. Это важный шаг, который обеспечит полноценное вступление в силу всех изменений, внесенных в настройки гарнитуры.
Перезагрузка - это процедура, в результате которой гарнитура и устройство получают свежий старт и обновленные параметры работы. Подобная операция может быть выполнена различными способами, в зависимости от модели гарнитуры и используемого устройства.
| Шаг 1: | Ознакомьтесь с инструкцией, предоставленной производителем вашей гарнитуры и устройства. В ней должно быть описано, каким образом осуществляется перезапуск устройств. |
| Шаг 2: | Выполните соответствующие действия для перезагрузки гарнитуры и устройства. Обычно это означает удержание определенных кнопок или комбинаций кнопок в нужной последовательности. |
| Шаг 3: | После перезагрузки убедитесь, что гарнитура и устройство полностью загружены и готовы к работе. |
Перезапуск гарнитуры и устройства поможет сохранить изменения в настройках и обеспечит более стабильную работу вашего аппаратного обеспечения. Это важный шаг перед выполнением последующих действий по отключению Google Assistant через гарнитуру.
Убедитесь в успешном отключении помощника Google
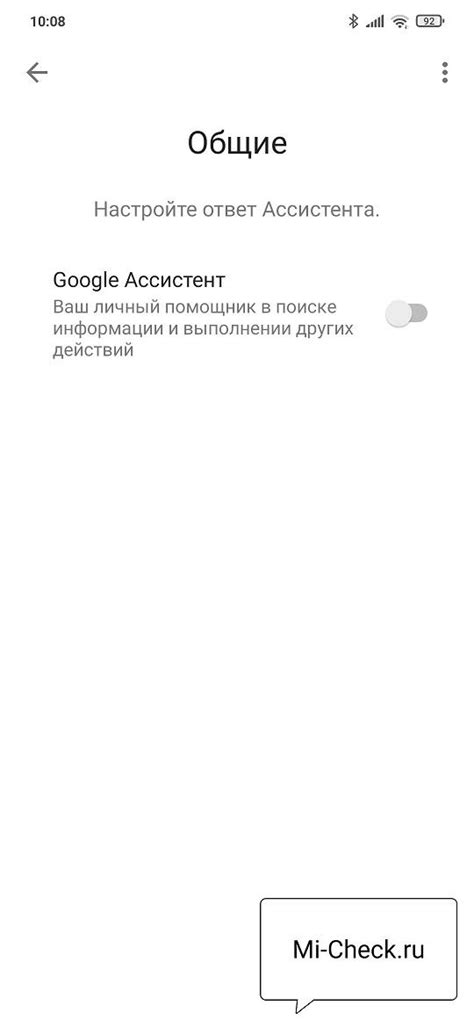
После выполнения необходимых шагов, связанных с отключением Google Assistant через наушники, важно убедиться, что процесс завершен успешно и функционал ассистента теперь полностью отключен.
Для проверки отключения Google Assistant в наушниках обратите внимание на следующие признаки:
1. Отсутствие активации: После успешного отключения функции ассистента вы больше не будете случайно активировать его, произнося ключевые фразы или команды.
2. Отсутствие реакции: При повторном нажатии кнопки активации наушников, вы не должны видеть никаких признаков активности ассистента, таких как световые индикаторы или звуковые сигналы.
3. Уведомления: Если ранее вы получали уведомления или предупреждения от Google Assistant на наушники, после успешного отключения они должны прекратиться.
4. Проверка функций: Для полного убеждения в отключении Google Assistant рекомендуется протестировать функциональность наушников и убедиться, что ассистент не реагирует ни на какие команды или голосовые указания.
Обратив внимание на указанные признаки, вы сможете убедиться, что гугл ассистент успешно отключен и ваша гарнитура больше не связана с его функциональностью. Теперь вы можете наслаждаться музыкой или проводить разговоры без прерываний и нежелательных вмешательств интеллектуального помощника.
Дополнительные этапы отключения Гугл Ассистента на определенных моделях гарнитур
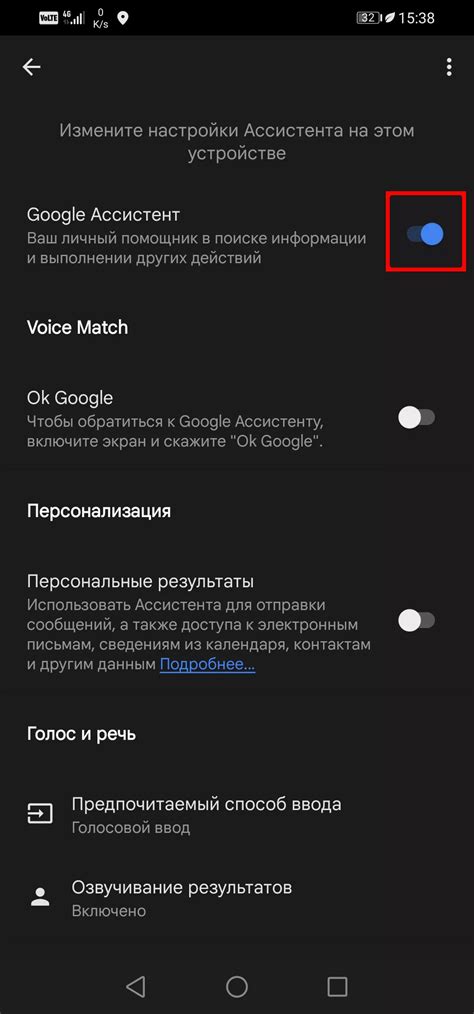
В этом разделе мы рассмотрим дополнительные действия, которые необходимо выполнить для отключения функции Гугл Ассистент на некоторых моделях гарнитур. Несмотря на то, что процесс может отличаться от общей инструкции, описанной в предыдущих разделах, эти дополнительные шаги позволят вам полностью отключить Гугл Ассистента и избавиться от его функций.
Перед приступлением к выполнению дополнительных шагов, убедитесь, что ваша гарнитура совместима с процедурой отключения Гугл Ассистента. Обратитесь к руководству пользователя или официальному веб-сайту производителя, чтобы узнать, какие модели поддерживают эти функции.
| Шаг | Описание |
|---|---|
| 1 | Убедитесь, что гарнитура полностью подключена и работает корректно. |
| 2 | Найдите кнопку управления на гарнитуре, которая предназначена для активации или деактивации Гугл Ассистента. |
| 3 | Удерживайте кнопку управления в течение нескольких секунд, пока не появится индикатор отключения или какой-либо звуковой сигнал, указывающий на успешное выполнение действия. |
| 4 | Проверьте, что Гугл Ассистент полностью отключен, путем выполнения функциональной проверки гарнитуры. Убедитесь, что никакие команды Гугл Ассистента не активируются при использовании гарнитуры. |
| 5 | Повторите процесс, если необходимо, или обратитесь за помощью к производителю гарнитуры, если Гугл Ассистент по-прежнему остается активным. |
Помните, что каждая модель гарнитуры может иметь свои особенности отключения Гугл Ассистента, поэтому выполните указанные дополнительные шаги внимательно и аккуратно. В случае возникновения проблем или неуверенности в процессе, рекомендуется обратиться за поддержкой к производителю или официальному представителю Гугл Ассистента.
Вопрос-ответ

Могу ли я отключить гугл ассистента через гарнитуру, если у меня iPhone?
Нет, нельзя отключить гугл ассистента через гарнитуру, если у вас iPhone. Google Assistant не доступен для устройств с операционной системой iOS, поэтому вы не сможете настроить его на своей гарнитуре, даже если она подключена к iPhone.
Что делать, если я не могу найти опцию "Google Assistant" в настройках гарнитуры?
Если вы не можете найти опцию "Google Assistant" в настройках гарнитуры, возможно, ваша гарнитура не поддерживает функцию гугл ассистента, либо у вас установлена устаревшая версия приложения Google Assistant. Проверьте совместимость вашей гарнитуры с гугл ассистентом на официальном сайте производителя, а также убедитесь, что у вас установлена последняя версия приложения Google Assistant. Если проблема не устраняется, рекомендуется обратиться в службу поддержки производителя гарнитуры для получения дополнительной информации и помощи.



