В современном информационном обществе, где звук является основным средством передачи информации, его отсутствие может вызывать серьезные неудобства для пользователя. Иногда пользователи сталкиваются с проблемой, когда значок звука на их компьютере исчезает. Причины таких ситуаций могут быть многообразными, и, как правило, только опытный пользователь сможет справиться с такой проблемой самостоятельно.
Начнем с того, что важно отметить, что необходимо различать отсутствие звука на компьютере и исчезновение самого значка звука. Отсутствие звука может быть результатом какого-либо технического сбоя с аудиоустройствами компьютера, а его восстановление может потребовать дополнительных навыков и знаний. В данной статье мы сфокусируемся именно на том случае, когда значок звука просто исчезает с вашего компьютерного экрана.
Утеря значка звука на компьютере может стать причиной большого беспокойства для пользователя, ведь это значительно затрудняет регулировку громкости звука на компьютере. Вместо того, чтобы паниковать и сразу обращаться к специалистам, вы можете попробовать восстановить пропавший значок самостоятельно, воспользовавшись некоторыми полезными советами и рекомендациями.
Возможные причины исчезновения звуковой иконки на устройстве
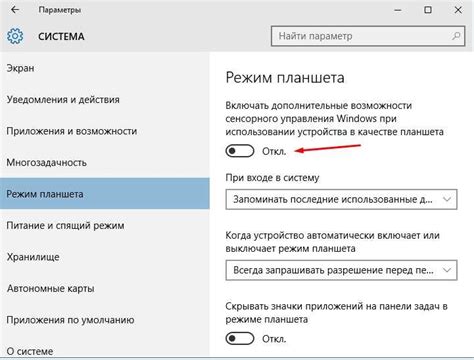
Когда пользователь обнаруживает, что знакомый звуковой значок пропал с устройства, это может быть вызвано несколькими факторами. Наличие проблемы с аудио на компьютере часто сопровождается отсутствием иконки, способствующей управлению громкостью звука. В данном разделе будет рассмотрено несколько возможных причин, которые могут привести к исчезновению знака громкости на компьютере.
1. Неправильные настройки операционной системы
Одной из вероятных причин исчезновения звуковой иконки может быть изменение настроек операционной системы, которое могло быть сделано пользователем или автоматически обновлениями системы. Некорректные настройки могут привести к конфликтам или блокировке отображения иконки громкости.
2. Проблемы с драйверами звука
Драйверы звука играют важную роль в функционировании аудиоустройств компьютера. Если драйверы устарели, повреждены или неправильно установлены, это может привести не только к отсутствию звуковой иконки, но и к другим проблемам с аудио.
3. Вирусы или вредоносное ПО
Наличие вирусов или вредоносного ПО на компьютере может негативно сказаться на функционировании различных компонентов, включая аудиоустройства. Это может привести к пропаже звукового значка и ряда других неприятностей.
4. Конфликты между приложениями и системой
Иногда на компьютере могут возникать конфликты между приложениями и операционной системой. Такие конфликты могут вызывать неправильное отображение звуковой иконки или вообще приводить к ее исчезновению.
5. Физические проблемы с аудиоустройствами
Отсутствие звукового значка также может быть связано с физическими проблемами аудиоустройств на компьютере, например, неисправностью звуковой карты или неправильным подключением кабелей и наушников. Проверьте состояние своего оборудования, чтобы исключить внешние факторы.
Учитывая вышеперечисленные возможные причины исчезновения звукового значка на компьютере, рекомендуется обратиться к следующим разделам данной статьи для получения дальнейшей информации и решения проблемы.
Горячие клавиши для выключения звука: удобный и быстрый способ контроля звукового уровня
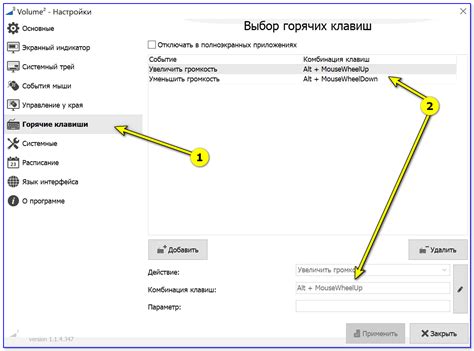
В контексте звука, горячие клавиши позволяют нам быстро управлять громкостью, выключать звук полностью или переключаться между аудиоприложениями. Использование горячих клавиш для отключения звука может быть полезно во множестве ситуаций, например, когда нам нужно внезапно устранить звуковые отвлекающие факторы или временно отключить звук при просмотре видео или презентаций.
Одной из наиболее распространенных горячих клавиш для отключения звука является Fn + F1 (на большинстве ноутбуков). Однако, у различных производителей и моделей устройств может быть своя комбинация клавиш. Для того, чтобы узнать сочетание горячих клавиш на вашем устройстве, вам следует обратиться к руководству пользователя или поискать информацию на официальном сайте производителя.
Все больше программ и операционных систем предлагают возможность настройки горячих клавиш для управления звуком. Так, вы можете назначить свою уникальную комбинацию клавиш для включения или выключения звука на вашем устройстве. Например, в некоторых приложениях можно настроить клавиши на своем усмотрении, используя функции "горячего ключа".
Использование горячих клавиш для отключения звука является простым и удобным способом контроля звукового уровня на вашем компьютере или другом устройстве. Это позволяет сэкономить время, обеспечить комфорт и улучшить вашу производительность во время работы или воспроизведения медиа-контента. Ознакомьтесь с настройками вашего устройства и не бойтесь экспериментировать с горячими клавишами - они могут стать незаменимыми помощниками в вашей ежедневной работе и развлечениях.
Неправильные настройки звука в операционной системе
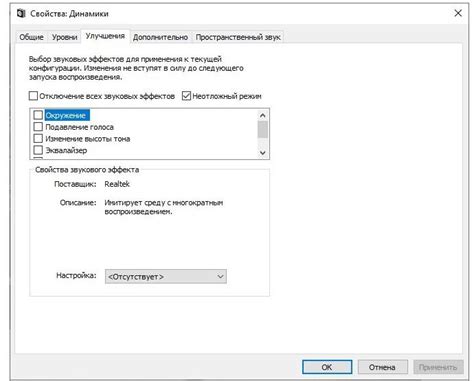
Когда возникает проблема с воспроизведением звука на компьютере, первым делом следует обратить внимание на настройки операционной системы. Неправильные настройки звука могут привести к отсутствию звука или его искажению. В этом разделе мы рассмотрим основные ошибки, которые могут возникнуть при настройке звука в операционной системе и предоставим рекомендации по их исправлению.
Важно помнить, что настройки звука в операционной системе могут отличаться в зависимости от используемой версии и типа операционной системы. Это может быть Windows, MacOS, Linux или другая система. Однако, независимо от операционной системы, проблемы настройки звука могут иметь схожие характеристики и требовать схожих решений.
1. Громкость звука
Одной из наиболее распространенных проблем с настройкой звука является неправильная громкость. Если звук на компьютере слишком тихий или слишком громкий, нередко это связано с неправильной регулировкой громкости в операционной системе. Рекомендуется проверить настройки громкости и установить оптимальную громкость для воспроизведения звука.
2. Неправильные аудиодрайверы
Еще одной причиной проблем с звуком может быть неправильная установка или обновление аудиодрайверов. Аудиодрайверы – это программное обеспечение, которое позволяет операционной системе управлять звуковой картой компьютера. Если аудиодрайверы не были правильно установлены или устарели, это может привести к некорректной работе звука. Рекомендуется проверить актуальность установленных драйверов и при необходимости обновить их до последней версии.
3. Неправильные настройки воспроизведения звука
Проблемы с работой драйверов аудиоустройств
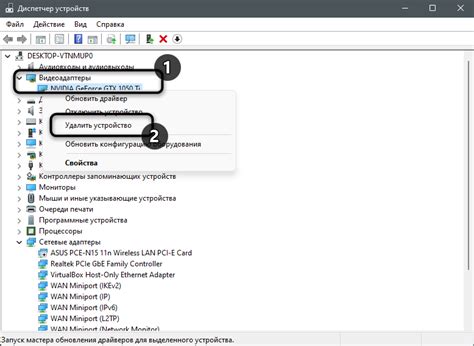
В данном разделе рассмотрим проблемы, связанные с функционированием драйверов, ответственных за работу аудиоустройств в компьютерной системе. Возникновение данных проблем может приводить к неполадкам в воспроизведении звука, а также к отсутствию манипуляций с настройками звуковой карты.
Одной из возможных причин проблем с драйверами является их устаревшая версия. В таком случае, необходимо обновить драйверы звуковой карты до последней доступной версии. Предлагается проверить официальный веб-сайт производителя аудиоустройства и загрузить там новые версии драйверов в соответствии с моделью вашей карты.
Другой распространенной проблемой является отсутствие драйверов после переустановки операционной системы. В этом случае рекомендуется установить драйверы с диска, поставляемого в комплекте с аудиоустройством или загрузить их с официального веб-сайта производителя.
Также следует обратить внимание на возможные конфликты между драйверами аудиоустройства и другими компонентами компьютера. Причиной могут быть несовместимые драйверы других устройств или программного обеспечения. В этом случае рекомендуется обновить все драйверы компьютера на последние версии или установить альтернативное программное обеспечение, совместимое с вашей звуковой картой.
Важно отметить, что в технических проблемах с драйверами аудиоустройств рекомендуется обращаться за поддержкой к специалистам или проконсультироваться на официальных форумах производителей аудиоустройств. Они смогут помочь в решении конкретной проблемы или предоставить дополнительные рекомендации для нормального функционирования звуковой карты в вашем компьютере.
| Возможные причины проблем с драйверами | Рекомендации по устранению проблемы |
|---|---|
| Устаревшая версия драйверов | Обновить драйверы до последней доступной версии с официального сайта производителя |
| Отсутствие драйверов после переустановки операционной системы | Установить драйверы с диска, поставляемого в комплекте с аудиоустройством или загрузить их с официального веб-сайта производителя |
| Конфликты с другими компонентами компьютера | Обновить все драйверы компьютера на последние версии или установить совместимое с звуковой картой программное обеспечение |
Влияние вредоносного программного обеспечения на функционирование аудиоустройства
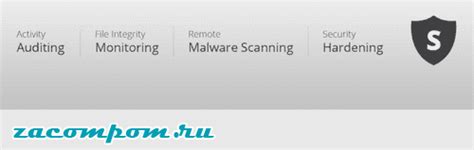
Раздел посвящен исследованию влияния вредоносного ПО на работу звукового устройства. Оно представляет собой важную часть компьютерной системы, от которой зависит воспроизведение звука. Вредоносное программное обеспечение может вызвать сбои в работе аудиоустройства, привести к потере качества звука или полностью остановить его функционирование.
Когда компьютер заражен вредоносным ПО, злоумышленники могут пытаться установить на устройство вредные драйверы, которые могут повлиять на работу звуковой карты или аудиоустройства. Это может произойти в результате установки поддельных программ, загрузки вредоносных файлов или посещения опасных веб-сайтов. Как результат, устройство может перестать проигрывать звук или выдавать низкое качество звуковых сигналов.
Вредоносное ПО также может привести к блокировке драйверов звуковой карты, что препятствует правильной работе устройства. Злоумышленники могут использовать вирусы или трояны, чтобы повредить или заблокировать драйверы, что вызывает проблемы с звуком. Неисправность или некорректные драйверы также могут вызвать потерю звука, шумы или искажения воспроизводимых звуковых файлов.
Кроме того, вредоносные программы могут служить источником незапланированной активации микрофона или веб-камеры, что может негативно отразиться на качестве воспроизводимого звука. Подслушивание пользователей через эти устройства или запись звуковых сигналов может нарушить конфиденциальность данных и личной жизни.
Чтобы минимизировать риск воздействия вредоносного ПО на работу звукового устройства, необходимо регулярно обновлять антивирусную программу, устанавливать только проверенное и безопасное программное обеспечение, избегать посещения подозрительных веб-сайтов и загрузки файлов с ненадежных источников. Также рекомендуется проверять актуальность и целостность драйверов звукового устройства и своевременно обновлять их, чтобы предотвратить проблемы в работе аудиоустройства.
Решение проблемы отсутствия звукового значка в операционной системе Windows
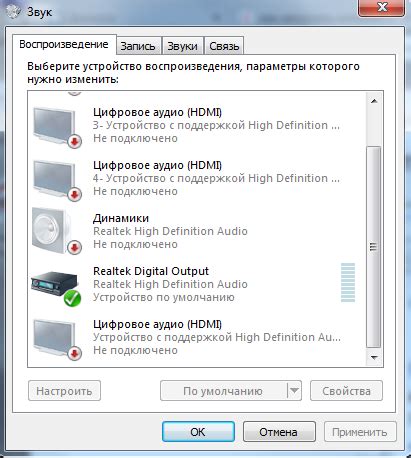
В данном разделе мы рассмотрим, как восстановить отсутствующий звуковой значок на вашем компьютере под управлением операционной системы Windows. Мы представим вам шаги, которые помогут вам вернуть этот значок на панель задач, а также предоставим несколько альтернативных способов доступа к звуковым настройкам.
1. Восстановление звукового значка через настройки операционной системы | В данном методе мы рассмотрим шаги, которые позволят вам восстановить звуковой значок на панели задач через настройки операционной системы Windows. Следуйте инструкциям, чтобы вернуть знакомую иконку на панель:
|
2. Доступ к звуковым настройкам через панель управления
Если восстановление звукового значка с помощью настроек не дало результатов, вы всегда можете получить доступ к звуковым настройкам через панель управления операционной системы. Вот несколько дополнительных способов доступа:
- Кликните правой кнопкой мыши на пустом месте на панели задач и выберите "Панель управления".
- Введите в строке поиска в меню "Пуск" ключевое слово "звук" и выберите соответствующий результат поиска.
- Откройте "Пуск" и выберите "Настройки". Далее, найдите и выберите "Система", затем "Звук".
Следуя этим простым инструкциям, вы сможете восстановить звуковой значок на вашем компьютере и иметь доступ к звуковым настройкам в операционной системе Windows.
Проверка наличия иконки звука в системном трее
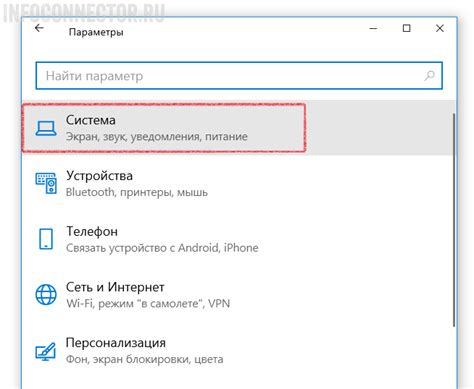
Первым шагом следует проверить наличие иконки звука в системном трее. Возможно, она скрыта или перемещена в другое место на панели задач. Для этого достаточно обратить внимание на иконки, расположенные в углу экрана, по обеим сторонам системного часов. Если иконка звука видна, то проблема скрытности не является причиной и может быть связана с другими факторами.
В случае отсутствия иконки звука в системном трее, следует проверить настройки операционной системы. Многие операционные системы предлагают возможность настройки видимости иконок в системном трее. Для этого можно воспользоваться системными настройками через меню Панели управления или переходом в соответствующий раздел системных настроек. При наличии скрытых или заблокированных значков можно активировать отображение иконки звука или разблокировать их по необходимости.
Корректное отображение иконки звука в системном трее позволяет в удобной форме регулировать громкость звука на компьютере. Проверка наличия иконки является важным моментом в решении проблемы пропажи звукового индикатора.
Восстановление иконки с помощью настроек панели задач
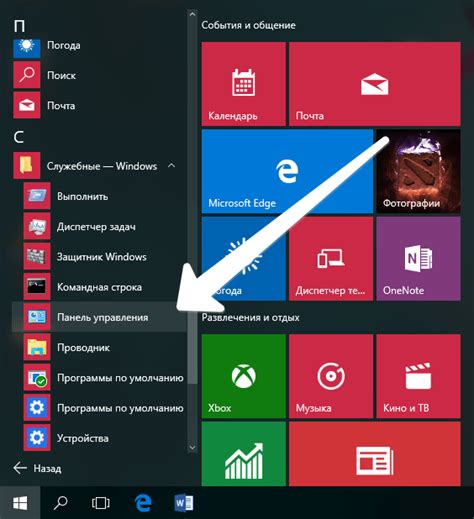
В данном разделе мы рассмотрим методы восстановления иконки звука на вашем устройстве, используя доступные настройки панели задач. В случае, если вы обнаружили отсутствие иконки звука на панели задач, эти рекомендации помогут вам вернуть эту функцию без дополнительных программ или сложных настроек.
| Шаг | Описание |
| 1 | Наведите курсор мыши на пустое место на панели задач и щелкните правой кнопкой мыши, чтобы открыть контекстное меню. |
| 2 | В контекстном меню выберите "Панель задач" и затем "Настройки панели задач". |
| 3 | В открывшемся окне настроек панели задач найдите вкладку "Поведение" или "Панель задач". |
| 4 | На вкладке "Поведение" поищите опцию, связанную с иконками уведомлений или звуком. Обычно она называется "Системные иконки". |
| 5 | Убедитесь, что для опции, отвечающей за звук, установлено значение "Включено". Если значение отличается, измените его на "Включено". |
| 6 | Сохраните изменения и закройте окно настроек панели задач. |
| 7 | Теперь восстановленная иконка звука должна появиться на панели задач, обозначая текущий уровень громкости. |
Приведенные выше действия позволят вам восстановить иконку звука на панели задач, обеспечивая удобный доступ к управлению звуком вашего устройства. Если после выполнения этих шагов проблема не решится, рекомендуется обратиться к специалистам или провести дополнительные исследования для решения данной проблемы.
Переустановка драйверов звуковой карты
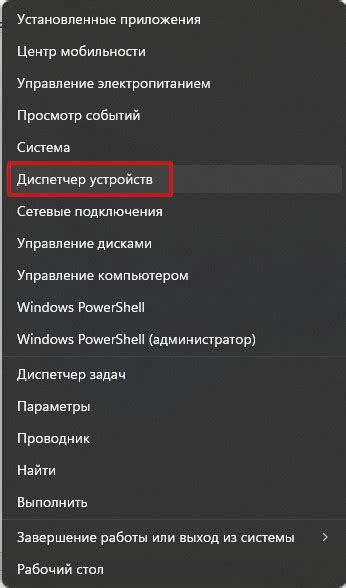
Переустановка драйверов может быть необходима, если возникают проблемы с воспроизведением звука, низкое качество звука или отсутствие звука вообще. В таких ситуациях обновление или переустановка драйверов может помочь решить проблему и восстановить нормальную работу звукового устройства.
Перед тем как приступить к переустановке драйверов звуковой карты, рекомендуется сделать резервную копию текущих драйверов или создать точку восстановления на компьютере, чтобы в случае проблем можно было вернуться к предыдущему состоянию системы.
Для переустановки драйверов необходимо скачать последние версии драйверов звуковой карты с официального сайта производителя. При этом необходимо убедиться, что выбирается версия драйверов, соответствующая модели и операционной системе вашего компьютера. После скачивания драйверов их необходимо запустить и следовать инструкциям по установке, которые обычно предоставляются производителем.
- Переходите на официальный сайт производителя звуковой карты;
- Найдите раздел "Поддержка" или "Драйверы" на сайте;
- Выберите модель вашей звуковой карты и операционную систему;
- Скачайте последнюю версию драйверов для вашей системы;
- После завершения загрузки запустите файл скачанных драйверов;
- Следуйте указанным инструкциям, чтобы установить новые драйверы. В процессе может потребоваться перезагрузка компьютера;
- После переустановки драйверов проверьте работу звукового устройства.
После переустановки драйверов звуковой карты, рекомендуется провести тестирование звука, чтобы убедиться в правильности выполненной операции и восстановить нормальное воспроизведение звука на компьютере.
Использование системной утилиты "Восстановление системы"
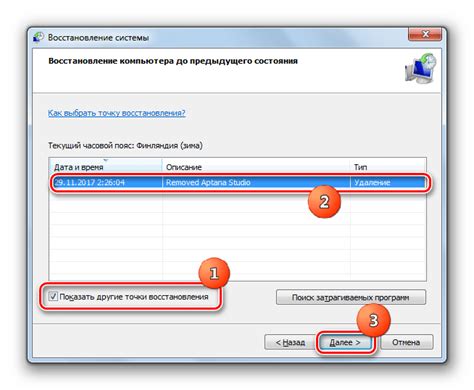
В данном разделе мы рассмотрим процесс восстановления системы с использованием специальной системной утилиты. Это инструмент, который поможет восстановить нормальное функционирование вашего устройства и исправить возможные ошибки, связанные с отсутствием звука на компьютере.
Восстановление системы позволяет вернуть операционную систему к предыдущему стабильному состоянию, при этом сохраняя важные файлы и данные пользователя. Утилита автоматически создает точки восстановления системы, которые являются состоянием системы на определенный момент времени.
Чтобы восстановить систему с помощью этой утилиты, вам потребуется выполнить следующие простые шаги:
- Откройте меню "Пуск" и выберите "Панель управления".
- В панели управления найдите и выберите "Система и безопасность".
- В разделе "Администрирование" найдите и выберите "Восстановление системы".
- При запуске утилиты вам может потребоваться ввести административные права.
- Выберите опцию "Восстановить систему" и следуйте инструкциям на экране.
Важно отметить, что в процессе восстановления системы могут быть потеряны некоторые установленные программы и настроенные параметры. Поэтому перед началом процесса рекомендуется создать резервную копию важных данных, чтобы избежать их потери.
После завершения восстановления системы ваш компьютер должен вернуться к нормальному состоянию, и значок звука должен снова появиться на панели задач. Если проблема продолжается, рекомендуется обратиться за помощью к специалистам или зайти на официальный сайт производителя вашего компьютера или звуковой карты для получения дополнительной информации и поддержки.
| Преимущества использования системной утилиты "Восстановление системы": | Недостатки использования системной утилиты "Восстановление системы": |
|---|---|
| - Возможность восстановить систему без потери важных данных | - Потеря некоторых установленных программ и настроек |
| - Простота использования и доступность в стандартной системной конфигурации | - Требуется административные права для запуска утилиты |
| - Позволяет вернуть систему к предыдущему стабильному состоянию | - Возможная необходимость обращения за дополнительной поддержкой |
Проверка системы на наличие вредоносных программ
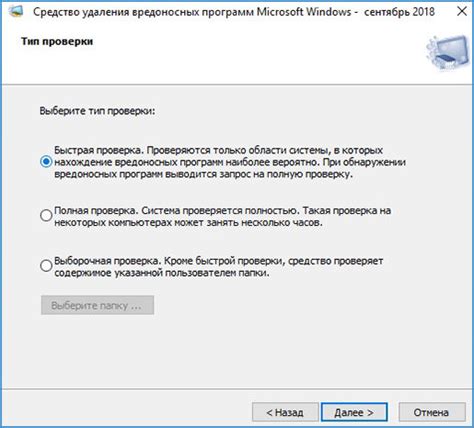
Для обеспечения надежности и безопасности работы компьютера необходимо периодически проверять его на наличие вредоносного программного обеспечения (ПО). Вредоносные программы могут негативно влиять на работу операционной системы, мешать ее стабильной работе, а также угрожать безопасности пользовательских данных.
Проверка системы на наличие вредоносного ПО является важным этапом поддержания компьютера в хорошем состоянии. Она позволяет выявить и устранить потенциальные проблемы, связанные с наличием вредоносных программ. Такие программы могут включать в себя различные типы вирусов, троянских коней, шпионское ПО и другие вредоносные элементы.
Одним из эффективных способов проверки компьютера на наличие вредоносного ПО является использование антивирусных программ. Антивирусные программы способны обнаруживать и удалять вредоносное ПО, а также предотвращать его попадание на компьютер. Для достижения максимальной эффективности рекомендуется регулярно обновлять антивирусное ПО и выполнять полные системные сканирования.
Кроме антивирусных программ, существуют и другие инструменты, предназначенные для проверки наличия вредоносного ПО. Например, антишпионское ПО помогает выявлять и удалять шпионские программы, которые могут собирать информацию о пользователе без его согласия. Файерволы позволяют контролировать сетевой трафик и предотвращать попадание вредоносного ПО на компьютер. Также существуют онлайн-сканеры, которые позволяют проверить компьютер на наличие вредоносного ПО, не требуя установки дополнительных программ.
Регулярная проверка компьютера на наличие вредоносного ПО является важной частью безопасного использования операционной системы. Это позволяет предотвратить потенциальные проблемы и сохранить стабильность работы компьютера. Современные антивирусные программы и другие инструменты помогут обеспечить надежную защиту от вредоносного ПО и создать условия для комфортной работы пользователей.
| Программа | Функции |
|---|---|
| Антивирусные программы | Обнаружение и удаление вредоносного ПО |
| Антишпионское ПО | Выявление и удаление шпионского ПО |
| Файерволы | Контроль сетевого трафика и предотвращение атак |
| Онлайн-сканеры | Проверка компьютера на вредоносное ПО без установки дополнительных программ |
Вопрос-ответ

Что делать, если на компьютере пропал значок звука?
Если на компьютере пропал значок звука, то следует проверить несколько вариантов решения проблемы. Во-первых, убедитесь, что аудиокабель правильно подключен и нет никаких физических повреждений. Во-вторых, проверьте, не отключен ли звук по ошибке в операционной системе. Для этого щелкните правой кнопкой мыши по значку звука в панели задач и выберите соответствующий пункт меню. В-третьих, убедитесь, что драйверы аудиокарты установлены и актуальны. Для этого можно зайти в меню "Устройства и принтеры" и проверить наличие установленных драйверов. Если проблема все еще не решена, возможно, имеет смысл обратиться к специалисту.
Как можно восстановить значок звука на компьютере в Windows?
Чтобы восстановить значок звука на компьютере с операционной системой Windows, нужно воспользоваться специальной настройкой. Щелкните правой кнопкой мыши по пустому месту на панели задач и выберите пункт "Настроить задачи панели задач". В открывшемся окне найдите значок звука и установите флажок "Показывать значок и уведомления". После этого нажмите "ОК" и значок звука должен быть восстановлен на панели задач.
Что делать, если на компьютере пропал звук после обновления операционной системы?
Если на компьютере пропал звук после обновления операционной системы, можно попробовать несколько вариантов решения проблемы. Во-первых, проверьте, установлены ли актуальные драйверы аудиокарты. Можно скачать их с официального сайта производителя или воспользоваться утилитой Windows для обновления драйверов. Во-вторых, проверьте настройки звука в операционной системе. Убедитесь, что звук не отключен и громкость установлена на нужном уровне. Если ничего не помогает, возможно, стоит обратиться к специалисту.



