В наше время смартфоны стали незаменимыми помощниками в повседневной жизни. Мы зависим от них, чтобы оставаться на связи, получать актуальную информацию и развлекаться. И с каждым днем количество установленных приложений на наших устройствах только растет. Но что делать, если вы обнаружите, что какое-то приложение исчезло со своего устройства?
Отслеживание и восстановление удаленных приложений на Android может быть сложной задачей, особенно для тех, кто не знаком с настройками и функциями своего устройства. Но не стоит впадать в панику! В этой статье мы разберемся, как восстановить удаленные приложения на Android с помощью нескольких простых шагов.
Потеря приложения может произойти по разным причинам – от случайного удаления пользователем до автоматического обновления операционной системы. Но не важно, как приложение исчезло с вашего устройства, важно знать, что восстановление его обычно возможно. Наша инструкция поможет вам найти удаленные приложения и вернуть их на свое место, чтобы вы могли снова пользоваться ими.
Основные методы удаления приложений на Android
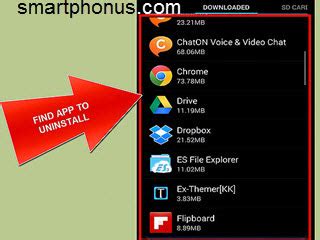
В настоящее время на Android-устройствах существует ряд методов для удаления установленных приложений. Каждый способ имеет свои особенности и может быть применен в зависимости от предпочтений и установленного программного обеспечения. Различные методы позволяют удалять приложения как с помощью встроенных инструментов операционной системы, так и с помощью дополнительных приложений из Google Play.
- Удаление приложений через меню настройки устройства. Этот метод позволяет удалять приложения непосредственно из системных настроек устройства, что удобно и просто для использования. Для этого необходимо перейти в меню "Настройки", выбрать раздел "Приложения" или "Приложения и уведомления", затем найти нужное приложение в списке установленных и выбрать опцию "Удалить".
- Удаление приложений с помощью главного экрана устройства. Некоторые версии операционной системы Android позволяют пользователю удалить приложения непосредственно с главного экрана устройства. Для этого необходимо зажать и удерживать иконку приложения, после чего перетащить ее на символ "Удалить" или "Мусорную корзину".
- Удаление приложений через Google Play. Данный метод позволяет не только удалять приложения, но и управлять всеми приложениями, установленными на устройстве. Для этого необходимо открыть приложение Google Play, перейти в раздел "Мои приложения и игры" или "Библиотека", затем выбрать нужное приложение и нажать на кнопку "Удалить" или "Деинсталлировать".
- Удаление приложений с помощью специальных приложений-менеджеров. Некоторые приложения-менеджеры предоставляют дополнительные функции удаления и управления установленными приложениями. Они позволяют быстрее находить и удалять приложения, а также предоставляют дополнительные возможности оптимизации работы устройства.
Выбрав один из этих методов, пользователь может безопасно удалять ненужные или устаревшие приложения с устройства, освобождая память и повышая его производительность.
Удаление приложения через настройки телефона
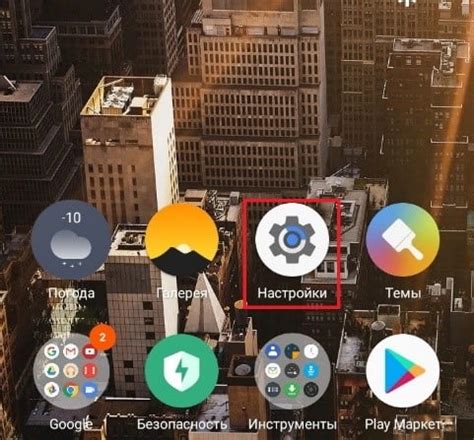
В данном разделе мы рассмотрим способы удаления приложений на Android-устройстве, используя встроенные настройки операционной системы. Это позволит вам избавиться от неиспользуемых приложений или освободить место на устройстве для установки других полезных приложений.
Откройте настройки телефона
Первым шагом для удаления приложения через настройки телефона является открытие самого меню настроек. Обратите внимание на значок шестеренки, который обычно находится на рабочем столе устройства. С помощью тапа по данному значку вы сможете открыть меню с настройками вашего телефона.
Выберите раздел "Приложения" или "Настройки приложений"
Внутри меню настроек телефона вам необходимо найти раздел, который относится к приложениям. Название данного раздела может незначительно отличаться на разных устройствах, но в основном оно содержит слова "Приложения" или "Настройки приложений". Настройки приложений позволяют управлять установленными приложениями на вашем устройстве.
Найдите нужное приложение и выберите действие "Удалить"
После того, как вы открыли раздел с настройками приложений, вам необходимо найти и выбрать приложение, которое вы хотите удалить. Для этого вы можете прокрутить список установленных приложений или воспользоваться функцией поиска. После выбора приложения, найдите и нажмите на кнопку "Удалить" или сходную по смыслу.
Подтвердите удаление приложения
После выбора действия "Удалить", система может запросить у вас подтверждение удаления приложения. В этом случае, просмотрите предупреждающее сообщение и подтвердите удаление приложения путем выбора кнопки "ОК" или схожей с нею опции.
После выполнения этих шагов выбранное приложение будет удалено с вашего устройства, освободив необходимое пространство.
Удаление приложения через меню приложений
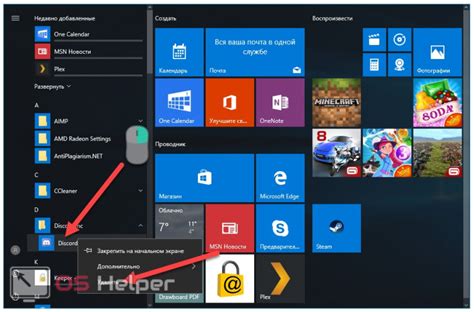
В данном разделе вы узнаете о простом способе удаления приложений на устройствах с операционной системой Android. Вместо поиска удаленных приложений, вы сможете легко находить и удалять ненужные программы, используя меню приложений. Этот метод позволяет освободить место на вашем устройстве и повысить его производительность, убирая лишние приложения, которые вы больше не используете.
Чтобы удалить приложение через меню приложений, вам необходимо выполнить следующие шаги:
- Откройте меню приложений на вашем устройстве.
- Перейдите к списку приложений, которые установлены на вашем устройстве.
- Найдите приложение, которое вы хотите удалить, и нажмите на его значок или название.
- В открывшемся окне приложения, найдите опцию "Удалить" или "Удалить приложение".
- Подтвердите удаление, следуя инструкциям на экране.
- Повторите эти шаги для всех приложений, которые вы хотите удалить.
После удаления приложения оно будет полностью удалено с вашего устройства, освобождая занимаемое им пространство. Учтите, что приложения, установленные изначально на устройстве, которые невозможно удалить, могут быть отключены или выключены через меню приложений, чтобы минимизировать их воздействие на производительность и занимающее пространство.
Что делать, если вы случайно удалили приложение?
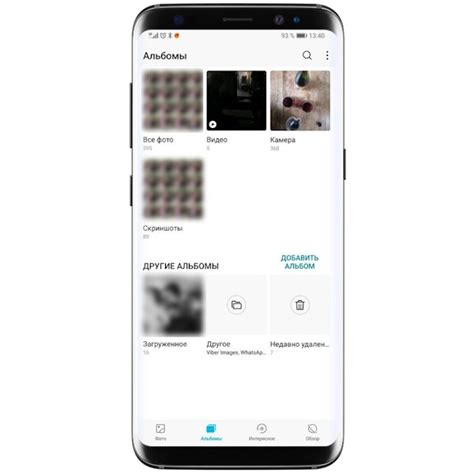
Возможно, вы случайно удалили приложение с вашего Android-устройства и теперь не знаете, как его вернуть. Не волнуйтесь, есть несколько способов, которые помогут вам восстановить удаленное приложение или найти замену для него.
В первую очередь, вам может потребоваться проверить папку "Корзина" на вашем устройстве. Некоторые Android-устройства имеют функцию, которая перемещает удаленные приложения в эту папку, позволяя вам легко их восстановить. Если вы нашли удаленное приложение в "Корзине", вы можете просто вернуть его на рабочий стол или в меню приложений.
Если вам не удалось найти удаленное приложение в "Корзине", не отчаивайтесь. Второй способ - использование Google Play Store. Откройте приложение Google Play Store на вашем устройстве и найдите вкладку "Моя библиотека". Здесь вы найдете список всех приложений, которые вы когда-либо устанавливали на своем устройстве. Пролистайте этот список и найдите удаленное приложение. Нажмите на него и выберите "Установить", чтобы вернуть его на ваше устройство.
Если ни "Корзина", ни "Моя библиотека" не помогли, стоит попробовать поискать удаленное приложение на сторонних веб-сайтах или третьесторонних маркетах приложений. Однако будьте осторожны, скачивая приложения с ненадежных источников, так как они могут содержать вирусы или вредоносные программы. Предпочтительно всегда загружать приложения из официальных источников, таких как Google Play Store.
Наконец, если ничто из вышеперечисленного не сработало, вы можете попробовать обратиться к разработчику приложения. Часто разработчики предлагают возможность загрузить приложение непосредственно с их веб-сайта или предоставляют инструкции по восстановлению удаленных приложений. Найдите официальный сайт разработчика приложения и проверьте наличие таких опций или рекомендаций.
Теперь, когда вы знаете несколько способов восстановить удаленное приложение, вы можете быстро вернуть его на ваше Android-устройство. Помните, что важно быть осторожным при удалении приложений и всегда резервировать важные данные, чтобы в случае необходимости можно было легко восстановить их.
Восстановление удаленного приложения из магазина Google Play Store

Этот раздел предоставит вам информацию о том, как восстановить удаленное приложение из магазина Google Play Store на вашем устройстве Android.
Шаг 1: Откройте магазин приложений Google Play Store на вашем Android-устройстве. |
Шаг 2: Нажмите на меню, которое обычно представлено значком с тремя горизонтальными линиями или точками в левом верхнем углу приложения. |
Шаг 3: Выберите вариант "Мои приложения и игры" из списка доступных опций. |
Шаг 4: В разделе "Установленные" прокрутите вниз и найдите удаленное приложение, которое вы хотите восстановить. Нажмите на него. |
Шаг 5: На странице приложения найдите и нажмите на кнопку "Установить" или "Восстановить", чтобы скачать и установить приложение снова на ваше устройство Android. |
Шаг 6: Подождите, пока приложение полностью загрузится и установится на вашем устройстве. |
Теперь вы знаете, как восстановить удаленное приложение из магазина Google Play Store на вашем устройстве Android. Следуйте этой простой инструкции, чтобы иметь доступ к своим любимым приложениям в любое время и в любом месте!
Восстановление удаленного приложения из резервной копии
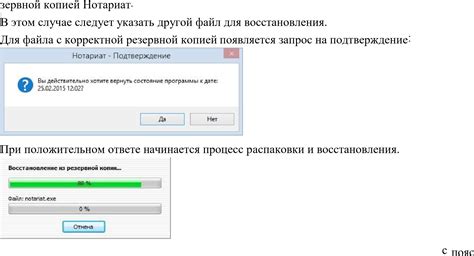
Когда приложение было удалено с устройства, его восстановление может оказаться не таким простым. Однако, имея резервную копию приложения, можно вернуть его на устройство и продолжить пользоваться всеми его функциями.
Для начала, необходимо проверить, есть ли у вас резервная копия удаленного приложения. Восстановление приложения без наличия резервной копии может быть невозможным. Если вы заранее создавали резервную копию данных на своем устройстве, существует возможность восстановить удаленное приложение.
Восстановление удаленного приложения из резервной копии может быть выполнено с помощью настроек системы. Пройдите по следующим шагам:
| 1. | Откройте настройки вашего устройства. |
| 2. | Найдите и выберите раздел "Резервное копирование и сброс". |
| 3. | Выберите опцию "Восстановление приложений". |
| 4. | Найдите удаленное приложение в списке доступных восстановления приложений. |
| 5. | Выберите приложение и нажмите на кнопку "Восстановить". |
В случае, если резервная копия удаленного приложения не была создана, возможности восстановления могут быть ограничены. В таких ситуациях стоит обратиться к разработчику приложения или поискать альтернативные способы восстановления данных.
Восстановление удаленных приложений из резервной копии может быть удобным способом вернуть на устройство все необходимые приложения. Помните, что создание резервной копии своих данных регулярно поможет в будущем избежать потери важных приложений.
Раздел: Как обнаружить удаленные приложения в общем списке установленных программ
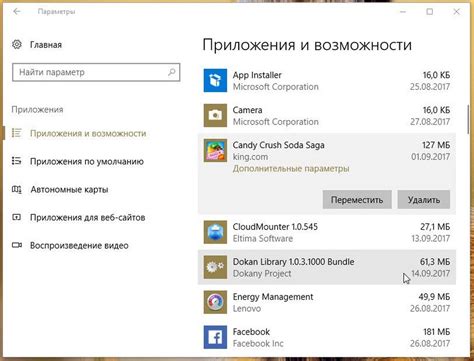
В данном разделе мы рассмотрим методы и подходы, которые помогут нам обнаружить приложения, которые удалены или скрыты в списке всех установленных программ на устройстве.
- Исследуйте наличие пустых мест в списке приложений
- Проверьте наличие заменителей для удаленных программ
- Воспользуйтесь поиском по имени иконок приложений
- Проверьте наличие системных приложений с похожим функционалом
- Используйте сторонние приложения для обнаружения удаленных программ
Применение этих методов позволит вам оценить, какие приложения отсутствуют в списке, но при этом остаются на устройстве. Это может быть полезным, если вы хотите полностью удалить ненужные приложения или повторно активировать скрытые программы.
Использование функции поиска в настройках смартфона для обнаружения удаленных приложений
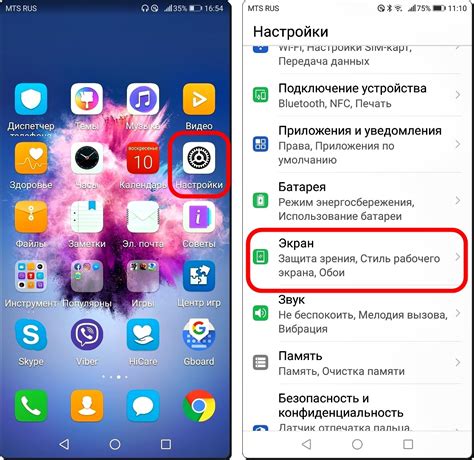
В операционной системе Android существует удобная функция поиска, которая позволяет быстро находить нужные настройки и функции смартфона. Эта полезная возможность может быть использована и при поиске удаленных приложений на устройстве.
При помощи поиска в настройках телефона вы можете легко и быстро обнаружить приложения, которые ранее были удалены с вашего устройства Android. Функция поиска позволяет выполнить поиск не только по названиям приложений, но и по ключевым словам, связанным с ними.
Чтобы воспользоваться поиском в настройках смартфона, достаточно перейти в раздел настроек и найти соответствующую функцию. Обычно она находится в верхней или нижней части списка настроек. После того, как вы активируете функцию поиска, вы сможете ввести ключевые слова или названия, связанные с удаленными приложениями.
После ввода ключевых слов или названий приложений, система произведет поиск, сканируя настройки и приложения на вашем устройстве. Если найдены какие-либо совпадения, система отобразит результаты поиска и вы сможете легко определить, какие удаленные приложения еще остались на вашем устройстве.
Использование функции поиска в настройках телефона позволяет вам эффективно находить удаленные приложения на вашем устройстве Android без необходимости просматривать весь список приложений вручную. Благодаря этой удобной функции вы сможете легко управлять своими приложениями и освободить память на устройстве.
Просмотр списка удаленных приложений в Google Play Store
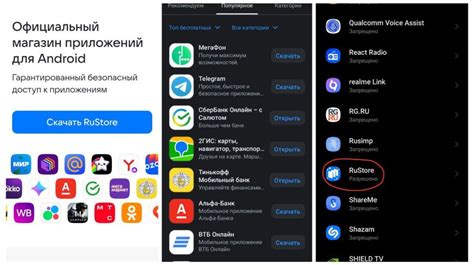
Узнайте, как просмотреть список приложений, которые были удалены с вашего устройства, но все еще доступны для установки в Google Play Store.
Google Play Store предоставляет широкий выбор приложений для Android-устройств. Иногда вы можете случайно удалить приложение, которое вам понравилось, но не знаете, как его снова установить на устройство. В этом случае вам поможет функция "Моя библиотека" в Google Play Store. Она позволяет просматривать список всех приложений, которые вы когда-либо установили на свои устройства, даже если они были удалены вами или автоматически удалились после сброса устройства.
Для просмотра списка удаленных приложений в Google Play Store выполните следующие действия:
- Откройте приложение Google Play Store на вашем устройстве.
- Нажмите на иконку меню в верхнем левом углу экрана.
- Выберите "Моя библиотека" из списка доступных опций.
- На экране "Моя библиотека" пролистайте вниз, чтобы просмотреть список всех приложений, которые вы когда-либо устанавливали на свои устройства.
- Найдите приложение, которое вы хотите установить снова, и нажмите на него.
- Нажмите на кнопку "Установить", чтобы снова установить приложение на свое устройство.
Теперь вы можете легко просматривать и устанавливать удаленные приложения с помощью функции "Моя библиотека" в Google Play Store. Благодаря этому вы сможете восстановить любимые приложения и использовать их снова на своем устройстве.
Как обнаружить удаленные приложения на главном экране устройства с операционной системой Android

При использовании Android-устройства иногда может возникнуть ситуация, когда вы обнаруживаете, что ранее установленное приложение исчезло со своего привычного места на главном экране. Вместо того, чтобы паниковать и тратить время на поиск приложения среди множества иконок, вы можете легко узнать, где оно было размещено на вашем устройстве. В этом разделе мы рассмотрим несколько способов, которые помогут вам быстро найти удаленные приложения на главном экране Android.
| Метод | Описание |
|---|---|
| Использование поиска | Воспользуйтесь функцией поиска на вашем устройстве, чтобы найти удаленное приложение. Откройте ленту приложений или главный экран и проведите пальцем по экрану вниз. В поисковой строке введите имя приложения или его ключевые слова. Система автоматически отобразит результаты, включая совпадения с вашим поисковым запросом. |
| Использование ярлыков | Если вы установили ярлык на главном экране для удаленного приложения, но он исчез, вы можете просмотреть все доступные ярлыки на устройстве. Нажмите и удерживайте пустое место на главном экране и выберите опцию "Виджеты" или "Ярлыки" (в зависимости от версии Android). Пройдите по списку доступных ярлыков, чтобы найти пропавшее приложение, затем просто перетащите его на главный экран. |
| Просмотр списка приложений | Если предыдущие методы не помогли найти удаленное приложение на главном экране, вы можете взглянуть на полный список приложений на устройстве. Откройте ленту приложений или меню приложений, где находятся все установленные приложения. Пролистайте список вверх и вниз, пока не обнаружите нужное приложение. |
Итак, если вы столкнулись с проблемой поиска удаленного приложения на главном экране вашего Android-устройства, используйте указанные методы для быстрого нахождения приложения. Чтобы избежать потери приложений в будущем, рекомендуется заботиться о правильной организации главного экрана, а также использовать ярлыки или поиск для облегчения поиска и быстрого доступа к приложениям.
Поиск значка удаленного приложения на главном экране
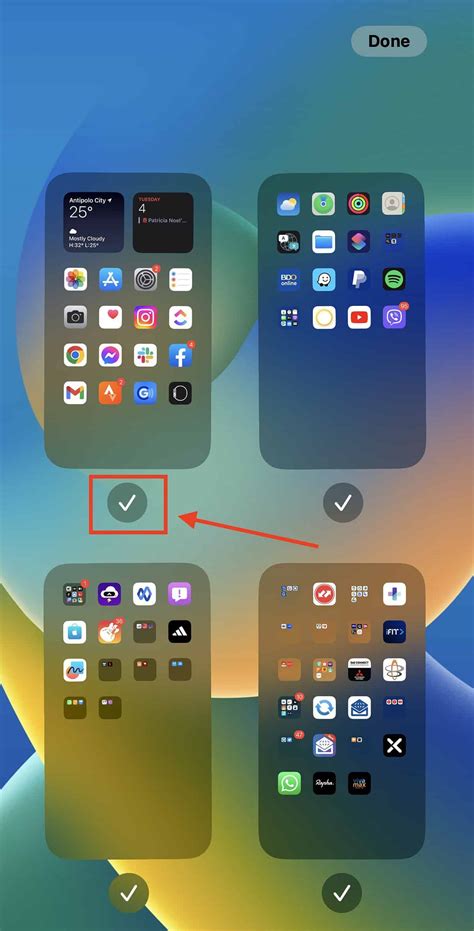
Изображение значка приложения на главном экране устройства играет ключевую роль в его удобстве использования. Однако, при удалении приложения, его значок также исчезает с главного экрана, что может вызвать затруднения при последующем поиске.
Существует несколько способов для отслеживания удаленных приложений на главном экране вашего устройства Android. Один из них включает использование списков приложений, в которых можно найти информацию о всех установленных приложениях на устройстве, включая удаленные.
- Перейдите в меню «Настройки» на главном экране вашего устройства Android.
- Прокрутите список настроек вниз и найдите раздел «Приложения».
- Выберите этот раздел, чтобы просмотреть все установленные приложения на вашем устройстве.
- В списке приложений найдите интересующее вас приложение или воспользуйтесь функцией поиска, если она доступна.
- Если приложение удалено, но все еще отображается в списке, значит оно было удалено с главного экрана. Перейдите к следующему шагу для восстановления его значка.
После обнаружения удаленного приложения в списке установленных приложений, вы можете вернуть его значок на главный экран вашего устройства Android. Для этого следуйте инструкциям для восстановления значка удаленного приложения.
Вопрос-ответ

Как я могу найти удаленные приложения на Android?
Чтобы найти удаленные приложения на Android, вам нужно открыть Google Play Store на своем устройстве. После этого нажмите на иконку "Меню" в верхнем левом углу экрана, затем выберите "Мои приложения и игры". Затем перейдите на вкладку "Библиотека" и вы увидите список всех приложений, которые вы когда-либо устанавливали на своем устройстве. Здесь вы можете найти удаленные приложения и переустановить их, если нужно.
Какая информация будет доступна о удаленных приложениях в библиотеке Google Play Store?
В библиотеке Google Play Store вы увидите полный список удаленных приложений. Это включает название приложения, разработчика, размер файла, дату последнего обновления и описание приложения. Вы также можете увидеть, есть ли у вас установленное приложение и дату его удаления.
Можно ли вернуть удаленное приложение на свое устройство через Google Play Store?
Да, вы можете вернуть удаленное приложение на свое устройство через Google Play Store очень просто. Просто найдите приложение в списке удаленных приложений в вашей библиотеке Play Store и нажмите на кнопку "Установить". Приложение будет загружено и установлено на ваше устройство, и оно снова будет доступно для вас.
Могут ли удаленные приложения сохранить мои данные на Android?
Удаленные приложения на Android обычно удаляются полностью с вашего устройства, включая все связанные с ними данные. Однако, в некоторых случаях, приложение может сохранить некоторые данные на внутреннем хранилище устройства или в облаке, чтобы они были доступны после переустановки. Если вы хотите быть уверены, что все данные, связанные с удаленным приложением, также удалены, вы можете вручную очистить кэш и данные приложения в настройках вашего устройства.



