В нашей современной цифровой эпохе, в которой каждый день приносит нам новые технологии и инновации, умение делать скриншоты позволяет нам запечатлеть самые яркие и значимые моменты нашей жизни.
Захочется сохранить захватывающий видеоролик с великолепными пейзажами или заскринить интересную статью в журнале - вот всего несколько примеров, когда кнопка "печать экрана" может оказаться нам весьма полезной.
Если вы не знаете, где найти эту кнопку на своем компьютере или как использовать эту функцию, не волнуйтесь! Мы приготовили для вас полное руководство, которое поможет разобраться с этой задачей и открыть новые горизонты возможностей.
Важность кнопки "Захват экрана" и ее разнообразные функции

Существует одна маленькая кнопка на наших компьютерах, которая имеет огромное значение и выполняет разнообразные задачи, связанные с захватом изображений экрана. Эта кнопка, известная как "Print Screen", играет непреходящую роль в нашей жизни на компьютере, позволяя нам делиться важными моментами, создавать снимки экрана для ведения заметок и решения проблем, а также записывать видео с экрана для обучения или развлечения. Разберемся более подробно, почему эта кнопка настолько важна и какие функции она выполняет.
Возможности кнопки "Захват экрана" невероятно разнообразны. Она не только фиксирует текущий вид экрана, но и сохраняет его в виде изображения. Это позволяет нам создавать скриншоты важной информации, которые можно сохранять и делиться с другими людьми. Это может быть полезно при обучении, когда нужно указать на конкретные детали или изобразить последовательность определенных действий. Также кнопка "Захват экрана" позволяет записывать изображения части экрана, что очень удобно при работе с большими окнами или многозадачными приложениями.
- Захват экрана при решении проблем: Когда возникают технические трудности или ошибки при работе с программами, снимок экрана помогает сохранять конкретный момент, который можно показать технической поддержке или специалисту, чтобы получить помощь.
- Создание справочной информации: Кнопка "Захват экрана" может быть полезна при создании справочных материалов. Записывая последовательность действий или результаты определенных настроек, можно создать наглядное руководство для пользователей с подробными шагами и иллюстрациями.
- Создание снимков для презентаций и докладов: Если необходимо включить изображения экрана в презентацию или доклад, кнопка "Захват экрана" является простым и эффективным способом сохранить важные моменты и представить их публике.
Кнопка "Захват экрана" имеет множество разнообразных назначений и является неотъемлемой частью нашей работы на компьютере. Ее использование существенно облегчает нам жизнь, позволяя делиться информацией, создавать руководства и решать проблемы. Для тех, кто хочет сделать больше с компьютером, освоение возможностей этой кнопки является необходимым. Полезность и удобство кнопки "Захват экрана" очевидны, и она становится важным инструментом в повседневной деятельности компьютерного пользователя.
Расположение кнопки захвата экрана на разных типах клавиатур

В этом разделе мы рассмотрим расположение и способы доступа к функциональной клавише, позволяющей захватить изображение экрана на различных типах клавиатур. Будут представлены общие сведения о местонахождении данной клавиши на наиболее популярных моделях клавиатур и приведены примеры их активации.
1. Стандартные клавиатуры:
- Full-size клавиатуры: обычно находится в верхнем ряду клавиш, между клавишей F12 и клавишей Scroll Lock.
- Laptop клавиатуры: расположена на верхнем ряду клавиш, обычно совмещается с другими функциональными клавишами и требует одновременного нажатия клавиши-модификатора (например, Fn).
2. Измененные раскладки клавиатур:
- Mac клавиатуры: на Mac-клавиатурах может отсутствовать отдельная клавиша Print Screen, вместо нее может применяться комбинация модификаторных клавиш, таких как Command (⌘) + Shift + 3 для захвата всего экрана или Command (⌘) + Shift + 4 для выборочного захвата.
- Геймерские клавиатуры: на некоторых клавиатурах, предназначенных для гейминга, кнопка Print Screen может быть расположена в специальной группе макросов и требует программирования для активации.
3. Клавиатуры с дополнительными функциональными клавишами:
Некоторые клавиатуры имеют дополнительные функциональные клавиши, которые могут быть настроены для захвата экрана и обычно обозначаются символом камеры или камеры с молнией. Положение данных клавиш может сильно варьироваться в зависимости от модели и производителя клавиатуры.
Использование клавиши "Снимок экрана" для сохранения изображений

Отправьте виртуальное окно своего экрана в архив.
В этом разделе мы рассмотрим, как использовать доступную на вашей клавиатуре клавишу "Снимок экрана" для сохранения скриншотов. Вы сможете захватывать изображения, документы, веб-страницы и другие элементы, которые находятся на экране вашего компьютера, в одном быстром действии.
Сохранение виртуальных фрагментов изображений в формате изображения.
Клавиша "Снимок экрана" - это полезный инструмент, который позволяет вам сохранить то, что видите на экране своего компьютера, в виде изображения. Нажатие этой клавиши заставляет платформу регистрировать текущий образ экрана полностью или только фрагментарно в зависимости от настроек. После того, как скриншот сделан, вы можете сохранить его в файл или вставить в другое приложение, чтобы поделиться с другими.
Одно нажатие, несколько возможностей.
Клавишей "Снимок экрана" можно с легкостью захватывать весь экран, активное окно или определенный фрагмент экрана. Выберите нужный вам вариант для конкретной ситуации и создавайте профессионально выглядящие скриншоты всего, что вас интересует. Этот функционал значительно сэкономит ваше время и упростит процесс сохранения информации с экрана.
Сочетания клавиш с кнопкой Печать экрана для быстрого сохранения изображений

- Одно из самых распространенных сочетаний клавиш для сохранения скриншота всего экрана - это нажатие клавиш Ctrl + Печать экрана. После нажатия этих клавиш, скриншот будет скопирован в буфер обмена, и вы сможете вставить его в любое приложение для редактирования или сохранения.
- Если вам нужно сохранить только активное окно, вы можете использовать комбинацию клавиш Alt + Печать экрана. После нажатия этих клавиш будет сделан скриншот активного окна, который также будет скопирован в буфер обмена.
- Для пользователей клавиатуры без клавиши "Печать экрана" можно использовать клавиши Fn + Insert. Это сочетание клавиш также сохранит скриншот в буфер обмена.
Сочетания клавиш с кнопкой Печать экрана предоставляют удобный способ снятия и сохранения скриншотов без необходимости искать кнопку на клавиатуре. Вы можете выбрать то сочетание клавиш, которое наиболее удобно для вас, и использовать его для быстрого сохранения изображений с экрана вашего компьютера.
Программы и инструменты для дополнительных возможностей при работе с кнопкой Захвата экрана
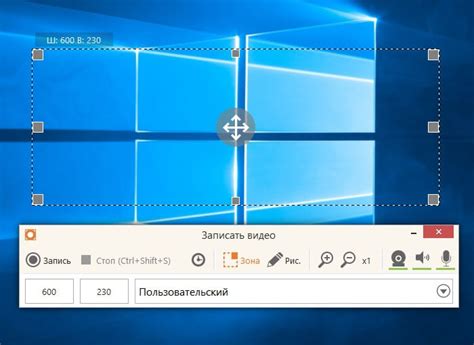
Расширьте свои возможности при работе с функцией Захвата экрана! Вместо стандартных способов использования кнопки Захвата экрана можно обратить внимание на различные программы и инструменты, которые позволяют добиться дополнительных функций и возможностей. Эти приложения и программы расширяют спектр возможностей при работе с захватом экрана, помогая создавать, редактировать и делиться скриншотами с легкостью.
Решение сложностей с кнопкой Снимок экрана и его альтернативные варианты

В данном разделе мы рассмотрим возможные трудности, которые могут возникнуть при использовании функции Снимок экрана на компьютере, а также представим вам альтернативные методы, которые помогут решить эти проблемы.
- Затруднения с обнаружением нужной кнопки
- Неработающая кнопка Снимок экрана
- Необходимость сделать скриншот только части экрана
- Сложности с обработкой и сохранением скриншотов
Если вы испытываете проблемы с тем, чтобы найти кнопку Снимок экрана на вашей клавиатуре, у вас есть несколько возможностей для решения этой сложности. Вместо этого вы можете использовать сочетание клавиш, которое выполняет функцию Снимок экрана, или воспользоваться другим программным обеспечением для создания скриншотов.
Если ваша кнопка Снимок экрана не работает, это может быть связано с различными причинами, такими как несоответствие программного обеспечения, ошибки в системе или проблемы с оборудованием. В таком случае вам могут помочь альтернативные методы, такие как использование специализированных программ для создания скриншотов или настройка клавиш на клавиатуре для выполнения этой функции.
Если вам нужно сделать скриншот только определенной области экрана, но у вас нет возможности это сделать с помощью кнопки Снимок экрана, существуют альтернативные методы. Некоторые программы для создания скриншотов позволяют выделять нужную область на экране для сохранения в виде изображения.
Если вы испытываете затруднения с обработкой и сохранением скриншотов, есть множество программных решений, которые помогут вам в этом. Они предлагают различные функции для редактирования, обрезки и сохранения скриншотов в удобном формате.
Вопрос-ответ

Как найти кнопку Print Screen на клавиатуре?
На большинстве клавиатур кнопка Print Screen обозначена как "PrtSc" или "PrntScrn". Она может находиться как отдельная кнопка, так и быть расположена на клавише с другими функциями. Обычно она расположена в верхнем правом углу клавиатуры, рядом с клавишами F-клавиш или в группе клавиш навигации. Также есть возможность использовать комбинацию клавиш, например, "Fn + PrtSc" на ноутбуке.
Как скопировать экран в буфер обмена с помощью Print Screen?
Чтобы скопировать экран в буфер обмена с помощью кнопки Print Screen, просто нажмите эту кнопку на клавиатуре. Затем откройте нужную вам программу (например, Paint или Word) и нажмите сочетание "Ctrl + V" или выберите опцию "Вставить" в меню редактирования. Скриншот будет вставлен в программу, где вы сможете его отредактировать или сохранить.
Могу ли я изменить функцию кнопки Print Screen?
Да, вы можете изменить функцию кнопки Print Screen на некоторых компьютерах. Для этого нажмите правую кнопку мыши на пустой области рабочего стола и выберите "Персонализация". Затем выберите "Изменить функции клавиш" или "Дополнительные параметры клавиатуры" в зависимости от версии операционной системы. Выберите клавишу Print Screen и присвойте ей новую функцию из списка доступных опций.
Могу ли я сделать скриншот только определенной части экрана?
Да, вы можете сделать скриншот только определенной части экрана с помощью комбинации клавиш. Нажмите клавишу Print Screen, а затем удерживайте клавишу "Alt" и выделите нужную область экрана с помощью курсора мыши. Когда вы отпустите кнопки, скриншот выбранной области будет скопирован в буфер обмена, и вы сможете вставить его в программу для редактирования или сохранения.
Что делать, если на моей клавиатуре нет кнопки Print Screen?
Если на вашей клавиатуре отсутствует кнопка Print Screen, вы можете использовать другие способы создания скриншотов. Например, в операционной системе Windows 10 вы можете использовать комбинацию клавиш "Win + Shift + S" для создания скриншота определенной области экрана и сохранения его в буфер обмена. Затем вы сможете вставить скриншот в программу для редактирования или сохранить его на жестком диске.



