Когда мы открываем крышку нашего ноутбука, наши глаза встречает устройство, которое заставляет наши сердца биться чаще. Встроенная видеокарта, невидимая на первый взгляд, обладает невероятной мощностью и способностью преобразовывать наши желания в реальность на экране. Однако, даже самая сильная искусственная сущность требует драйверов - незаметных помощников, чтобы раскрыть все свои возможности.
В первый момент, когда мы задаемся вопросом о драйверах для встроенной видеокарты, может показаться, что это сложная и запутанная тема, требующая специальной подготовки и навыков. Однако, на самом деле, все гораздо проще и доступнее, чем кажется. Верно подобранные драйверы - это ключ к идеальной работе вашей встроенной видеокарты.
Попрощайтесь с заторможенностью и устаревшими драйверами! Ваше устройство заслуживает только лучшего. Наше подробное руководство поможет вам установить и настроить драйверы для встроенной видеокарты без лишней головной боли. Вы не заметите, как ваша обычная работа или игры превратятся в потрясающее зрелище, позволяющее вам наслаждаться каждым пикселем на экране, воплощая все ваши творческие и игровые фантазии в жизнь.
Значение установки драйверов для встроенной видеокарты
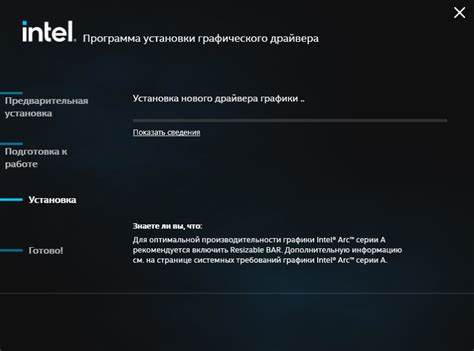
Данный раздел посвящен важности установки драйверов для встроенной видеокарты.
Наличие драйверов для встроенной видеокарты является ключевым фактором, влияющим на ее производительность и функциональность. Драйверы представляют собой программное обеспечение, которое обеспечивает взаимодействие между операционной системой и видеокартой, позволяя ей выполнять широкий спектр задач.
Качественно установленные драйверы обеспечивают стабильную работу видеокарты, оптимизируют ее производительность и позволяют использовать все ее возможности. Они осуществляют управление мощностью и температурой видеокарты, поддерживают совместимость с различными программами и играми, а также обеспечивают поддержку новейших технологий и графических эффектов.
Установка драйверов также способствует улучшению качества воспроизведения видео и аудио, возможности многопроцессорных вычислений и поддержки технологий, таких как DirectX и OpenGL. Без правильно установленных драйверов, видеокарта может функционировать неправильно или даже не работать вовсе.
Таким образом, установка драйверов для встроенной видеокарты является неотъемлемой частью обеспечения ее оптимальной работы и возможности полного использования всех ее функций и возможностей.
Основные методы установки необходимого программного обеспечения для внутренней видеокарты

Для обеспечения полноценной работы встроенной видеокарты необходимо установить соответствующие драйверы, которые позволят оптимизировать ее работу и обеспечить стабильное воспроизведение графики. Существует несколько способов установить подходящие драйверы для вашей внутренней видеокарты, и в данном разделе мы рассмотрим основные из них.
1. Автоматическое обновление через менеджер устройств
- Перейдите в меню "Пуск" и найдите "Управление устройствами".
- Дважды щелкните на пункте "Видеоадаптеры" или "Графические адаптеры".
- Выберите встроенную видеокарту из списка.
- Щелкните правой кнопкой мыши по выбранному адаптеру и выберите "Обновить драйвер".
- В появившемся окне выберите "Автоматический поиск обновленного программного обеспечения" и следуйте инструкциям на экране.
2. Загрузка драйверов с официального сайта производителя
- Определите модель вашей встроенной видеокарты (вы можете найти эту информацию в менеджере устройств).
- Откройте браузер и перейдите на официальный сайт производителя вашей видеокарты.
- Найдите раздел поддержки или загрузок.
- Введите модель вашей видеокарты и найдите соответствующие драйверы.
- Скачайте и запустите установочный файл драйверов.
- Следуйте инструкциям на экране для завершения установки.
3. Использование специализированных программ для обновления драйверов
- Скачайте и установите специализированное программное обеспечение для обновления драйверов.
- Запустите программу и выполните сканирование вашей системы.
- Получите список устаревших драйверов, включая драйверы для встроенной видеокарты.
- Выберите необходимые драйверы и запустите процесс их загрузки и установки.
- Подождите, пока программа завершит процесс установки и перезагрузите компьютер, если она запросит это.
Выберите наиболее удобный для вас способ установки драйверов для встроенной видеокарты в соответствии с вашими потребностями и уровнем экспертизы. Правильно установленные драйверы помогут вам наслаждаться качественной графикой и плавной работой вашей встроенной видеокарты.
Автоматическое установление драйверов для встроенной графической карты

В данном разделе мы рассмотрим первый способ установки драйверов для встроенной графической карты с помощью автоматической процедуры. Данный способ позволяет значительно упростить процесс установки драйверов, так как не требуется вмешательства пользователя и все необходимые действия выполняются автоматически.
Процедура автоматической установки драйверов начинается с определения требуемого драйвера для вашей встроенной графической карты. Для этого система сравнивает данные о вашей графической карте с базой данных драйверов и находит соответствующую версию.
После определения необходимого драйвера, система автоматически загружает его из интернета. Это позволяет обеспечить получение самой свежей и актуальной версии драйвера для вашей графической карты.
По завершении процесса загрузки драйвера, система автоматически выполняет его установку. В ходе установки могут быть выполнены различные дополнительные настройки, которые требуются для полноценной работы графической карты.
Однако, стоит учитывать, что автоматическое установление драйверов имеет свои ограничения. В некоторых случаях может потребоваться ручная установка драйверов, особенно если система не смогла найти соответствующую версию для вашей графической карты или есть особые требования для ее работы.
| Преимущества: |
| Упрощенный процесс установки |
| Автоматический выбор и загрузка актуальных версий драйверов |
Использование программного обеспечения от производителя видеокарты

В данном разделе мы рассмотрим преимущества и возможности использования программного обеспечения, разработанного производителем вашей встроенной видеокарты. Обратившись к ПО от производителя видеокарты, вы сможете максимально эффективно использовать ресурсы вашей видеокарты и получить наилучшее визуальное качество от ваших приложений и игр.
Программное обеспечение от производителя видеокарты предоставляет возможности для оптимизации производительности, настройки графики и управления различными характеристиками видеокарты. Вам доступны различные инструменты и параметры, которые позволяют вам настроить видеокарту под свои потребности и предпочтения.
С помощью данного ПО вы сможете управлять настройками сглаживания краев, уровнем детализации, частотой обновления и другими графическими параметрами. Также вы сможете контролировать тепловой режим видеокарты, установить предпочитаемый профиль энергопотребления и настроить возможности монитора.
Одним из важных преимуществ ПО от производителя видеокарты является возможность автоматического обновления драйверов. Программное обеспечение регулярно проверяет наличие новых версий драйверов и предлагает их установить, что позволяет вам всегда использовать самые свежие и стабильные драйверы для вашей видеокарты.
В общем, использование ПО от производителя видеокарты позволяет вам полностью раскрыть все возможности вашей встроенной видеокарты и настроить ее работу в соответствии с вашими нуждами. Подробные инструкции по использованию ПО вы найдете на официальном сайте производителя вашей видеокарты.
Автоматическое обновление драйверов через операционную систему
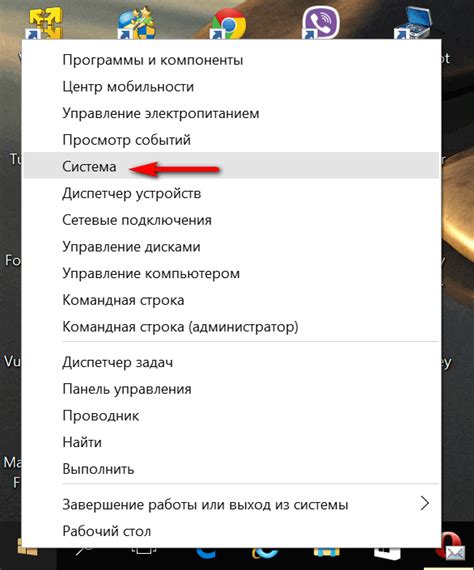
Операционные системы предоставляют удобные инструменты для автоматического обновления драйверов встроенной видеокарты. Этот раздел руководства предназначен для тех, кто хочет узнать, как настроить автоматическое обновление драйверов через операционную систему без лишних хлопот.
Когда речь идет об автоматическом обновлении драйверов, операционные системы обеспечивают простой и удобный способ поддержания драйверов вашей встроенной видеокарты в актуальном состоянии. Вместо того чтобы регулярно искать и загружать последние версии драйверов вручную, вы можете включить функцию автоматического обновления и позволить операционной системе самостоятельно искать и устанавливать новые версии драйверов.
| Операционная система | Метод автоматического обновления драйверов |
|---|---|
| Windows | В Windows вы можете включить функцию "Автоматическое обновление драйверов" в настройках. Это позволит операционной системе регулярно проверять наличие новых версий драйверов и загружать их автоматически. |
| macOS | В macOS также есть функция автоматического обновления драйверов. Она называется "Обновление программного обеспечения" и может быть включена в настройках системы. macOS будет периодически проверять наличие новых версий драйверов и предложит вам их установить. |
| Linux | В Linux возможности автоматического обновления драйверов могут варьироваться в зависимости от дистрибутива. Однако, многие дистрибутивы предоставляют инструменты для автоматической установки и обновления драйверов, которыми вы можете воспользоваться. |
Важно отметить, что при использовании функции автоматического обновления драйверов вы должны быть уверены в надежности и безопасности источника, откуда операционная система загружает эти драйверы. Рекомендуется получать драйверы только с официальных и доверенных источников, чтобы избежать установки некорректных или вредоносных программ.
Второй метод: передача управления драйверам через ручную установку

Уже ознакомившись с первым методом распознавания и установки драйверов для встроенной видеокарты, существует еще один способ, который позволяет вам взять контроль над процессом и самостоятельно установить необходимые драйверы. Ручная установка предоставляет больше гибкости и возможностей, позволяя управлять каждым шагом.
Прежде чем приступить к процессу ручной установки драйверов, важно убедиться, что у вас есть правильные файлы драйверов для вашей встроенной видеокарты. Обычно эти файлы можно загрузить с официального сайта производителя. Убедитесь, что вы загрузили последнюю версию драйвера и у вас есть доступ ко всем необходимым компонентам перед установкой.
Перейдите к следующему шагу и приступите к ручной установке драйверов для встроенной видеокарты, следуя инструкциям ниже:
- Откройте панель управления вашей операционной системы и найдите "Устройства и принтеры" или "Устройства" в категории "Аппаратное обеспечение" или подобную в зависимости от используемой операционной системы.
- Подключите вашу встроенную видеокарту к компьютеру, если она еще не подключена, и дождитесь, пока операционная система обнаружит новое оборудование.
- Найдите вашу встроенную видеокарту в списке устройств и щелкните правой кнопкой мыши на ее значке.
- Выберите "Обновить драйвер" или "Свойства" из контекстного меню, чтобы открыть диалоговое окно с информацией о драйвере.
- В диалоговом окне "Свойства" щелкните по вкладке "Драйвер" и выберите опцию "Обновить драйвер".
- Далее выберите "Поиск драйверов на этом компьютере" и укажите путь к скачанным файлам драйверов.
- Подтвердите выбор драйвера и дождитесь завершения процесса установки.
- Перезагрузите компьютер, чтобы изменения вступили в силу.
После завершения этих шагов, вы должны успешно установить драйверы для вашей встроенной видеокарты. Убедитесь, что проверяете обновления драйверов регулярно, чтобы быть в курсе последних версий и исправлений, поскольку это может повысить производительность и стабильность вашей видеосистемы.
Поиск необходимых драйверов на официальном веб-сайте производителя
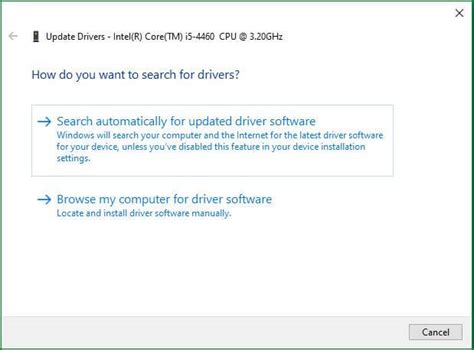
В данном разделе мы рассмотрим процесс поиска и загрузки драйверов для встроенной видеокарты на вашем компьютере. Для того чтобы обеспечить корректную работу видеокарты и получить максимальную производительность, рекомендуется использовать драйверы, предоставленные производителем вашего устройства.
Первым шагом будет посещение официального веб-сайта производителя вашей видеокарты. Найти его можно при помощи поисковых систем, вводя имя производителя и модель вашего устройства. Не забудьте добавить ключевое слово "официальный" для того, чтобы отфильтровать ненадежные источники.
После посещения веб-сайта производителя, вам необходимо найти раздел поддержки или загрузки драйверов. Обычно такой раздел располагается на главной странице или в навигационной панели. Важно обратить внимание на правильную модель вашего устройства, чтобы скачать соответствующие драйверы. Обычно они будут представлены в виде списка или таблицы.
При выборе драйверов обратите внимание на их версии и даты выпуска. Рекомендуется выбирать самые последние версии, так как они обычно исправляют ошибки и улучшают производительность. Помимо основного драйвера для видеокарты, также могут быть дополнительные драйверы или программы, улучшающие функциональность вашего устройства.
После выбора подходящих драйверов, их следует скачать на ваш компьютер. Для этого обычно достаточно кликнуть на ссылку или кнопку "Скачать". Некоторые производители могут потребовать создать аккаунт на их веб-сайте или пройти другую процедуру авторизации перед загрузкой.
После завершения загрузки необходимо установить полученные драйверы, следуя инструкциям, предоставленным производителем. Это может быть запуск установочного файла и последовательное выполнение указанных шагов. При этом важно следить за возможными предупреждениями или дополнительными требованиями, поскольку процесс может отличаться в зависимости от производителя и модели вашего устройства.
После успешной установки драйверов на вашу встроенную видеокарту, рекомендуется перезагрузить компьютер, чтобы внести все необходимые изменения в систему. После этого проверьте работу видеокарты и убедитесь, что она функционирует штатно и настройки соответствуют вашим ожиданиям.
Установка драйверов с помощью прилагаемого диска
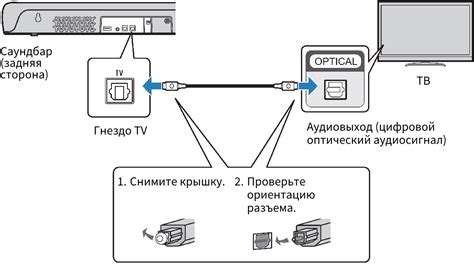
Для начала, вставьте прилагаемый диск в оптический привод вашего компьютера. После того, как диск будет обнаружен системой, выполните следующие шаги:
- Откройте дисковый накопитель и найдите файл с расширением .exe или .msi, который отвечает за установку драйверов.
- Щелкните дважды по этому файлу для запуска процесса установки.
- Следуйте инструкциям на экране мастера установки для завершения процесса.
- После завершения установки драйверов может потребоваться перезагрузка компьютера. Примите эту опцию, чтобы изменения вступили в силу.
- После перезагрузки компьютера, откройте "Диспетчер устройств" (Device Manager), чтобы убедиться в правильной установке драйверов для видеокарты. Если драйверы успешно установлены, видеокарта будет отображаться в списке устройств без вопросительного знака или восклицательного знака.
В случае, если диск с поставкой отсутствует или у вас нет доступа к оптическому приводу, вы можете загрузить последние версии драйверов с веб-сайта производителя вашей видеокарты. В таком случае, вам понадобится подключение к интернету для загрузки и установки драйверов.
Помните, что регулярное обновление драйверов помогает не только обеспечить стабильную работу видеокарты, но и может принести дополнительные улучшения производительности и новые функции.
Важные аспекты при установке драйверов для встроенной графической системы
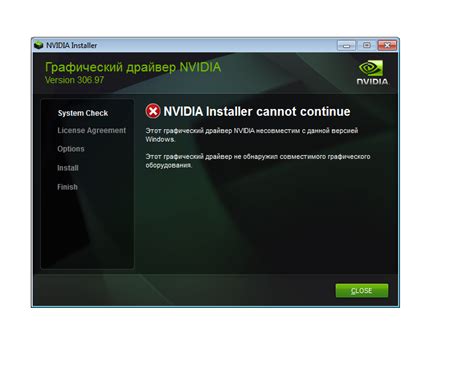
При установке драйверов для встроенной графической системы необходимо обратить особое внимание на ряд важных моментов. В данном разделе мы рассмотрим эти аспекты, которые помогут вам правильно и безопасно обновить драйверы для вашей встроенной видеокарты.
Заводские драйверы или последнюю версию?
Перед установкой драйверов для вашей встроенной графической системы стоит решить, стоит ли выбирать официальные заводские драйверы или установить самую последнюю версию, предоставленную разработчиками. В зависимости от конкретной ситуации и требований вашей системы, один из вариантов может быть предпочтительнее.
Верная идентификация видеокарты
Перед скачиванием и установкой драйверов для встроенной графической системы необходимо убедиться, что вы правильно идентифицировали вашу видеокарту. Это важно, так как неправильно установленные драйверы могут вызвать ошибки и проблемы в работе вашей системы. Убедитесь, что вы имеете точную модель видеокарты и версию операционной системы.
Источник и подлинность драйверов
Скачивайте драйверы для встроенной графической системы только с официальных и надежных источников. Это поможет избежать установки поддельных или поврежденных файлов, которые могут привести к неправильной работе вашей видеокарты или внести уязвимости в систему. Проверяйте подлинность источников и всегда предпочитайте загрузку с проверенных веб-сайтов.
Копия системных файлов
Перед установкой новых драйверов для встроенной графической системы рекомендуется создать копию важных системных файлов. Такая предосторожность позволит вам быстро восстановить систему в случае возникновения проблем после установки нового драйвера. Сделайте резервную копию важных данных или создайте точку восстановления перед началом установки.
Правильная установка драйверов для встроенной видеокарты является ключевым шагом в обеспечении оптимальной производительности и стабильной работы вашей системы. Следуйте указанным выше важным моментам, и вы сможете успешно обновить драйвера для встроенной графической системы без возникновения проблем и неполадок.
Проверка и обновление драйверов для встроенного видеоадаптера
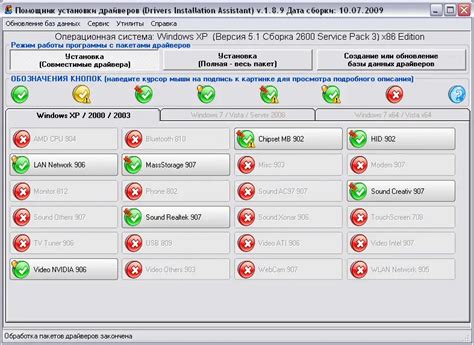
Данная статья представляет собой пошаговое руководство по проверке и обновлению драйверов для встроенного видеоадаптера. Драйверы играют важную роль в работе видеокарты, обеспечивая ее стабильную и эффективную работу. В этом разделе мы рассмотрим, как определить текущую версию драйвера, проверить наличие обновлений и установить их, чтобы обеспечить лучшую производительность вашего устройства.
- Определение текущей версии драйвера
- Проверка наличия обновлений
- Установка обновлений драйверов
Прежде чем приступить к обновлению драйвера, важно определить текущую версию, чтобы убедиться, что установленная версия действительно требует обновления. Для этого необходимо перейти в меню управления системой и найти раздел, связанный с драйверами видеоадаптера. В данной секции предоставлены все необходимые инструкции для выполнения этого шага в различных операционных системах.
Производители видеокарт регулярно выпускают обновления драйверов, которые могут улучшить производительность, исправить ошибки и добавить новые функции. Для проверки наличия обновлений необходимо обратиться к официальному сайту производителя вашей видеокарты. В этом разделе мы расскажем, как найти и загрузить последние драйверы для вашего устройства.
После того, как вы скачали необходимые обновления, необходимо приступить к их установке. В этом разделе мы разъясним, как правильно выполнить этот шаг, чтобы избежать ошибок и проблем совместимости. Мы рекомендуем создать точку восстановления системы перед установкой обновлений, чтобы в случае проблем можно было вернуться к предыдущей версии драйвера.
Проверка и обновление драйверов для встроенного видеоадаптера являются важными шагами для обеспечения стабильной работы вашего устройства. Следуя инструкциям, предоставленным в данном разделе, вы сможете убедиться, что у вас установлена последняя версия драйвера, что повысит производительность вашей видеокарты и обеспечит гладкую работу графических приложений и игр.
Проблемы при установке и обновлении программного обеспечения для встроенного графического адаптера

При работе с компьютером, оснащенным встроенной видеокартой, владельцы иногда сталкиваются с трудностями, связанными с установкой и обновлением драйверов. Корректная работа графического адаптера играет важную роль в обеспечении высококачественного отображения графики и видео, поэтому проблемы с драйверами могут вызвать различные негативные последствия.
В этом разделе мы рассмотрим распространенные проблемы, с которыми пользователи сталкиваются при установке и обновлении драйверов для встроенной видеокарты, а также предоставим рекомендации по их решению. Мы обратимся к таким вопросам, как несовместимость драйверов с операционной системой, отсутствие поддержки определенных функций на старых версиях драйверов, ошибки при установке и другие трудности, с которыми можно столкнуться.
Чтобы обеспечить стабильную работу и оптимальное качество графики, вы должны правильно установить и обновить драйверы для встроенной видеокарты. В этом разделе мы предоставим инструкции по поиску и загрузке актуальных драйверов, а также расскажем о наиболее распространенных ошибках при установке и их возможных решениях. Кроме того, мы рассмотрим вопросы, связанные с обновлением драйверов и рекомендации по поддержке стабильности работы графического адаптера на длительный срок.
Решение распространенных проблем при установке необходимых драйверов для встроенной видеокарты
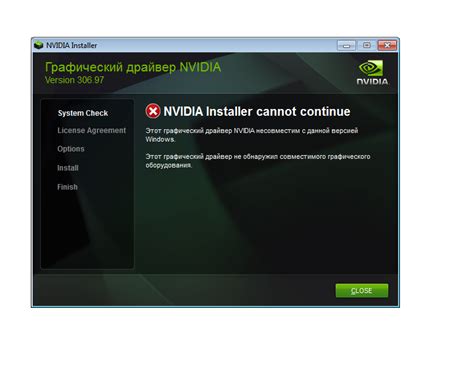
При установке драйверов для встроенной видеокарты возникают некоторые распространенные проблемы, которые могут затруднять процесс. В данном разделе мы представим несколько полезных рекомендаций и советов, которые помогут вам решить эти трудности.
1. Проверьте совместимость: перед установкой драйверов, убедитесь, что они совместимы с вашей встроенной видеокартой. Проверьте модель и производителя видеокарты, а затем загрузите соответствующие драйверы с официального сайта производителя.
2. Обновите операционную систему: перед установкой драйверов, убедитесь, что ваша операционная система обновлена до последней версии. Обновления могут содержать исправления и улучшения, которые могут помочь в установке и работе драйверов для видеокарты.
3. Удалите предыдущие драйверы: перед установкой новых драйверов, рекомендуется удалить предыдущие версии. Используйте специальные программы или инструменты, предоставленные производителем вашей видеокарты, для полного удаления старых драйверов.
4. Проверьте наличие доступного места на жестком диске: перед установкой драйверов, убедитесь, что у вас достаточно свободного места на жестком диске. Некоторые драйверы требуют определенного объема свободного пространства для успешной установки.
5. Отключите антивирусное программное обеспечение: временно отключите антивирусное программное обеспечение на вашем компьютере перед установкой драйверов. Антивирусные программы иногда блокируют установку драйверов, поэтому отключение их временно может помочь.
6. Выполните чистую установку: если все предыдущие шаги не помогли, попробуйте выполнить чистую установку операционной системы и затем установить драйверы для видеокарты. Это может помочь избежать любых конфликтов или ошибок, возникающих из-за старых драйверов или системных настроек.
Важно помнить, что каждая ситуация может иметь индивидуальные особенности, поэтому некоторые рекомендации могут не сработать. Если у вас возникли серьезные проблемы с установкой драйверов для встроенной видеокарты, рекомендуется обратиться к производителю вашего компьютера или к специалисту в данной области, чтобы получить более точные и технические инструкции.
| Проблема | Решение |
|---|---|
| Совместимость драйверов | Проверьте модель и производителя видеокарты |
| Обновление операционной системы | Установите последнюю версию операционной системы |
| Удаление предыдущих драйверов | Используйте специальные программы для удаления старых драйверов |
| Недостаток свободного места | Освободите место на жестком диске перед установкой |
| Антивирусное программное обеспечение | Отключите антивирусные программы временно |
| Чистая установка | Выполните чистую установку операционной системы |
Вопрос-ответ

Какие драйверы необходимы для установки встроенной видеокарты?
Для установки встроенной видеокарты необходимо установить драйверы, специально разработанные для данной модели видеокарты.
Где можно скачать драйверы для встроенной видеокарты?
Драйверы для встроенной видеокарты можно скачать с официального сайта производителя компьютера или с сайта производителя видеокарты.
Как установить драйверы для встроенной видеокарты?
Для установки драйверов для встроенной видеокарты нужно сначала скачать файл драйвера, затем запустить его и следовать инструкциям мастера установки.
Если у меня уже установлены драйверы для встроенной видеокарты, нужно ли мне устанавливать их заново?
Если у вас уже установлены драйверы для встроенной видеокарты и они работают без проблем, то нет необходимости устанавливать их заново. Однако, в случае возникновения проблем или если доступна новая версия драйвера, рекомендуется обновить установленные драйверы.
Как можно проверить, установлены ли на моем компьютере драйверы для встроенной видеокарты?
Чтобы проверить, установлены ли на вашем компьютере драйверы для встроенной видеокарты, можно открыть меню "Управление устройствами" в системных настройках и проверить наличие видеоадаптера с правильно установленным драйвером.



