Вы когда-нибудь задумывались над возможностью открыть все просторы своего устройства и найти самое ценное, сохраненное на нем? А яркие фотографии пляжного отдыха, вдохновляющая музыка, документы и презентации разработанные на протяжении года? Запароленные PDF-файлы, которые, похоже, забылись в бездне папок? Но иногда, как намедни, волной электричества мы решаем внезапно разгрузить память любимого гаджета, уверены, что все важное давно передали в крепкие руки облачного хранилища и устройство может радовать новыми возможностями.
Однако, как в таком случае найти свои ценные данные в этом каждодневном хаосе? Как найти интересующие нас файлы среди бескрайних просторов Google Drive, которые, казалось бы, завораживают нас своими необъятными возможностями. Ведь когда дело касается поиска именно тех важных документов, способность сориентироваться, понять логику функционирования иstraхнуть найти, что тебе нужно, становится настоящим искусством.
Теперь представьте, что у вас есть точные инструкции и надежный навигатор в мире Google Drive, который несомненно поможет вам найти все ваши файлы в самые кратчайшие сроки. Поверьте, не так уж сложно, как может показаться на первый взгляд! Мы собрали для вас все самые актуальные и полезные советы, которые помогут вам найти Золотую гору файлов прямо на Андроиде. Вам больше не придется тратить бесценные минуты, а то и часы, на то, чтобы отыскать нужную информацию – все, что вам нужно, у вас под рукой! Вы знаете, что одна уверенность и надежность в собственных силах уже делает вас победителем!
Установка приложения Google Диск на мобильное устройство - пошаговая инструкция
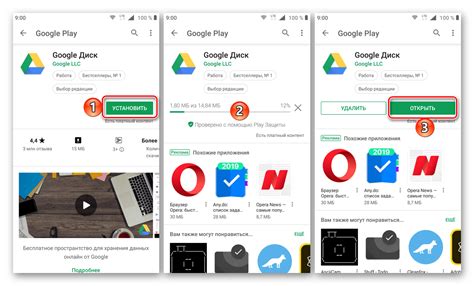
В данном разделе мы рассмотрим процесс установки приложения Google Диск на ваше Android-устройство. Вы сможете легко и быстро настроить доступ к своему облачному хранилищу, где можно сохранять, организовывать и делиться файлами с другими пользователями.
Чтобы начать, откройте Play Маркет на вашем мобильном устройстве. Play Маркет представляет собой центральное место для загрузки приложений на Android-устройства. Вы можете найти его значок на главном экране или в списке всех приложений на вашем устройстве.
После открытия Play Маркет, осуществите поиск приложения Google Диск. Для этого воспользуйтесь полем поиска, расположенным в верхней части экрана. Начните вводить название приложения, и вы увидите варианты, которые соответствуют вашему запросу.
Выберите приложение Google Диск из результатов поиска. Обратите внимание на название и логотип разработчика, чтобы убедиться, что вы выбираете официальное приложение от Google.
После выбора приложения, нажмите на кнопку "Установить". Android автоматически загрузит и установит приложение на ваше устройство. Подождите несколько секунд, пока процесс установки не завершится.
После завершения установки, на главном экране вашего устройства появится значок Google Диск. Щелкните по нему, чтобы открыть приложение и войти в свою учетную запись Google. Если у вас уже есть учетная запись, введите свои учетные данные, иначе создайте новую учетную запись.
Поздравляем! Вы успешно установили приложение Google Диск на свое Android-устройство! Теперь вы можете начать использовать облачное хранилище для удобного доступа, сохранения и совместной работы с вашими файлами.
Создание учетной записи Google и ее использование на мобильном устройстве

В этом разделе мы рассмотрим процесс создания учетной записи Google и способы ее использования на мобильном устройстве. Учетная запись Google дает вам доступ к множеству сервисов и приложений, таких как Gmail, YouTube, Google Maps и, конечно, Google Диск. Следуя простым шагам, вы сможете создать свою учетную запись Google и использовать ее для доступа к вашим файлам и документам на смартфоне или планшете.
Шаг 1: Создание учетной записи Google
Первым шагом для использования Google Диска на вашем мобильном устройстве является создание учетной записи Google. Для этого откройте страницу создания учетной записи Google в вашем браузере и следуйте инструкциям на экране.
Примечание: Важно создать учетную запись Google, чтобы иметь доступ к Google Диску и другим сервисам.
Вы можете использовать существующий адрес электронной почты или создать новый. Задайте надежный пароль, который состоит из комбинации букв, цифр и символов, чтобы обеспечить безопасность вашей учетной записи.
Шаг 2: Вход в учетную запись Google на мобильном устройстве
После создания учетной записи Google вы можете войти в нее на своем смартфоне или планшете, чтобы использовать Google Диск и другие сервисы. Для этого найдите иконку "Настройки" на вашем устройстве и выберите "Учетные записи и синхронизация".
Прокрутите вниз и нажмите на "Добавить учетную запись". Затем выберите "Google" из списка доступных типов учетных записей. Введите адрес электронной почты и пароль вашей учетной записи Google, чтобы войти.
Примечание: Убедитесь, что у вас есть активное интернет-соединение на вашем мобильном устройстве для входа в учетную запись Google.
После успешного входа вы будете автоматически подключены к своей учетной записи Google на мобильном устройстве. Теперь вы можете получить доступ к Google Диску и управлять своими файлами и документами прямо с вашего смартфона или планшета.
Соединение Google аккаунта с устройством Android и активация синхронизации
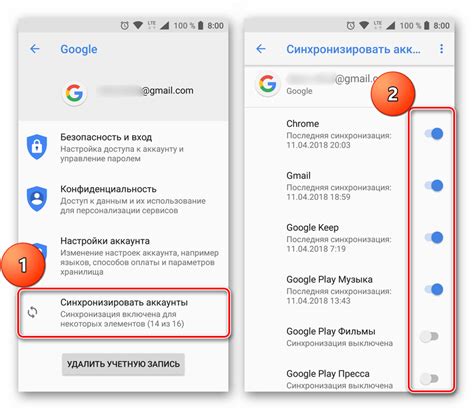
Этот раздел предлагает подробные инструкции по связыванию вашей учетной записи Google с устройством на базе Android и активации синхронизации для обеспечения удобного доступа к вашим данным и файлам. Мы рассмотрим шаги по настройке аккаунта Google, добавлению его на ваше устройство и включению синхронизации для автоматической передачи информации в обе стороны.
Прежде чем продолжить, убедитесь, что у вас есть учетная запись Google, которую вы желаете связать с устройством Android. Если у вас нет аккаунта Google, вам потребуется создать его на официальном сайте Google.
Шаг 1: Откройте настройки вашего устройства Android, обычно это значок шестеренки или в виде зубчатого колеса. Этот значок находится на рабочем столе или в панели быстрых настроек.
Шаг 2: Пролистайте список настроек и найдите раздел "Учетные записи". Войдите в этот раздел и выберите "Добавить учетную запись".
Шаг 3: В появившемся окне выберите "Google" в списке доступных провайдеров учетных записей.
Шаг 4: Введите адрес электронной почты и пароль своей учетной записи Google. Если на вашем устройстве уже установлены другие приложения Google, вы можете использовать функцию автоматической аутентификации, чтобы не вводить учетные данные вручную.
Шаг 5: После успешного входа в аккаунт Google, у вас будет возможность выбрать, какие данные вы хотите синхронизировать с устройством. Это может включать контакты, календари, электронную почту и другие сервисы Google. Выберите необходимые опции и нажмите "Готово".
Поздравляю! Теперь ваша учетная запись Google связана с устройством Android и синхронизация активирована. Вы можете получать доступ к своим данным и файлам, находящимся в облачном хранилище Google Диск, и управлять ими прямо на вашем устройстве.
Откройте приложение Google Диск на устройстве Android
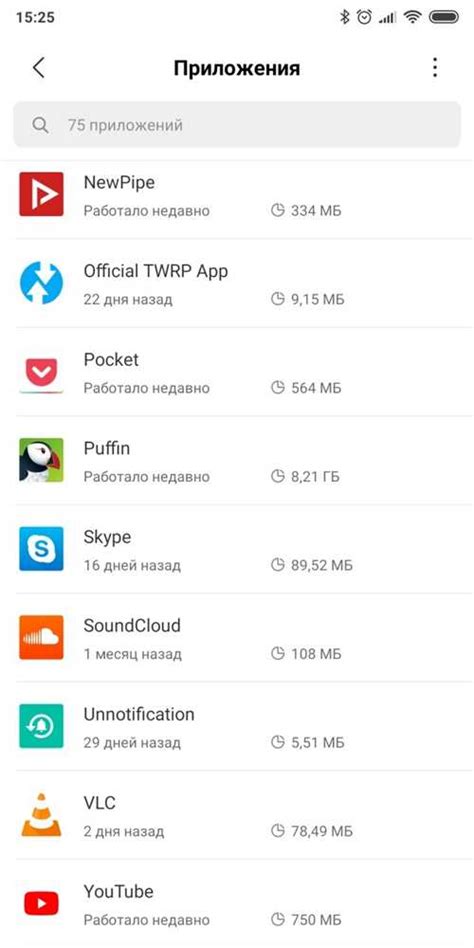
В этом разделе мы рассмотрим, как найти и открыть приложение, которое позволяет вам хранить, организовывать и обмениваться файлами на своем мобильном устройстве, работающем на операционной системе Android.
Для начала, давайте научимся находить иконку приложения Google Диск на вашем устройстве. Вы можете найти ее на экране главного меню, где обычно находятся все ваши установленные приложения. Если не уверены, где именно искать, прокрутите экран влево или вправо, чтобы проверить все доступные панели с приложениями.
Когда вы нашли иконку приложения Google Диск, коснитесь ее, чтобы открыть приложение. При первом запуске вам может потребоваться войти в свою учетную запись Google. Введите вашу электронную почту и пароль, связанные с вашей учетной записью Google, и нажмите "Войти". Если вы не имеете учетную запись Google, вы можете создать ее, следуя указаниям на экране.
После входа в приложение, вы будете перенаправлены на главный экран Google Диска. Здесь вы сможете видеть все файлы и папки, которые у вас уже есть, а также создавать новые. Используйте меню навигации вверху экрана, чтобы перемещаться между папками и просматривать их содержимое. Вы также можете использовать поиск вверху экрана, чтобы быстро найти нужные файлы или папки.
Теперь вы знаете, как найти и открыть приложение Google Диск на вашем устройстве Android. Не забудьте настроить синхронизацию файлов и наслаждаться удобством использования этой мощной платформы хранения и обмена файлами!
Функция автоматической загрузки на Google Диск: эффективное решение для автоматического сохранения файлов
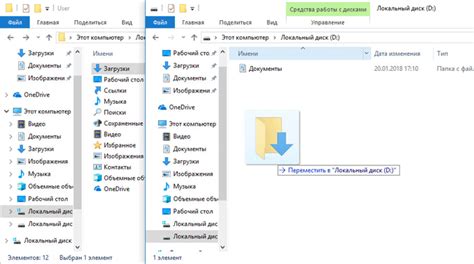
В этом разделе мы рассмотрим, как эффективно использовать функцию автоматической загрузки на Google Диск, чтобы автоматически сохранять файлы без необходимости ручного копирования или перемещения. Функция автоматической загрузки представляет собой удобный инструмент, который позволяет вам настроить автоматическое сохранение различных типов файлов на вашем устройстве, таких как фотографии, видео, документы и т.д., непосредственно на ваш Google Диск. Таким образом, вы можете быть уверены, что ваши файлы всегда будут безопасно храниться в облаке и доступны вам в любое время и в любом месте.
| Преимущества функции автоматической загрузки |
|---|
| • Удобство и эффективность: функция автоматической загрузки обеспечивает автоматическое сохранение файлов с вашего устройства на Google Диск, освобождая вас от необходимости выполнять ручные операции копирования или перемещения. |
| • Сохранность ваших данных: с помощью функции автоматической загрузки вы можете быть уверены в том, что ваши файлы будут сохранены в облаке, что защитит их от потери или повреждения на вашем устройстве. |
| • Мгновенный доступ: загруженные файлы мгновенно становятся доступными на Google Диск, что означает, что вы можете легко обращаться к ним и делиться ими с другими людьми, используя простой интерфейс Google Диска. |
Для настройки функции автоматической загрузки вам необходимо перейти в настройки приложения Google Диск на вашем устройстве. В разделе "Настройки" вам потребуется активировать соответствующую опцию и выбрать типы файлов, которые вы хотите автоматически загружать. Потребуется также указать параметры загрузки, такие как разрешение фотографий, частота обновления и т.д. После завершения настройки, функция автоматической загрузки будет активирована и все файлы, удовлетворяющие выбранным параметрам, будут автоматически загружены на ваш Google Диск.
Организация файлов на Google Диск: создание новой папки и структурирование данных

При использовании Google Диск важно уметь эффективно организовывать свои файлы и документы. Создание новых папок позволяет легко категоризировать и структурировать информацию, облегчая доступ и упорядочивая хранение данных.
Для того чтобы создать новую папку на Google Диск, следуйте следующим шагам:
| Шаг 1: | Откройте Google Диск на своем устройстве. |
| Шаг 2: | В верхней части экрана откройте меню, нажав на значок "Гамбургер" (трех горизонтальных линий). |
| Шаг 3: | Выберите опцию "Создать" и в контекстном меню выберите "Папку". |
| Шаг 4: | Введите название новой папки в поле "Название папки". |
| Шаг 5: | Нажмите кнопку "Создать" для завершения создания новой папки. |
После создания папки, вы можете легко перемещать файлы и документы внутрь нее, чтобы организовать свои данные по темам, проектам или любым другим критериям, которые удобны именно вам. Кроме того, вы также можете создавать дополнительные подпапки, чтобы создать более подробную иерархию структуры.
Используя возможности создания новых папок и перемещения файлов, вы можете легко управлять своими данными на Google Диске, обеспечивая удобный доступ к нужной информации и эффективное использование пространства хранения.
Как загрузить фото и видео на Google Drive с помощью своего мобильного устройства

В этом разделе мы рассмотрим процесс загрузки фотографий и видео на Google Drive при использовании вашего Android-смартфона или планшета. Вы сможете легко сохранять свои любимые моменты и видеозаписи в облаке, чтобы иметь к ним доступ с любого устройства, а также делиться ими с другими людьми.
1. Откройте приложение Google Drive на своем устройстве.
Первым шагом в загрузке фотографий и видео на Google Drive является открытие самого приложения. Найдите его на главном экране или в списке всех приложений на вашем устройстве и нажмите на его значок для запуска.
2. Выберите папку, в которой хотите сохранить файлы.
После открытия приложения вы увидите список папок и файлов на вашем Google Drive. Выберите папку, в которой вы хотите сохранить фотографии и видео, или создайте новую папку, если у вас еще нет подходящей.
3. Нажмите на значок "+" или "Загрузить".
Для начала процесса загрузки нажмите на значок "+" или "Загрузить", который обычно находится внизу экрана или в правом верхнем углу. Это позволит вам выбрать файлы для загрузки с вашего устройства.
4. Проведите по вашему устройству, чтобы выбрать фотографии и видео.
В этом шаге вам нужно будет провести по вашему устройству, чтобы выбрать фотографии и видео, которые вы хотите загрузить на Google Drive. Они могут быть расположены в папках Галереи или любых других папках на вашем устройстве.
5. Нажмите на кнопку "Загрузить".
После того, как вы выбрали все нужные файлы, нажмите на кнопку "Загрузить" или аналогичную кнопку внизу экрана. Google Drive начнет процесс загрузки всех выбранных фотографий и видео в выбранную вами папку на вашем облачном хранилище.
Теперь вы знаете, как легко загружать фотографии и видео на Google Drive с помощью своего Android-устройства. Не забудьте проверить, что все файлы успешно загружены на ваш Google Drive и наслаждайтесь удобным доступом к ним с любого устройства!
Как просматривать и открывать свои файлы на Google Диск с помощью других приложений на устройстве

Этот раздел предлагает руководство по получению доступа к вашим документам, фотографиям и другим файлам, хранящимся на Google Диск, и открытию их с помощью различных приложений на вашем устройстве. Здесь вы найдете инструкции, которые помогут вам получить максимальную эффективность и удобство при работе с вашими файлами.
Шаг 1: Открытие Google Диск
Вначале необходимо открыть приложение Google Диск на вашем устройстве. Вы можете найти его на главном экране или в списке приложений.
Шаг 2: Навигация по Google Диск
После открытия приложения вы увидите список всех ваших файлов на Google Диск. Вы можете просматривать их в удобном формате и использовать функции поиска и сортировки, чтобы найти нужный файл.
Шаг 3: Выбор файла
Когда вы нашли нужный файл, нажмите на него, чтобы открыть его. Выберите опцию "Открыть с помощью" или нажмите на значок "Поделиться" в верхнем правом углу экрана, чтобы открыть список доступных приложений для просмотра файла.
Шаг 4: Открытие файла с помощью других приложений
В списке доступных приложений вы увидите различные программы, которые могут открыть выбранный файл. Нажмите на приложение, с которым вы хотите открыть файл, и оно автоматически запустится с выбранным файлом.
Шаг 5: Редактирование и сохранение файла
После открытия файла в выбранном приложении вы можете вносить необходимые изменения и редактировать его. Когда вы закончите, сохраните изменения, чтобы они автоматически применились к файлу на Google Диск.
Теперь вы можете легко открывать свои файлы на Google Диск и использовать различные приложения для просмотра и редактирования. Этот способ даёт вам большую гибкость и полный контроль над вашими файлами, позволяя вам работать с ними наиболее удобным для вас способом.
Загрузка файлов с Google Диска на Android-устройство для офлайн-просмотра

В этом разделе вы узнаете, как сохранить файлы с Google Диска на свое Android-устройство, чтобы иметь возможность просматривать их в офлайн-режиме, даже без доступа к интернету. Этот метод очень полезен, когда вы не имеете постоянного доступа к сети или хотите экономить мобильные данные.
| Шаг 1: | Откройте приложение Google Диск на своем Android-устройстве. |
| Шаг 2: | Выберите файл, который желаете сохранить для просмотра без подключения к интернету. |
| Шаг 3: | Нажмите на значок "Скачать", чтобы загрузить выбранный файл на ваше устройство. |
| Шаг 4: | Дождитесь, пока файл полностью загрузится. Вы можете проверить прогресс загрузки в уведомлениях. |
| Шаг 5: | Теперь, когда файл загружен, вы можете открывать его в любом поддерживаемом приложении на своем Android-устройстве без доступа к интернету. |
| Шаг 6: | Чтобы удалить загруженный файл и освободить место на устройстве, просто откройте приложение Google Диск, найдите файл и нажмите на значок "Удалить". |
Теперь вы знаете, как легко загрузить файлы с Google Диска на свое Android-устройство для просмотра без подключения к интернету. Этот метод позволяет вам иметь доступ к важным документам, изображениям или видео в любое время и в любом месте.
Управление доступом к файлам и папкам на Google Диск
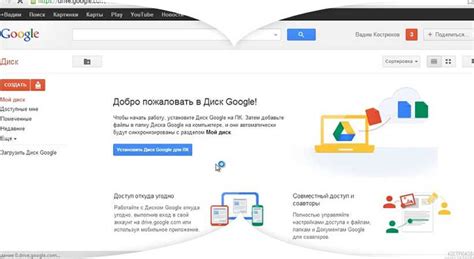
В этом разделе мы расскажем вам, как легко и удобно поделиться файлами и папками на Google Диск с другими пользователями и управлять доступом к ним. Разделение и управление доступом к контенту станет проще с помощью интуитивных функций и инструментов, предоставляемых Google Диск.
У вас есть возможность поделиться любым файлом или папкой на Google Диск с другими пользователями, независимо от того, используют ли они ту же операционную систему или устройство.
Чтобы поделиться файлом или папкой, необходимо выбрать нужный элемент на Google Диск и выбрать опцию "Поделиться". После этого вам будет предложено ввести адрес электронной почты или имя пользователя, с которым вы хотите поделиться.
Вы сможете настроить различные параметры доступа, такие как право на просмотр, редактирование или комментирование файлов. Кроме того, вы сможете управлять доступом людей, с которыми вы поделились контентом, в любой момент времени.
Google Диск также предоставляет возможность создавать ссылки для общего доступа к файлам и папкам. Вы сможете отправить эту ссылку другому пользователю, и он сможет просматривать или редактировать ваши файлы без необходимости авторизации в своем аккаунте Google.
Кроме того, вы сможете отозвать доступ к файлам или папкам в любое время, если вам больше не нужно, чтобы другие пользователи имели к ним доступ. Это обеспечивает большую гибкость и контроль над вашим контентом на Google Диск.
Вопрос-ответ

Как найти Гугл Диск на Андроид?
Для того чтобы найти Гугл Диск на устройстве с операционной системой Android, необходимо открыть меню приложений вашего смартфона или планшета. Среди установленных приложений вы увидите значок Гугл Диск - это оранжевый треугольник на белом фоне. Нажмите на значок приложения, чтобы его открыть.
Как установить Гугл Диск на Андроид?
Установка Гугл Диска на устройство с Android производится через официальный магазин приложений Google Play. Для начала, откройте магазин приложений на вашем смартфоне или планшете. В поисковой строке введите "Google Диск" и нажмите на иконку приложения в списках результатов поиска. Затем нажмите на кнопку "Установить", чтобы начать процесс установки. После завершения установки можно будет найти и открыть приложение Гугл Диск в меню приложений.



