Представьте себе мгновение, когда открываете свой интернет-браузер и первым делом видите удобный и организованный набор вкладок, каждая из которых раскрывает перед вами отдельный мир онлайн-возможностей.
Вместо того чтобы начинать поиски нужных сайтов с пустого экрана, вы сразу же оказываетесь окруженными своими любимыми и полезными ресурсами, ожидающими вашего внимания. Подобное волшебство настроек стартовой страницы становится реальностью благодаря простым и удобным инструментам, доступным в наиболее популярных браузерах.
В настоящем руководстве мы рассмотрим один из таких инструментов, позволяющий вам творить собственную онлайн-реальность. Наш фокус сейчас будет сфокусирован на создании и настройке личной стартовой страницы, основанной на закладках - таких простых и одновременно мощных элементах, которые помогут вам упорядочить вашу онлайн-жизнь.
Настройка главной страницы с избранными веб-ресурсами в популярном браузере

В этом разделе мы рассмотрим методы настройки основной веб-страницы, которая отображается при запуске браузера Google Chrome. Мы описываем, как можно изменить содержимое этой страницы, чтобы отображать не только обычные закладки, но также и часто посещаемые веб-ресурсы, важные ссылки и другие элементы, необходимые вам для эффективного использования Интернета.
Для начала рассмотрим функциональные возможности браузера, которые позволяют изменять главную страницу. Одним из популярных подходов является использование встроенной функции Google Chrome, позволяющей создавать персонализированные веб-доски. На этих досках вы можете создавать закладки для ваших любимых сайтов, группировать их по категориям и иметь быстрый доступ к нужным вам ресурсам в любое время. Данная функция также позволяет устанавливать фоновые изображения или цветовые схемы по вашему вкусу, чтобы придать вашей главной странице индивидуальность и удобство.
Еще одним методом настройки стартовой страницы является использование специальных расширений или дополнений, доступных в магазине приложений Chrome Web Store. Эти расширения позволяют добавлять на вашу главную страницу такие элементы, как погода, новости, спортивные результаты и другие полезные модули, которые могут быть для вас интересны. Выбор расширений настолько широк, что можно найти именно те, которые отвечают вашим уникальным потребностям и интересам.
Кроме того, можно использовать функцию импорта и экспорта закладок, которая значительно упрощает настройку стартовой страницы. Например, если у вас уже есть готовый набор закладок или вы хотите использовать закладки с другого устройства, вы можете экспортировать их в файл и загрузить этот файл в Google Chrome. Таким образом, вы быстро создадите удобную и персонализированную главную страницу без лишних усилий.
| Преимущества использования встроенных веб-досок | Преимущества использования расширений Chrome | Преимущества использования функции импорта/экспорта закладок |
| Индивидуализация главной страницы | Расширение функциональности главной страницы | Простота и удобство настройки |
| Группировка закладок по категориям | Быстрый доступ к полезным модулям | Возможность импорта закладок из внешних источников |
Определение домашней страницы браузера
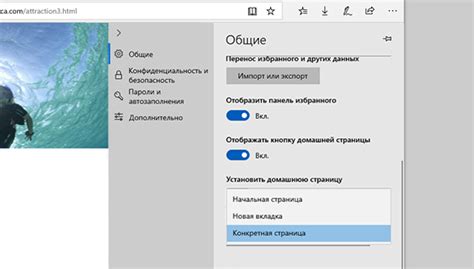
Домашняя страница может содержать набор закладок (или "ссылок"), которые представляют собой ярлыки на часто посещаемые или важные веб-страницы. Закладки позволяют пользователю быстро получить доступ к нужной информации, необходимой ему в своей повседневной онлайн-жизни.
Также домашняя страница может включать различные виджеты или блоки с информацией, удобными поисковыми полями, прогнозом погоды, новостями и другими полезными данными. Весь этот контент может быть размещен в определенной графической композиции, заданной веб-разработчиками или настроенной самим пользователем.
| Преимущества | Возможности |
| Личная настройка | Выбор закладок |
| Быстрый доступ к нужным страницам | Добавление виджетов |
Настроить домашнюю страницу браузера важно для того, чтобы каждый пользователь мог адаптировать свой онлайн-опыт к своим потребностям и предпочтениям. Зная, как использовать и настраивать эту функцию браузера, каждый сможет создать персональный интернет-старт, который будет оптимально отвечать его потребностям и стать надежным помощником в его повседневных онлайн-задачах.
Открытие настроек браузера сети Хром
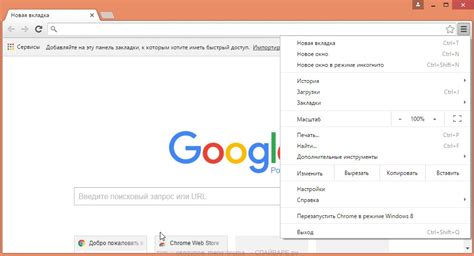
В этом разделе мы рассмотрим, как получить доступ к настройкам веб-обозревателя Хром и внести необходимые изменения для оптимальной работы в Интернете. Настройки браузера представляют собой набор параметров, которые позволяют изменить определенные аспекты использования и функциональности Хром, в соответствии со своими предпочтениями.
Чтобы открыть настройки Хром, вам необходимо выполнить несколько простых шагов. В первую очередь, найдите и нажмите на значок "Меню" в правом верхнем углу окна браузера. После этого откроется выпадающее меню, в котором нужно выбрать опцию "Настройки". Далее вы увидите новую вкладку с настройками браузера, в которой можно редактировать различные параметры и функции Хром.
Открыв настройки Хром, вы сможете настроить различные аспекты браузера, включая внешний вид, безопасность, контент, языки и многое другое. Некоторые из доступных опций настроек включают возможность настроить домашнюю страницу, изменить поисковый движок, настроить сохранение паролей, управлять файлами cookie и т.д.
Доступ к настройкам Хром позволяет каждому пользователю адаптировать функциональность браузера под свои потребности и предпочтения. Функционал Хром обеспечивает гибкость в использовании и позволяет настроить браузер так, чтобы он наилучшим образом соответствовал вашим требованиям и предпочтениям в онлайн-среде.
Поиск раздела "Настройки"
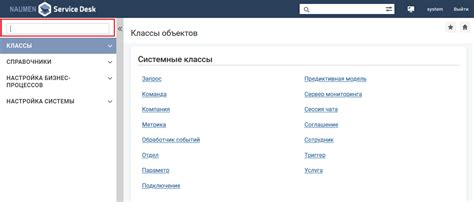
Для поиска раздела "Настройки" в веб-браузере, который необходимо воспользоваться для настройки стартовой страницы, можно воспользоваться различными методами. Некоторые из них включают использование главного меню браузера, а именно нахождение иконки с три точками или три горизонтальные линии, что обычно связывается с настройками, или же ввод команды в адресной строке, указав конкретный URL-адрес страницы настроек определенного браузера.
После успешного поиска раздела "Настройки", можно перейти к дальнейшей настройке стартовой страницы со закладками, в соответствии с индивидуальными потребностями и предпочтениями. Безграничные возможности кастомизации и персонализации веб-браузеров, таких как Google Chrome, позволяют пользователю создать идеальную среду для работы и развлечений, удовлетворяющую его потребности и предоставляющую наиболее удобный и эффективный доступ к интернет-ресурсам.
Внешний вид: создание уникального облика браузера

В разделе "Внешний вид" можно настроить графическое оформление браузера, придавая ему индивидуальный стиль и атмосферу. Здесь вы сможете изменить цветовую схему, выбрать фоновое изображение, а также настроить шрифты и элементы интерфейса в соответствии с вашими предпочтениями. Путем простых и интуитивных действий вы сможете персонализировать внешний вид Google Chrome и сделать его уникальным.
- Выбор цветовой схемы: вы можете выбрать из предустановленных тем или создать свою, подобрав цвета, которые отражают ваше настроение или корпоративный стиль. Подчеркните свою индивидуальность, используя разнообразные оттенки и комбинации.
- Настройка фона: возможность выбрать фоновое изображение позволяет вам украсить стартовую страницу браузера, внося личные черты в виртуальное пространство. Выберите изображение, которое отражает ваши интересы или вдохновляет вас в повседневной жизни.
- Шрифты и элементы интерфейса: кастомизируйте видимые элементы браузера, выбирая шрифты, размеры кнопок и стилизацию вкладок. Подчеркните свою индивидуальность и комфортность использования, а также улучшите визуальный опыт при просмотре веб-страниц.
Раздел "Внешний вид" является неотъемлемой частью настройки Google Chrome. Здесь вы сможете творить и экспериментировать с визуальной составляющей браузера, придавая ему индивидуальность и уникальный облик, которые будут отображать вашу личность и вкус.
Выбор "Открыть страницы"
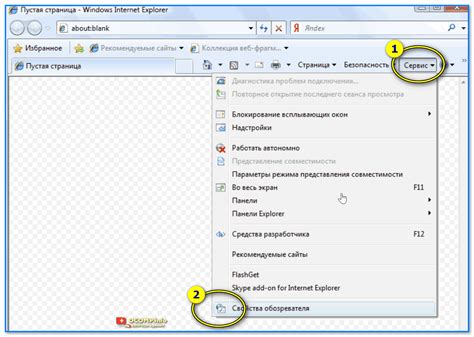
В ходе настройки стартовой страницы в браузере Google Chrome существует возможность выбора "Открыть страницы". Этот параметр предоставляет пользователю удобство в определении нескольких страниц, которые будут автоматически открыты при запуске браузера.
При использовании функции "Открыть страницы", пользователь может создать персонализированный набор важных веб-ресурсов, которые ему необходимы для быстрого доступа. Эта функция полезна, когда требуется быстрый доступ к различным веб-страницам, таким как почта, социальные сети, новостные сайты и прочее.
В настройках Google Chrome необходимо выбрать опцию "Открыть страницы", после чего можно добавить адреса нужных веб-страниц. Пользователь может добавить в список любое количество страниц, используя кнопку "Добавить страницу". Кроме того, порядок отображения страниц также может быть настроен пользователем.
- Опция "Открыть страницы" позволяет экономить время, открывая одновременно несколько сайтов и ресурсов;
- Пользователь может настроить персонализированный набор страниц для быстрого доступа к важным ресурсам;
- Простое добавление и удаление страниц в настройках, а также возможность изменения порядка их отображения;
- Функция "Открыть страницы" идеально подходит для пользователей, которые ежедневно посещают одни и те же сайты;
- Удобно использовать для открытия нескольких почтовых ящиков или учётных записей в социальных сетях.
Добавление новых ссылок
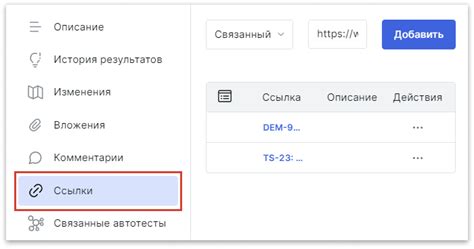
В этом разделе мы рассмотрим процесс добавления дополнительных ссылок в браузере Google Chrome. Здесь вы найдете подробные инструкции для расширения своей коллекции закладок и упорядочивания важной информации для быстрого доступа.
При добавлении новых ссылок вы сможете легко сохранять и организовывать интересующие вас веб-страницы, чтобы всегда иметь к ним быстрый доступ. Вы сможете настраивать названия и упорядочивать закладки в соответствии с вашими предпочтениями, что значительно упростит навигацию по интернету.
Добавление новых закладок в Google Chrome происходит в несколько простых шагов. Вам достаточно найти интересующую вас веб-страницу, щелкнуть правой кнопкой мыши и выбрать опцию "Добавить закладку". Затем вы можете указать предпочитаемое название для закладки и выбрать папку, в которую она будет сохранена. После этого закладка будет добавлена в ваш список закладок.
Обратите внимание, что вы также можете добавлять закладки, перетаскивая ссылки прямо на панель закладок в Google Chrome. Это удобный способ добавить новую закладку сразу же, не открывая панель закладок. Просто перетащите ссылку из адресной строки или с веб-страницы на панель закладок, и новая закладка будет создана.
Добавление новых ссылок позволяет улучшить ваш опыт использования браузера Google Chrome и создать удобную систему организации важных веб-страниц. Используйте эту функцию, чтобы сделать свою навигацию по интернету быстрой и эффективной.
Изменение и удаление имеющихся ссылок
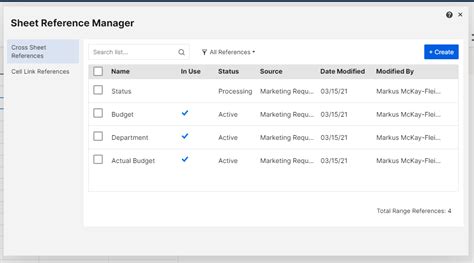
Ссылки на веб-страницы, сохраненные в виде закладок, позволяют быстро и удобно переходить к интересующим вас веб-ресурсам. Однако, со временем ваши интересы могут измениться, и вы можете захотеть удалить или изменить уже существующие закладки. В этом разделе вы узнаете, как это сделать.
Удаление закладок
Если вы больше не нуждаетесь в определенной закладке, вы можете легко ее удалить. Чтобы выполнить это действие, в Google Chrome откройте панель закладок, наведите курсор на ссылку, которую хотите удалить, и щелкните правой кнопкой мыши. Затем в контекстном меню выберите "Удалить". После этого ссылка будет удалена из вашей коллекции закладок и исчезнет из списка на панели закладок.
Изменение закладок
Иногда, вместо удаления закладки, вам может понадобиться изменить ее параметры или название. В Google Chrome, вы можете легко внести нужные изменения. Откройте панель закладок, найдите закладку, которую хотите изменить, и щелкните правой кнопкой мыши. В контекстном меню выберите "Редактировать". Далее, появится окно, в котором вы можете внести нужные изменения, такие как изменение названия закладки или адреса URL. Произведите необходимые изменения и нажмите "Готово". Таким образом, вы успешно внесли изменения в закладку и теперь она будет отображаться с новыми параметрами.
Закладки в Google Chrome предоставляют вам возможность удобно организовывать и быстро переходить к важным веб-страницам. Удаление уже существующих закладок или их изменение - это простые действия, которые помогут вам поддерживать актуальность ваших закладок и настроить браузер на работу согласно вашим потребностям.
Сохранение настроек и проверка результата
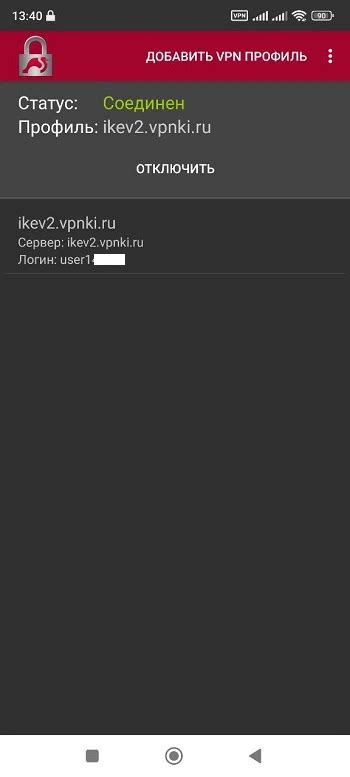
Этот раздел расскажет о процессе сохранения настроек и проверке результата после внесения изменений. Предлагается описать шаги, которые необходимо выполнить для сохранения настроек и просмотра изменений.
| Шаг | Описание |
| 1 | Откройте меню "Настройки" браузера |
| 2 | Найдите раздел, связанный с настройкой стартовой страницы и закладок |
| 3 | Внесите необходимые изменения в настройки стартовой страницы и добавьте закладки по вашему желанию |
| 4 | Сохраните настройки, нажав кнопку "Применить" или "Сохранить" |
| 5 | Перезапустите браузер для применения изменений |
| 6 | Откройте вновь запущенный браузер и проверьте, что настройки стартовой страницы и закладки соответствуют вашим изменениям |
Выполнив указанные шаги, вы сможете сохранить настройки стартовой страницы и проверить результаты. Убедитесь, что внесенные изменения были успешно сохранены и отображаются на стартовой странице и в списке закладок.
Вопрос-ответ

Как изменить стартовую страницу в Google Chrome на закладки?
Чтобы изменить стартовую страницу в Google Chrome на закладки, нужно открыть браузер и кликнуть на иконку с тремя точками в правом верхнем углу экрана. В появившемся меню выберите "Настройки". В разделе "Внешний вид" найдите опцию "Открывать определенные страницы" и кликните на "Изменить". Далее установите переключатель на "Открыть определенные страницы" и введите ссылки на ваши закладки. Нажмите "Готово", чтобы сохранить изменения. Теперь при каждом запуске Google Chrome, вы увидите свои закладки на стартовой странице.
Возможно ли настроить стартовую страницу со своими закладками в Google Chrome?
Да, в Google Chrome вы можете настроить стартовую страницу со своими закладками. Для этого откройте браузер и перейдите в "Настройки" через иконку с тремя точками в правом верхнем углу экрана. В разделе "Внешний вид" найдите опцию "Открывать определенные страницы" и выберите "Изменить". Введите ссылки на ваши закладки и сохраните изменения. Теперь при каждом запуске браузера вы будете видеть свои закладки на стартовой странице.
Как настроить стартовую страницу в Google Chrome на собственные закладки?
Настройка стартовой страницы в Google Chrome на собственные закладки достаточно проста. Откройте браузер и в правом верхнем углу экрана кликните на иконку с тремя точками. В появившемся меню выберите "Настройки". В разделе "Внешний вид" найдите опцию "Открывать определенные страницы" и нажмите на "Изменить". Установите переключатель на "Открыть определенные страницы" и введите ссылки на ваши закладки. Сохраните изменения и наслаждайтесь просмотром своих закладок каждый раз при запуске Google Chrome.
Как легко настроить стартовую страницу со своими закладками в Google Chrome?
Настройка стартовой страницы со своими закладками в Google Chrome очень проста. Откройте браузер и нажмите на иконку с тремя точками в правом верхнем углу экрана. В выпадающем меню выберите "Настройки". В разделе "Внешний вид" найдите опцию "Открывать определенные страницы" и кликните на "Изменить". Установите переключатель на "Открыть определенные страницы" и введите ссылки на свои закладки. Сохраните изменения и готово! Ваша стартовая страница в Google Chrome будет содержать только ваши закладки при каждом запуске браузера.



