Четкость мысли - это основа успешной работы. Как пользователь, вы, вероятно, знакомы с чувством неопределенности, возникающим в момент поиска программы для редактирования ваших текстовых документов. Будь то создание делового предложения или написание письма близкому другу, вы все время ощущаете необходимость в наличии надежных инструментов.
Поиск программы, где каждое слово, каждая запятая или каждая точка были бы на своем месте, является значимой задачей. Выбор правильной программы привносит чувство уверенности в каждом вбитом символе. Разумеется, мир программ глубок и разнообразен, и самое сложное - найти именно то, что нужно именно вам.
Вам может потребоваться приложение, помогающее вам составлять документы любого масштаба. Или, возможно, вы предпочитаете текстовые редакторы с интуитивно понятным и простым интерфейсом, которые позволят вам сосредоточиться на сути, не отвлекаясь на сложные функции. Или может быть, вы ищете высокотехнологичный софт для оптимизации рабочего процесса, который позволит вам максимально повысить производительность. В целом, выбор программы является индивидуальным процессом в соответствии с вашими уникальными потребностями и предпочтениями.
Поиск верного приложения для обработки текста: советы для новичков
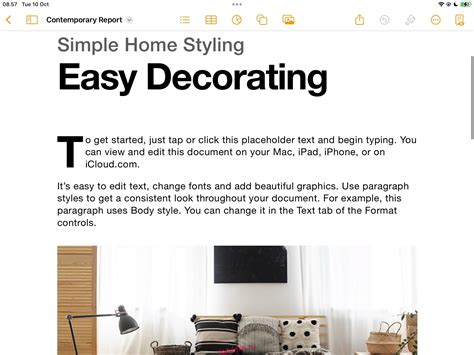
Вы только что открыли компьютер, полны решимости начать работать над своим текстом, но споткнулись о непонятные иконки на рабочем столе. Как же найти нужную программу для создания и редактирования документов? В этом разделе мы поделимся с вами несколькими полезными советами, которые помогут вам легко найти и установить приложение, которое вам требуется.
1. Ищите иконки со схожим назначением: Вместо того, чтобы пытаться расшифровать названия каждой иконки, обратите внимание на иконки, которые выглядят как инструменты для работы с текстом. Используйте ваш набор интуитивных навыков, чтобы выделить наиболее подходящую иконку для работы с текстовыми документами.
2. Поищите в меню "Пуск": Линия "Пуск" является обычным местом, где пользователи начинают свои поиски. Нажмите на кнопку "Пуск" в нижнем левом углу экрана и введите синонимы для "текст" или "редактор". Это поможет узкому кругу поиска и снимет лишнюю нагрузку с ваших плеч.
3. Воспользуйтесь функцией поиска: Если иконка программы Word все еще остается неизвестной тайной, воспользуйтесь функцией поиска, которая часто находится рядом со значком "Пуск". При помощи поискового запроса со синонимами для "текстовый редактор" или "программа для обработки слов" вы сможете найти интересующее вас приложение.
4. Обратитесь к поисковым системам: Загрузите доступную вам поисковую систему и введите в поисковую строку синонимы для "текст" и "программа". Скорее всего, вам будет предложено множество вариантов приложений для обработки текста. Тщательно изучите предлагаемые варианты и выберите програму, которая наиболее соответствует вашим потребностям.
5. Попросите помощи: Не стесняйтесь обратиться за помощью к более опытным пользователям или специалистам в области информационных технологий. У них может быть ценный опыт и знания, которые они готовы поделиться с вами. Это поможет вам быстро и эффективно найти и установить приложение Word.
Не паникуйте, если вам потребуется немного времени, чтобы найти приложение Word на вашем компьютере. Следуйте нашим советам, используйте интуицию и не стесняйтесь обратиться за помощью, и вы обязательно добьетесь успеха!
Использование функции поиска в операционной системе
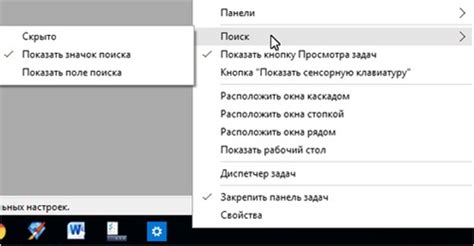
В данном разделе рассмотрим способы использования функции поиска, предоставляемой операционной системой, для быстрого нахождения необходимой программы без необходимости вручную просматривать каждую папку на компьютере.
- Откройте меню «Пуск» или нажмите клавишу «Windows» на клавиатуре.
- Выберите опцию «Поиск» или воспользуйтесь комбинацией клавиш «Windows + F».
- Появится окно поиска, где можно ввести ключевые слова или фразы, связанные с программой, которую вы ищете.
- Нажмите кнопку «Найти» или нажмите клавишу «Enter».
- Операционная система выполнит поиск в указанных местах, включая папки и файлы, и отобразит результаты на экране.
- Прокрутите результаты поиска, чтобы найти нужную программу.
- Кликните дважды по найденной программе, чтобы запустить её.
Использование функции поиска по умолчанию в операционной системе позволяет сократить время, затрачиваемое на поиск программы, и облегчает доступ к ней. Вы можете быстро найти нужную программу, введя ключевые слова или фразы, связанные с её названием или функциями в поисковую строку. Операционная система выполнит поиск в указанных местах и выдаст результаты, соответствующие вашему запросу, упрощая процесс поиска и устраняя необходимость вручную искать в каждой папке и каталоге на компьютере.
Поиск с помощью пункта меню "Пуск"
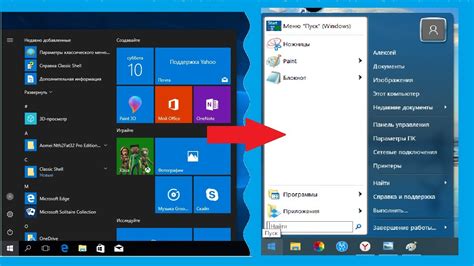
Раздел "Поиск через меню "Пуск"" предлагает вариант поиска программы Word на компьютере, используя доступное в операционной системе меню "Пуск". Этот метод позволяет найти и запустить программу без необходимости применения дополнительных утилит или поисковых инструментов.
Для начала процесса поиска, вам потребуется открыть меню "Пуск", что можно выполнить разными способами. Вы можете нажать на иконку "Пуск" в левом нижнем углу экрана, использовать сочетание клавиш Win + S или щелкнуть правой кнопкой мыши на кнопке "Пуск" и выбрать соответствующий пункт из контекстного меню.
После открытия меню "Пуск" появится список различных программ и папок на вашем компьютере. В этом списке вы можете ввести название программы Word в поле для поиска, либо пролистывать его, используя колесико мыши или клавиши со стрелками.
После того, как вы найдете иконку программы Word, вы можете кликнуть по ней левой кнопкой мыши, чтобы запустить программу. Также можно использовать сочетание клавиш Enter или применить правый клик, а затем выбрать "Открыть" из контекстного меню.
Использование меню "Пуск" для поиска программы Word на вашем компьютере является быстрым и удобным способом, особенно если вы знаете название программы или ее часть. Этот метод позволяет сэкономить время и облегчить доступ к необходимым программам в операционной системе.
Использование комбинации клавиш "Win + R"

В этом разделе мы рассмотрим, как использовать комбинацию клавиш "Win + R" для достижения желаемой цели на вашем компьютере. Найти нужную программу может быть не так просто, особенно когда у вас установлено множество приложений. Однако, зная эту полезную комбинацию клавиш, вы сможете значительно сократить время поиска программы и перейти к работе намного быстрее.
Комбинация клавиш "Win + R" – это сочетание клавиш, которое открывает окно "Выполнить" в операционной системе Windows. Оно предоставляет вам прямой доступ к запуску программ, командам и утилитам вашего компьютера, облегчая быстрый доступ к различным функциям и ресурсам.
Чтобы использовать комбинацию клавиш "Win + R", необходимо нажать и удерживать клавишу "Win" (клавиша с изображением Windows) на клавиатуре, а затем одновременно нажать клавишу "R". После этого откроется окно "Выполнить", где вы сможете вводить команды для запуска программ и выполнения других действий.
Примечание: комбинация клавиш "Win + R" работает во всех версиях операционной системы Windows.
Окно "Выполнить" является мощным инструментом, который может значительно упростить вам работу с компьютером. Научитесь использовать комбинацию клавиш "Win + R" для поиска программ, выполняйте команды и наслаждайтесь улучшенной производительностью вашего компьютера.
Настройка быстрого доступа к редактору текста
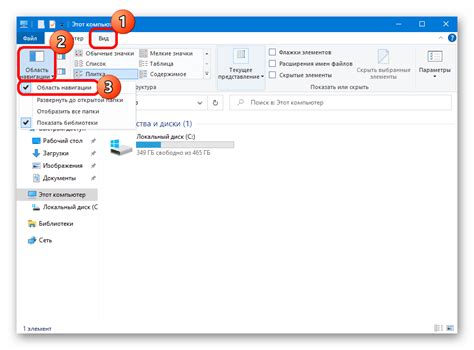
В этом разделе рассмотрим способы оптимизации доступа к популярной программе для работы с текстом.
1. Панель задач: Вместо долгого поиска программы Word на компьютере, можно создать ярлык на панели задач для быстрого доступа. Для этого необходимо щелкнуть правой кнопкой мыши на значке Word на рабочем столе или в меню "Пуск", и выбрать "Закрепить на панели задач". Теперь Word всегда будет легко доступен одним кликом мыши.
2. Горячие клавиши: Другим способом быстрого доступа к программе является использование горячих клавиш. Например, комбинация клавиш "Win" + "W" откроет Word непосредственно из любого окна. Также можно назначить свои горячие клавиши для запуска программы, перейдя в настройки Word и выбрав соответствующий пункт меню.
3. Пусковая панель: Если вам необходимо уменьшить количество кликов для открытия программы, можно закрепить ярлык Word на пусковой панели. Для этого найдите программу в меню "Пуск", щелкните правой кнопкой мыши на ярлыке и выберите "Закрепить на панели задач". Теперь Word всегда будет доступен одним кликом на пусковой панели.
4. Системный трей: Для более удобного доступа к Word можно добавить его значок в системный трей. Для этого откройте программу, затем перейдите в настройки Word и найдите опцию "Отображать значок в системном трее". После этого значок Word будет всегда виден в правом нижнем углу экрана, и вы сможете открыть программу одним щелчком мыши на значке в трее.
Используя эти способы настройки быстрого доступа к программе Word, вы значительно увеличите свою эффективность и сократите время, затраченное на поиск и открытие редактора текста.
Добавление ярлыка на рабочий стол

Ярлык - это специальная ссылка на программу или файл, которая может быть создана и размещена на рабочем столе. Создание ярлыка на рабочем столе позволяет вам легко запускать программу без необходимости искать ее в меню "Пуск" или на рабочем столе.
Чтобы добавить ярлык программы на рабочий стол, вам понадобится выполнить несколько простых шагов:
- Найдите программу, для которой вы хотите создать ярлык, в меню "Пуск" или на рабочем столе. Обычно программа имеет свое уникальное название или значок, который позволяет вам легко определить ее.
- Сделайте правый клик на значке программы и выберите "Отправить" или "Создать ярлык" в контекстном меню. В результате появится ярлык программы на вашем рабочем столе.
- Перетащите ярлык программы на удобное для вас место на рабочем столе. Вы можете перемещать ярлык, чтобы сделать его более доступным или организовать рабочий стол в соответствии со своими предпочтениями.
- Теперь, для запуска программы, просто дважды кликните на ярлык на рабочем столе. Вы попадете в программу без лишних действий.
Таким образом, добавление ярлыка на рабочий стол позволяет упростить доступ к часто используемым программам и сэкономить время, которое вы тратили на их поиск.
Закрепление программы в панели задач
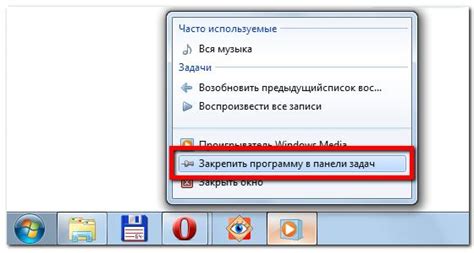
В данном разделе мы рассмотрим способы закрепления определенной программы в панели задач, чтобы упростить и ускорить доступ к ней. Вместо постоянного поиска и запуска программы, можно закрепить ее значок в панели задач, где он всегда будет на виду и будет всего лишь в один клик.
Первый способ - это перетаскивание значка программы из меню "Пуск" в панель задач. Для этого откройте меню "Пуск", найдите нужную программу, зажмите левую кнопку мыши и перетащите значок вниз, на панель задач. Теперь значок программы появится на панели задач, и вы сможете открывать ее одним нажатием.
Второй способ - это запуск программы и ее закрепление в панели задач с помощью правой кнопки мыши. Запустите программу, найдите ее значок в панели задач, зажмите правую кнопку мыши и выберите опцию "Закрепить в панели задач". Таким образом, значок программы останется в панели задач, даже когда программа будет закрыта, и вы сможете легко и быстро ее запустить.
Третий способ - это использование комбинации клавиш Win + Цифра (например, Win + 1). Открыв нужную программу, удерживайте клавишу Win и одновременно нажимайте цифру, соответствующую позиции программы на панели задач. Таким образом, программа будет закреплена на этой позиции, и вы сможете быстро переключаться между программами с помощью сочетания клавиш Win + Цифра.
Используя эти способы, вы можете упростить работу с программами, которые часто используете, и ускорить доступ к ним, не тратя время на их поиск или запуск из меню "Пуск". Кроме того, закрепление программ в панели задач позволяет организовать рабочий процесс и улучшить эффективность использования компьютера.
Создание ярлыка на панели быстрого доступа

Для того чтобы ускорить процесс доступа к программе обработки текста, можно создать ярлык на панели быстрого запуска. Это позволит быстро и удобно открывать программу без необходимости пролистывать длинный список приложений.
Ярлык на панели быстрого запуска представляет собой специальную кнопку или значок, которую можно разместить на панели задач операционной системы. Он обеспечивает быстрый доступ к программе, без необходимости каждый раз вводить ее название в поиск или искать в списке установленных приложений. Создание ярлыка на панели быстрого запуска - это простая и эффективная процедура, которая значительно экономит время и сокращает количество шагов для запуска программы.
Чтобы создать ярлык на панели быстрого запуска, откройте меню "Пуск" и найдите программу "Word" или используйте аналогичные синонимы. Щелкните правой кнопкой мыши на значок программы и выберите опцию "Закрепить на панели задач" или "Закрепить в задаче". После этого вы увидите, что ярлык появился на панели быстрого запуска и готов к использованию.
Теперь, чтобы открыть программу, просто щелкните на ярлыке на панели быстрого запуска, и программа "Word" или ее аналогичный аналог быстро откроется. Это удобное решение позволяет экономить время на поиске программы и значительно упрощает процесс работы с текстом.
Поиск приложения Microsoft Word через файловый менеджер
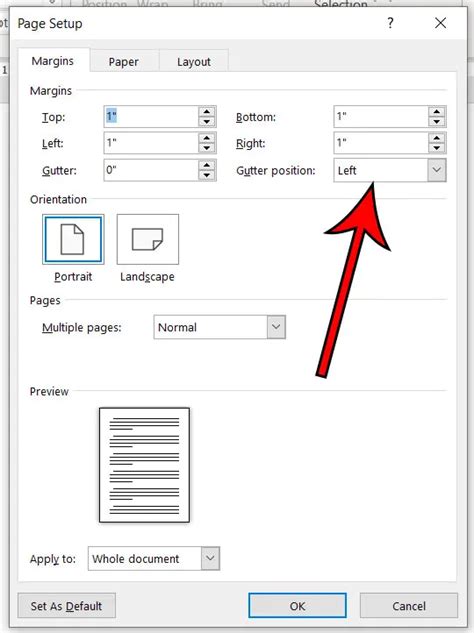
Для начала откройте файловый менеджер на вашем компьютере. Это может быть Проводник в операционной системе Windows или Finder в операционной системе macOS. После открытия файлового менеджера, вы увидите панель с навигацией слева и окно с содержимым текущей папки.
В панели навигации слева найдите раздел, содержащий название вашего диска, например "Локальный диск (C:)" в Windows или "Macintosh HD" в macOS. Необходимо открыть этот раздел, чтобы получить доступ ко всем файлам и папкам на вашем компьютере.
В окне файлового менеджера вы можете увидеть список файлов и папок. Чтобы найти программу Microsoft Word, вы можете использовать поиск по имени файла. Файлы программ обычно имеют .exe расширение для Windows и .app расширение для macOS.
| Примечание: | Возможно, название приложения Microsoft Word может отличаться в зависимости от версии и локализации вашей операционной системы. Вместо "Word" оно может быть названо "Microsoft Office Word" или просто "Word Processor". |
|---|
Используйте функцию поиска в файловом менеджере, чтобы найти файл с соответствующим расширением и ключевым словом, связанным с приложением Microsoft Word (например, "word" или "office"). После нажатия кнопки поиска, файловый менеджер выведет список совпадающих файлов и папок.
Как только вы найдете файл приложения Microsoft Word в списке, вы можете запустить его, дважды нажав на него или щелкнув правой кнопкой мыши и выбрав "Открыть". После этого приложение Microsoft Word будет запущено на вашем компьютере, и вы сможете начать использовать его для создания и редактирования документов.
Использование проводника Windows
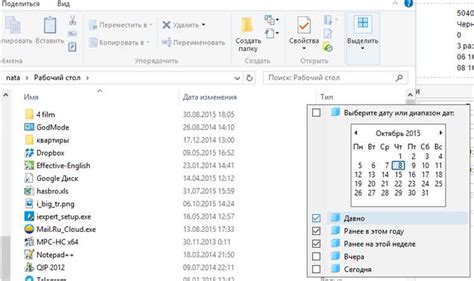
В данном разделе рассмотрим основные принципы и инструменты, которые позволят вам эффективно ориентироваться в проводнике Windows и находить нужные программы и файлы на вашем компьютере.
- Начните с открытия проводника Windows. Для этого можно воспользоваться сочетанием клавиш Win + E или найти иконку проводника на рабочем столе и кликнуть по ней.
- Осмотритесь. У проводника Windows есть несколько основных разделов: "Быстрый доступ", "Устройства и диски", "Сеть", "Этот компьютер". В каждом из этих разделов вы можете найти нужные программы и файлы.
- Используйте поиск. В правом верхнем углу проводника находится поле поиска. Введите в него ключевые слова, связанные с программой, которую вы ищете, или с названием файла. Нажмите Enter, чтобы начать поиск.
- Фильтруйте результаты. После выполнения поиска вы увидите список файлов и папок, соответствующих вашему запросу. Чтобы сузить результаты, используйте фильтры по типу файла, дате изменения и другим параметрам.
- Создавайте ярлыки. Если вы часто используете определенные программы или файлы, вы можете создать ярлык на рабочем столе или закрепить его в разделе "Быстрый доступ" проводника. Это значительно ускорит процесс доступа к ним.
- Изучайте контекстное меню. Правый клик на файле или папке открывает контекстное меню с различными действиями. Здесь вы можете найти функции, такие как "Открыть", "Копировать", "Удалить" и другие, которые помогут вам управлять вашими программами и файлами.
Использование проводника Windows - это несложный и эффективный способ перемещаться по файловой системе компьютера, находить нужные программы и файлы, а также управлять ими. Будучи основным инструментом операционной системы Windows, проводник предоставляет удобные функции и возможности, которые значительно упрощают работу с компьютером.
Поиск неизвестной программы с помощью команды "Поиск" в проводнике
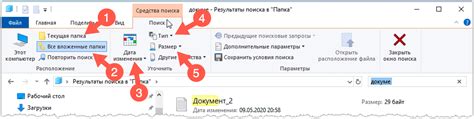
| Шаг | Описание |
|---|---|
| 1 | Откройте проводник, нажав сочетание клавиш Win + E или щелкнув на значке проводника на панели задач. |
| 2 | В правом верхнем углу окна проводника найдите поле "Поиск". Это текстовое поле со значком лупы рядом. |
| 3 | Начните вводить ключевые слова или синонимы программы, которую вы пытаетесь найти. Постарайтесь использовать наиболее точные и описательные термины для получения наиболее релевантных результатов. |
| 4 | Проведите поиск, нажав на кнопку "Поиск" рядом с полем ввода или нажав клавишу Enter. |
| 5 | Посмотрите на результаты поиска. Если нашлись программы, которые соответствуют вашему запросу, вы можете щелкнуть на них, чтобы открыть их или выполнить другие операции с ними. |
| 6 | Если нужная вам программа не была найдена, попробуйте уточнить поиск, изменив ключевые слова или фильтры. Вы можете использовать дополнительные параметры поиска, такие как дата создания или размер файла, чтобы сузить результаты. |
Используя команду "Поиск" в проводнике, вы сможете быстро и эффективно найти интересующую вас программу без необходимости знать ее конкретное название или местонахождение на компьютере.
Вопрос-ответ

Какая быстрая комбинация клавиш поможет мне найти программу Word на компьютере?
Чтобы быстро найти программу Word на компьютере, вы можете нажать на клавишу "Пуск" в левом нижнем углу экрана, затем ввести в поисковой строке слово "Word" или "Microsoft Word" и нажать клавишу "Enter". В появившемся списке приложений вы увидите программу Word и сможете запустить ее.
Как найти программу Word, если в меню "Пуск" она не отображается?
Если программа Word не отображается в меню "Пуск", то вы можете воспользоваться поиском файлов и папок. Для этого нажмите комбинацию клавиш "Win" + "F" или откройте проводник (вызвать его можно, нажав кнопку "Пуск" и выбрав пункт "Проводник"). Затем в поисковой строке введите "Winword.exe" (это исполняемый файл программы Word) и нажмите "Enter". Компьютер выполнит поиск и вы увидите файл программы Word. Дважды кликните по нему, чтобы открыть программу.
Могу ли я найти программу Word через поиск по файлам и папкам, если не знаю конкретного названия файла?
Да, вы можете найти программу Word через поиск по файлам и папкам, даже если не знаете конкретного названия файла. Для этого откройте проводник, нажав кнопку "Пуск" и выбрав пункт "Проводник", или нажмите комбинацию клавиш "Win" + "E". Затем в верхней части окна проводника найдите поле "Поиск". Щелкните по нему и введите в поисковой строке слово "Word". Компьютер выполнит поиск и вы увидите все файлы и папки, связанные с программой Word. Просто найдите исполняемый файл программы и дважды кликните, чтобы запустить ее.



