В современном мире, где информация окружает нас со всех сторон, все большую значимость приобретает возможность организовывать рабочее пространство таким образом, чтобы оно эффективно соответствовало нашим задачам и потребностям. Одним из ключевых факторов, способных повысить производительность и комфорт работы, является подключение двух мониторов и создание двух независимых рабочих столов. Эта технология открывает перед нами целый мир новых возможностей и вдохновляет на реализацию самых смелых идей и проектов.
Представьте себе, что теперь вы можете просматривать документы на одном экране, а на втором в то же время совершать видеозвонки или мультитаскинг, вести переговоры по электронной почте и просматривать различные отчеты. Ваше рабочее пространство станет намного более функциональным и удобным для работы, высвободив тем самым время и ресурсы для выполнения более важных и интересных задач.
В данной статье мы рассмотрим подробные инструкции о том, как правильно подключить два монитора к вашему компьютеру, а также научим вас создавать и настраивать два рабочих стола, чтобы вы могли максимально эффективно организовать свою работу.
Выбор необходимого оборудования

Развитие современных технологий позволяет нам использовать не один, а несколько мониторов для повышения эффективности работы и улучшения пользовательского опыта. Однако перед тем, как приступить к подключению, необходимо правильно выбрать необходимое оборудование.
Какие дисплеи подходят для формирования двух рабочих пространств

Подходящий тип дисплеев:
⦁ Мониторы с тонкой рамкой, также известные как бесшовные, обеспечивают более естественный и непрерывный обзор, когда два или более экрана смежно расположены.
⦁ Диагональ и разрешение мониторов необходимо выбирать исходя из ваших задач и требований к пространству на рабочем столе. Более крупные мониторы с высоким разрешением позволят вам увеличить рабочую зону, обеспечить максимальную детализацию и удобство при работе с графикой, видео или большим объемом информации.
⦁ Технология подсветки экрана влияет на качество изображения и визуальный комфорт. LED-подсветка, OLED или QLED, имеют существенные преимущества в сравнении с традиционными источниками света, такими как CCFL.
⦁ Имейте в виду, что использование мониторов со схожей цветопередачей и калибровкой поможет избежать различий в цветовых схемах между экранами.
Важно помнить, что выбор мониторов зависит от единственных Ваших предпочтений и требований. Подобранные дисплеи должны быть взаимно совместимыми, чтобы обеспечить удобство и эффективность работы с двумя рабочими столами.
Подключение экранных устройств к компьютерной системе

Этот раздел посвящен процессу подключения и настройки дополнительных экранных устройств к компьютеру. Речь идет о создании расширенного рабочего пространства, которое позволяет оптимизировать работу и повысить продуктивность пользователя.
Для успешного подключения второго монитора к компьютеру важно убедиться в наличии всех необходимых компонентов и кабелей. Существует несколько типов портов, которые могут использоваться для передачи видеосигнала, например, VGA, DVI, HDMI, DisplayPort и USB-C.
- Для начала подключите один конец кабеля к порту на задней панели компьютера, а другой - к соответствующему порту на мониторе.
- Затем убедитесь, что все устройства включены в сеть электропитания.
- Как только подключение физическое, перейдите к настройке системы. Для этого откройте "Панель управления" и найдите раздел "Настройка отображения" или "Экран".
- В этом меню вы можете выбрать режим отображения "Расширить экран" или "Копировать экран". Первый позволяет создать два отдельных рабочих стола на разных мониторах, второй отображает одинаковое содержимое на обоих экранах.
- Не забудьте также настроить разрешение и частоту обновления для каждого монитора, чтобы обеспечить оптимальное качество изображения.
Каждая система может иметь некоторые особенности в зависимости от используемого видеоадаптера и операционной системы. Поэтому рекомендуется обратиться к документации компьютера или провести поиск в Интернете для получения более подробной информации и инструкций.
Последовательность действий для успешного соединения мониторов и создания двух рабочих окон

В этом разделе мы рассмотрим последовательность действий, необходимых для успешного подключения двух мониторов к компьютеру и создания двух отдельных рабочих окон.
- Убедитесь, что ваш компьютер имеет два разъема для мониторов. В большинстве случаев это разъемы VGA, DVI или HDMI.
- Подключите один конец видеокабеля к монитору, а другой конец – к соответствующему разъему на задней панели компьютера.
- Повторите предыдущий шаг для второго монитора, подключив его к свободному разъему на компьютере.
- Запустите компьютер и дождитесь загрузки операционной системы.
- Нажмите правой кнопкой мыши на свободной области экрана и выберите "Панель управления NVIDIA" или "Панель управления AMD Catalyst", в зависимости от установленной видеокарты.
- В открывшемся окне панели управления найдите раздел "Множество мониторов" или "Настройки дисплея" и выберите его.
- В этом разделе вы сможете увидеть оба подключенных монитора. Выберите опцию "Расширить рабочий стол" или "Дополнительные настройки" для создания двух отдельных рабочих окон.
- Настройте разрешение и позицию каждого монитора с помощью регулировки параметров в соответствующем разделе панели управления.
- Сохраните изменения и закройте панель управления.
- Теперь у вас должны быть успешно подключены два монитора и созданы два отдельных рабочих окна для более эффективной работы.
Настройка двух рабочих пространств
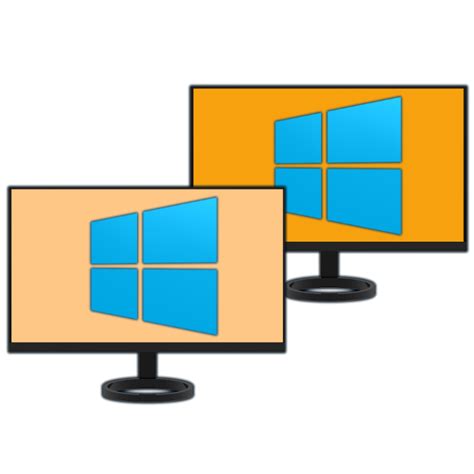
Когда вы хотите расширить свою рабочую область и увеличить эффективность работы, подключение двух мониторов может быть идеальным решением. Настройка двух рабочих пространств позволяет создать два отдельных рабочих стола, каждый из которых имеет свои настройки и приложения. Объединение двух мониторов в одну систему создает простор и позволяет гораздо комфортнее и продуктивнее выполнять задачи.
Вашим следующим шагом будет подключение второго монитора. Поставьте его рядом с основным монитором и подключите его к компьютеру с помощью соответствующих кабелей. После того, как мониторы будут физически подключены, перейдите к настройке их работы в системе операционной системы.
Откройте настройки дисплея и найдите раздел "Настройка экрана". Здесь вы сможете видеть оба подключенных монитора и выполнять необходимые настройки. Выберите, каким образом вы хотите использовать каждый монитор: расширить экран или отобразить одинаковое изображение на обоих. Расширение экрана позволит вам размещать окна и приложения на разных мониторах, создавая два отдельных рабочих пространства.
Каждый из мониторов можно откалибровать в соответствии с вашими предпочтениями. Настройте яркость, контрастность и резкость изображения, чтобы достичь наилучшего качества отображения на каждом из мониторов. Вы также можете настроить порядок расположения мониторов и выбрать основной монитор, на котором будут открываться новые окна.
Создав два рабочих стола, вы сможете одновременно работать с несколькими приложениями и задачами. Переключение между рабочими столами станет более удобным с помощью горячих клавиш или специальных программных инструментов. Настройка двух рабочих столов позволит вам оптимально использовать пространство и повысит вашу производительность в работе.
Вопрос-ответ

Как подключить два монитора к компьютеру?
Для подключения двух мониторов к компьютеру, вам понадобится два свободных порта видеовыхода (HDMI, DVI, DisplayPort) на вашей видеокарте. Подключите каждый монитор с помощью соответствующего кабеля, затем перейдите к настройке.
Могу ли я использовать разные мониторы при подключении двух экранов?
Да, вы можете использовать два разных монитора при подключении двух экранов. Однако, имейте в виду, что различия в разрешении и размерах мониторов могут повлиять на визуальное восприятие рабочей среды.
Как создать два рабочих стола на двух мониторах?
Для создания двух рабочих столов на двух мониторах вам понадобится настроить расширение рабочего стола. В операционных системах Windows и macOS это можно сделать через настройки дисплея или с помощью графической утилиты от производителя видеокарты.
Для чего нужны два рабочих стола на двух мониторах?
Использование двух рабочих столов на двух мониторах позволяет эффективно организовать рабочую среду. На одном мониторе вы можете работать с приложениями, а на другом - открывать документы, редактировать код или видеть дополнительную информацию, не отвлекаясь на постоянное переключение окон.
Как установить разрешение и расположение мониторов для оптимальной работы?
Оптимальное разрешение и расположение мониторов зависит от ваших предпочтений и задач, которые вы выполняете. Вам следует экспериментировать с разными настройками в настройках дисплея и оценить, какое разрешение и расположение наиболее удобно для вас.
Как подключить два монитора к компьютеру?
Для подключения двух мониторов к компьютеру вам понадобятся два видеовыхода на вашей видеокарте. Если ваша видеокарта имеет два видеовыхода, то вы можете просто подключить каждый монитор к отдельному выходу. Если у вас только один видеовыход, вы можете использовать разветвитель (соединитель) для подключения двух мониторов к одному выходу. После физического подключения мониторов, вам понадобится настроить их в операционной системе. В Windows, например, вы можете перейти в раздел "Параметры дисплея" и настроить разрешение и расположение мониторов.



