В современном мире компьютеры стали неотъемлемой частью нашей повседневной жизни. Вместе с ними мы получаем доступ к огромному количеству программ и приложений, которые помогают нам в решении различных задач. Одним из самых популярных приложений для работы с текстом является Microsoft Word. С его помощью можно создавать документы, редактировать их, форматировать текст и многое другое.
Найти и открыть приложение Microsoft Word на компьютере может показаться простой задачей. Однако, чтобы сделать это быстро и без лишних сложностей, необходимо знать несколько полезных советов и трюков. В данной статье мы рассмотрим основные способы поиска и запуска приложения, а также поделимся с вами некоторыми советами по его использованию.
Перед тем, как начать поиск, стоит иметь в виду, что Microsoft Word может быть установлен вместе с пакетом офисных программ Microsoft Office. Поэтому, если у вас уже установлен Microsoft Office, шансы наличия на компьютере именно данного приложения значительно возрастают. Также стоит проверить, не является ли Microsoft Word уже ярлыком на рабочем столе или на панели задач – в таком случае, его открытие будет еще проще и быстрее.
Узнайте информацию о вашей операционной системе
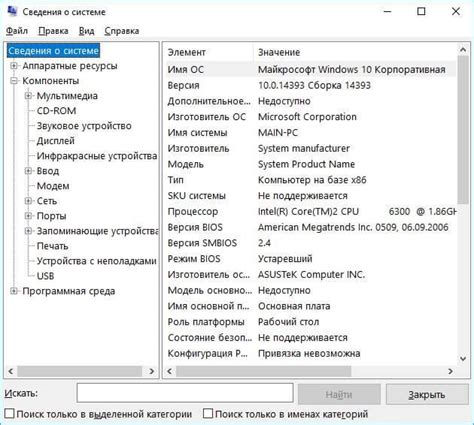
Необходимо понимать, что для полноценной работы с программами, включая Microsoft Word, важно знать версию вашей операционной системы. Знание версии операционной системы может стать ключом к реализации различных функций и улучшению производительности на вашем компьютере.
1. Способ: Используйте графический интерфейс
Наиболее простой способ узнать версию вашей операционной системы - это воспользоваться графическим интерфейсом вашего компьютера. Для этого следуйте инструкциям:
- Нажмите на значок "Пуск" в левом нижнем углу вашего экрана.
- Откройте раздел "Настройки".
- В разделе "Система" найдите и нажмите на "О системе".
- В открывшемся окне вы увидите информацию о версии вашей операционной системы.
2. Способ: Используйте командную строку
Если вам более комфортно работать с командной строкой, вы можете узнать версию операционной системы, выполнив следующие шаги:
- Нажмите на комбинацию клавиш Win + R.
- В появившемся окне введите "cmd" и нажмите "Enter", чтобы открыть командную строку.
- В командной строке введите команду "systeminfo", а затем нажмите "Enter".
- После выполнения команды вы увидите информацию о вашей операционной системе, включая версию.
Не забывайте, что знание версии вашей операционной системы важно для решения проблем с совместимостью программного обеспечения и обновлений. Узнайте версию операционной системы своего компьютера и наслаждайтесь комфортной работой с Microsoft Word и другими программами.
Используйте поиск на вашем ПК, чтобы быстро найти и открыть редактор текста от Microsoft
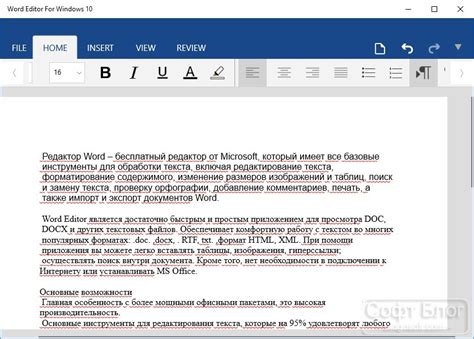
Раздел, использующий функцию поиска на вашем компьютере, поможет вам быстро найти и открыть популярный редактор текста, разработанный компанией Microsoft.
Когда вам требуется открыть программу, которую вы активно используете, быстрый доступ - главное, чего вы хотите достичь. Однако иногда найти нужное приложение в большом числе папок и программ на вашем компьютере может быть сложно.
Применение функции поиска на вашем ПК - это удобный и эффективный способ найти и открыть редактор текста, который вы ищете. Другими словами, поиск позволяет вам без труда локализовать и запустить надежное текстовое приложение, созданное корпорацией Microsoft.
Используйте функцию поиска на своем компьютере, чтобы быстро отыскать и открыть один из самых популярных текстовых редакторов на рынке. Не тратьте время на бесконечное прокручивание списка приложений - эффективно управляйте своими задачами с помощью быстрого доступа к Microsoft Word!
Проверьте наличие значка на рабочем столе
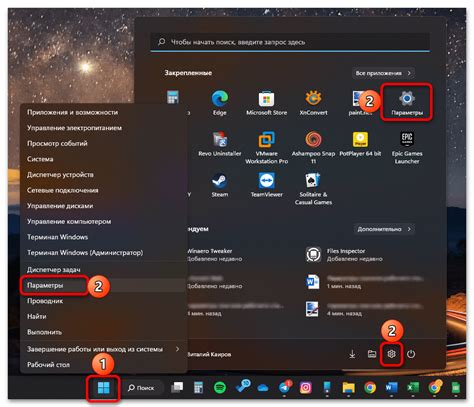
Воспользуйтесь пусковым меню для поиска процессора слов
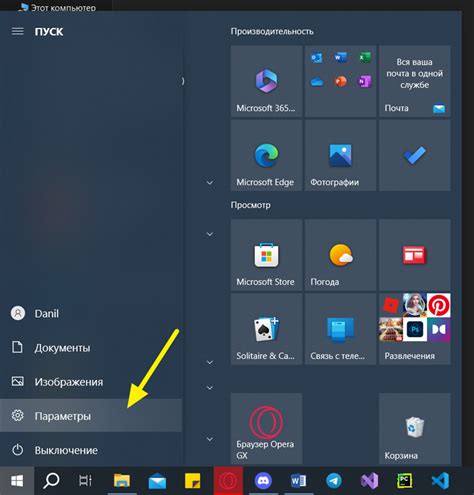
Пусковое меню можно найти в нижнем левом углу рабочего стола вашего компьютера. Обычно оно представляет собой значок с изображением окна или кнопку с надписью "Пуск". Щелкните на этом значке или кнопке, чтобы открыть меню "Пуск".
Когда меню "Пуск" откроется, вы увидите различные категории и папки, которые содержат различные приложения и функции вашего компьютера. Прокрутите меню вниз или воспользуйтесь поиском по списку, чтобы найти нужную категорию или папку. В контексте поиска процессора слов вы, возможно, захотите найти категорию "Офисные приложения" или "Microsoft Office".
Совет: Если вы не уверены, в какой категории или папке находится процессор слов, воспользуйтесь функцией поиска. На панели меню "Пуск" вы должны увидеть поле поиска. Щелкните на это поле и введите поисковой запрос, например, "процессор слов" или "Microsoft Word".
Когда вы нашли нужную категорию или папку, наведите курсор мыши на нее, чтобы открыть подменю. В этом подменю вы, вероятнее всего, найдете значок или имя программы процессора слов. Щелкните на этом значке или имени, чтобы запустить процессор слов.
Теперь вы можете начать создание и редактирование документов с помощью Microsoft Word. Не забудьте сохранить свою работу, чтобы потом можно было легко найти и открыть ее в следующий раз!
Просмотрите содержимое директории "Программы" в меню "Пуск"
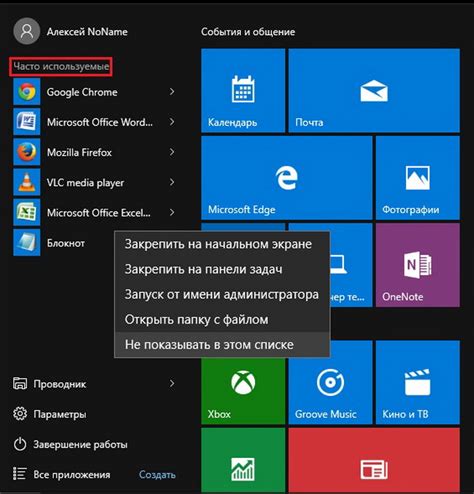
Один из способов найти и открыть приложение Microsoft Word на вашем компьютере состоит в просмотре содержимого папки "Программы" в меню "Пуск". Эта папка содержит список всех установленных программ на вашем компьютере, включая Microsoft Word.
Для доступа к папке "Программы" в меню "Пуск" выполните следующие шаги:
| Шаг 1: | Откройте меню "Пуск", которое находится в левом нижнем углу экрана. |
| Шаг 2: | Найдите и щелкните на пункте "Панель управления", чтобы открыть окно с настройками компьютера. |
| Шаг 3: | В окне "Панель управления" найдите и щелкните на пункте "Программы". |
| Шаг 4: | В папке "Программы" просмотрите список установленных программ и найдите Microsoft Word. |
Когда вы найдете иконку Microsoft Word в списке, вы можете щелкнуть на нее, чтобы открыть приложение. Если иконка Microsoft Word не отображается в списке, возможно, она не установлена на вашем компьютере. В этом случае, вам потребуется установить Microsoft Word с помощью официального сайта Microsoft или других источников.
Обратитесь к списку установленных программ
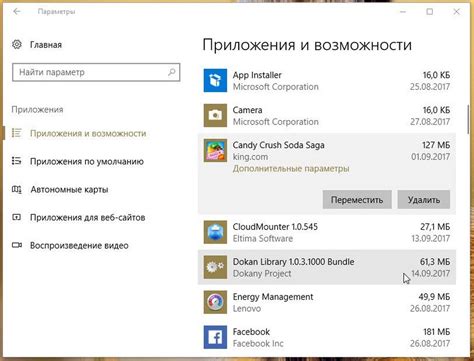
Если вам необходимо найти и открыть текстовый редактор от Microsoft на вашем устройстве, есть одно простое решение, позволяющее избежать поиска и открытия конкретного приложения. Вместо этого воспользуйтесь доступными в системе инструментами для изучения списка установленных программ.
Чтобы найти нужное приложение, вам может понадобиться обратиться к окну "Установленные программы" или "Управление программами". Эти функции позволяют просмотреть полный список всех установленных программ на вашем компьютере или ноутбуке, включая и Microsoft Word или аналогичные текстовые редакторы.
В этом списке установленных программ вы сможете найти иконку или название приложения, связанное с текстовым редактором Microsoft Word. Она может отличаться от других программного обеспечения, поскольку обычно имеет уникальное лого или привычный дизайн. Найдя нужную иконку или название, вы сможете открыть Microsoft Word и начать свою работу над любыми документами или проектами, которые вам потребуются.
Теперь, когда вы знаете, как обратиться к списку установленных программ на вашем устройстве, вы сможете быстро находить и открывать редактор текста от Microsoft без необходимости проведения дополнительных поисковых запросов. Этот подход позволяет сэкономить ваше время и упростить процесс работы с приложениями на компьютере без использования конкретных терминов, таких как "найти", "открыть", "Microsoft", "Word" и других аналогичных слов.
Используйте специальную программу для поиска необходимых приложений

Существует решение, которое поможет вам быстро и эффективно находить необходимые программы на вашем компьютере. Эта специальная утилита предоставляет простой и удобный способ получить доступ к приложениям, даже если вы не знаете точное название программы или местонахождение файла.
Программа основывается на функциональности поиска, которая анализирует и индексирует все программы на вашем устройстве. Используя эту специальную программу, вы можете найти необходимую программу, введя в поисковую строку ключевые слова или описания связанные с приложением, с которым вы хотите работать.
Специальная программа для поиска приложений предоставляет возможность быстрого доступа к важным приложениям, сокращая время, которое вы бы потратили на ручной поиск. Более того, она также предлагает дополнительные функции, позволяющие настроить поиск и фильтровать результаты, чтобы найти то, что вам нужно.
Не тратьте время на бесполезные поиски и листание длинного списка программ на компьютере. Используйте специальную программу для поиска, чтобы быстро и удобно найти необходимое приложение и начать работу. Это интеллектуальное решение существенно упрощает доступ к различным программам, сокращая множество лишних действий и усилий.
Воспользуйтесь командой "Загрузки" в браузере
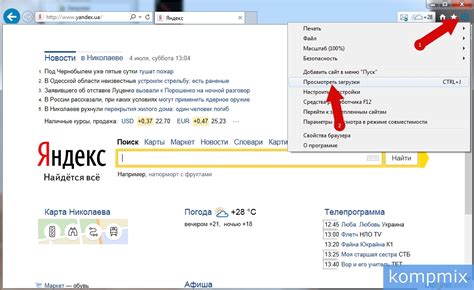
Когда вы открываете веб-страницу с файлом Word, вместо него вы можете увидеть ссылку или кнопку "Скачать" или "Загрузить". Щелкнув на эту ссылку или кнопку, вы инициируете процесс загрузки файла Word в папку загрузок на вашем компьютере.
После завершения загрузки, вы можете найти файл Word в папке загрузок и открыть его, используя приложение Microsoft Word. Для этого щелкните правой кнопкой мыши на файле и выберите "Открыть в Microsoft Word".
| Синонимы | Оригинальные выражения |
| Загрузить | Скачать, сохранить |
| Файл | Документ, документ Word |
| Команда | Опция, функция |
| Веб-страница | Онлайн-страница, сайт |
| Открыть | Запустить, доступ к файлу |
Используйте команду "Пуск" и поиск по файлам и папкам
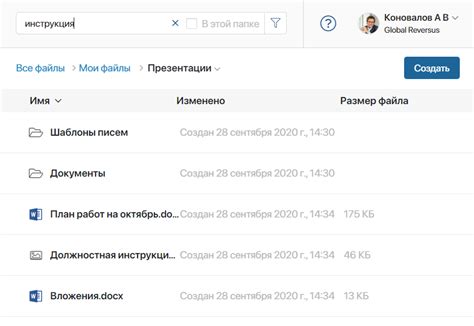
Чтобы воспользоваться этим способом, вам потребуется найти кнопку "Пуск" на нижней панели задач вашего компьютера. Эта кнопка может выглядеть как символ Windows или содержать надпись "Пуск". Нажатие на эту кнопку открывает меню "Пуск", где вы найдете различные опции и приложения, установленные на вашем компьютере.
Однако, если вам необходимо найти конкретное приложение, такое как Microsoft Word, вам следует воспользоваться поиском по файлам и папкам. Для этого вы можете ввести в поисковую строку на панели "Пуск" название приложения или его синоним. Система начнет поиск соответствующих файлов и папок на вашем компьютере.
Если у вас установлен Microsoft Word, результаты поиска должны содержать соответствующий ярлык или файл. Вам достаточно выбрать его и двойным щелчком мыши открыть приложение. Если Microsoft Word не установлен на вашем компьютере, результаты поиска могут быть пустыми или содержать другие альтернативные программы для работы с текстом.
Используя команду "Пуск" и поиск по файлам и папкам, вы сможете быстро и эффективно найти и открыть программу Microsoft Word или другие приложения на вашем компьютере без необходимости просматривать все папки и файлы вручную.
Получите квалифицированную поддержку от профессионалов в решении проблем с программными приложениями!

Иногда, несмотря на все усилия, найти и открыть нужное вам приложение на вашем устройстве может быть сложно и требовать дополнительной помощи. В таких случаях обратиться к технической поддержке может быть наилучшим решением.
Получение квалифицированной поддержки от профессионалов позволит вам не только найти и открыть необходимое приложение, но и разобраться с возникшими проблемами и неполадками. Техническая поддержка обеспечит вас необходимой информацией, предоставит детальные инструкции и руководства по работе с программными приложениями, а также поможет решить возникшие трудности.
Опытные специалисты технической поддержки имеют глубокие знания в области работы с разнообразными программными приложениями и могут предложить наилучшее решение для вашей конкретной ситуации. Они готовы ответить на ваши вопросы, прояснить непонятные моменты и помочь вам эффективно использовать различные программы на вашем компьютере.
Вопрос-ответ

Как найти и открыть Microsoft Word на компьютере?
Чтобы найти и открыть Microsoft Word на компьютере, вы можете ввести "Microsoft Word" в поле поиска, которое находится внизу экрана на панели задач (у Microsoft Windows) или вверху экрана в меню (у macOS). Затем, когда приложение появится в результатах поиска, просто щелкните по нему, чтобы открыть программу.
Где мне найти Microsoft Word на компьютере?
Вы можете найти Microsoft Word на компьютере, просмотрев список всех приложений. Для этого щелкните на кнопке "Пуск" (у Microsoft Windows) или на значке "Лаунчер" (у macOS), затем найдите папку Microsoft Office и откройте ее. Внутри этой папки вы увидите иконку Microsoft Word. Просто дважды щелкните по ней, чтобы открыть программу.
Можно ли открыть Microsoft Word через поиск?
Да, можно открыть Microsoft Word через поиск. Настройки поиска могут немного различаться в зависимости от операционной системы, но обычно вы можете нажать на значок лупы (у Microsoft Windows) на панели задач или в меню (у macOS), ввести "Microsoft Word" в поле поиска, а затем выбрать приложение из результатов поиска, чтобы открыть программу.
Есть ли альтернативные способы открытия Microsoft Word на компьютере?
Да, существуют и альтернативные способы открытия Microsoft Word на компьютере. Один из них - это использование ярлыка или ссылки на рабочем столе. Если у вас есть ярлык Microsoft Word на рабочем столе, просто дважды щелкните по нему, чтобы открыть программу. Кроме того, вы также можете создать ярлык на панели задач (у Microsoft Windows) или на Dock (у macOS), чтобы облегчить доступ к Microsoft Word.