В настоящее время большинство пользователей безукоризненно владеет различными программами, предназначенными для обработки текста. Каждый день мы сталкиваемся с необходимостью создавать документы, отправлять сообщения или редактировать уже существующие файлы. Но что делать, когда в процессе работы возникают некоторые неприятные промахи, которые портят впечатление от текста и затрудняют его понимание?
Сейчас мы поговорим о предмете, который способен восстановить красивую риторику вашего документа, придать ему строгость и безупречность. Уже в роде насбрасываются различные пути такого решения: от знакомых, мастер-классы и до различных онлайн сервисов. Конечно, это текущее положение вещей превращает наши идеи в картину из нескольких загадок. Чем крупнее наша социальная жизнь, тем больше нам требуются средства для преодоления всех трудностей, с которыми мы сталкиваемся.
Ну, и как же нам найти тот самый инструмент, которым можно быть уверенными в достоверности результата? Начнем с того, что стоит понимать, что надежда на самое простое решение будет напрасной. Ответ на наш вопрос в этот момент не так прост. Однако мы дадим вам подсказку и расскажем об одном из самых эффективных средств в современной обработке текста, способном с легкостью исправлять даже самые непростительные ошибки.
Открытие функции стирания
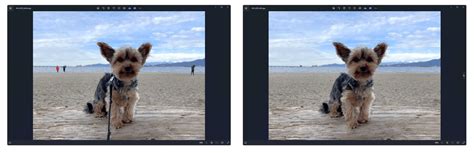
В этом разделе мы рассмотрим, как обнаружить и использовать важную функцию в текстовом редакторе Microsoft Office. Эта функция позволяет удалить или исправить ошибки в тексте без необходимости повторного набора.
В мире текстовых процессоров существует особое средство, представляющее собой инструмент, который подразумевает ссылку на объект или необходимость внести изменения. Это то, что называется "открытием функции стирания". Она предлагает неограниченные возможности удаления и исправления в тексте, делая его более безошибочным и читабельным.
Но как обнаружить эту функцию и использовать ее в полной мере? Это не так сложно, как может показаться. На самом деле, процесс активации этой функции в программе Microsoft Office довольно прост и доступен каждому пользователю.
Открывая в редакторе Word файл с текстом, вы можете найти и включить функцию стирания, сделав текстовый редактор вашим верным помощником. Возможности использования этой функции просты и позволяют выполнять корректировки с минимальными усилиями. Вы сможете удалять символы, слова, абзацы, а также изменять текст по вашему усмотрению.
Поэтому не откладывайте на потом, ознакомьтесь с этим полезным инструментом и научитесь вовремя использовать функцию стирания в текстовом редакторе. Ваш текст будет выглядеть более аккуратно и профессионально, а вы сами сможете значительно сэкономить время и усилия при работе с Microsoft Word.
Удаление текста с помощью функции стирания в приложении Word

Функция стирания в Word предлагает несколько способов удаления текста, в зависимости от того, что вам удобнее. Одним из способов является выделение текста с помощью мыши и последующее нажатие на клавишу "Delete" на клавиатуре или кнопку "Backspace", чтобы удалить выделенный текст. Этот способ особенно удобен, когда вам нужно удалить небольшое количество текста или отдельные символы.
Если вы хотите удалить текст, включая весь абзац или несколько абзацев, то можете воспользоваться функцией стирания с помощью комбинации клавиш "Ctrl + X". Эта комбинация позволяет вырезать выбранный текст и удалить его из документа. После вырезания, вы можете вставить удаленный текст в другое место документа с помощью комбинации клавиш "Ctrl + V".
Кроме того, функция стирания также дает вам возможность удалить текст, не вырезая его. Для этого вы можете просто выделить текст, который хотите удалить, и нажать клавишу "Delete" или кнопку "Backspace". Текст будет удален без перемещения его в буфер обмена.
Удаление текста с помощью функции стирания в приложении Word является быстрым и удобным способом редактирования документов. Она позволяет удалить текст различной длины и сложности, обеспечивая более эффективное и точное создание и форматирование документов.
Опции и настройки удаления
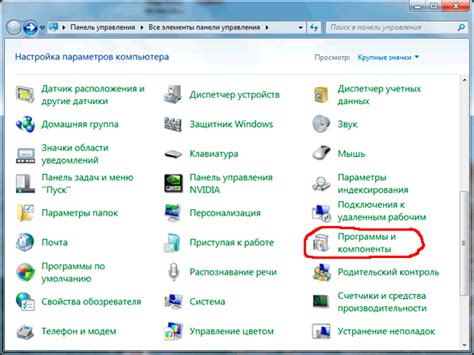
В данном разделе рассматриваются различные параметры и функциональные возможности, связанные с удалением текста в программе Word. Здесь представлены настройки, позволяющие настроить способ удаления текста в документе, а также применить различные опции, повышающие эффективность работы с текстовым редактором.
Эффективность удаления
Возможность настройки эффективности удаления позволяет выбирать наиболее подходящий способ удаления текста в зависимости от задачи. Удаление может быть выполнено различными способами, включая выделение и удаление, замену текста или применение удаления с использованием клавиш "Backspace" и "Delete". Каждый способ имеет свои особенности и варианты применения.
Опции отмены и восстановления
Опции отмены и восстановления позволяют отслеживать и восстанавливать удаленный текст при необходимости. Возможность отмены последних действий помогает избежать случайного удаления текста и позволяет быстро вернуть его на место. Кроме того, функция восстановления позволяет вернуть удаленный текст, если он был ранее сохранен в буфере обмена.
Выбор области удаления
Выбор области удаления предоставляет возможность удалить определенный участок текста, не затрагивая окружающий его контекст. Это полезно, когда необходимо быстро удалить определенную часть текста без влияния на остальную структуру и содержание документа. Здесь рассматриваются различные способы выделения и удаления частей текста в программе Word.
Параметры и настройки ластика
Настройки ластика позволяют задать определенные параметры удаления текста, такие как скорость удаления, режимы работы и другие параметры, влияющие на процесс удаления. Здесь представлены варианты настройки ластика, которые позволяют управлять скоростью и точностью удаления, а также выбирать наиболее подходящие режимы работы для определенных задач.
Важно помнить, что выбор опций и настроек удаления должен быть основан на конкретных потребностях и предпочтениях пользователя, а также на требованиях конкретной задачи.
Вопрос-ответ

Где можно найти функцию ластика в программе Word?
Функция ластика в программе Word находится во вкладке "Главная" в разделе "Текст" на панели инструментов.
Как использовать ластик в программе Word для удаления текста?
Для использования ластика в программе Word, нужно сначала выделить текст, который необходимо удалить. Затем, нажмите на кнопку "ластик" на панели инструментов и проведите ей по выделенному тексту. Ластика позволяет удалить текст без остаточных следов.
Можно ли восстановить текст, удаленный с помощью ластика в программе Word?
Нет, удаленный текст с помощью ластика в программе Word нельзя восстановить. Ластик удаляет текст без возможности его восстановления. Поэтому перед тем, как использовать ластика, рекомендуется сохранить документ или создать резервную копию, чтобы избежать потери важной информации.



