В наше время компьютерные игры стали неотъемлемой частью жизни многих людей. Любителей виртуальных приключений становится все больше, а игровая индустрия неустанно радует нас все более реалистичными проектами. Однако, что делать, если ваши игры начинают подтормаживать, и графика выглядит не так, как хотелось бы? Решение проблемы лежит в правильной настройке видеокарты!
Настройка графики - это искусство, доступное каждому, но требующее внимательности и понимания. Необходимость в настройке возникает из-за того, что производители часто ориентируют свои устройства, чтобы они показывали заранее заданный баланс качества и производительности. Однако, каждый пользователь имеет свой вкус и предпочтения, поэтому настройка графики позволяет настроить отображение на экране под свои потребности.
В данной статье мы рассмотрим последовательность действий, которые помогут вам освоить настройку видеокарты и получить уникальный игровой опыт. Вы научитесь осознанно изменять различные параметры, чтобы достичь желаемого баланса между качеством и производительностью. Готовы приступить к настройке и погрузиться в виртуальные миры во всей красе? Тогда давайте начинать!
Поиск соответствующих видеокарт и обновление драйверов: этапы подготовки
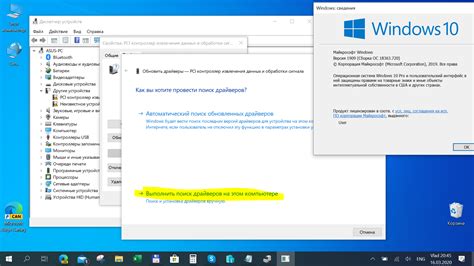
Прежде чем приступить к настройке вашей видеокарты, важно убедиться в том, что она совместима с вашей системой и обновлена до последней версии драйверов. Этот раздел представляет собой пошаговое руководство, которое поможет вам выполнить необходимые проверки и подготовить свою систему к успешной настройке видеокарты.
Проверка совместимости видеокарты с операционной системой
Для проверки совместимости видеокарты с операционной системой следует обратиться к документации производителя видеокарты. Она содержит информацию о поддерживаемых операционных системах и версиях, а также минимальных требованиях к аппаратному и программному обеспечению. Таким образом, можно узнать, будет ли выбранная видеокарта работать на конкретной операционной системе.
Важно учитывать, что некоторые операционные системы могут иметь ограничения по совместимости с некоторыми моделями видеокарт. Поэтому рекомендуется также ознакомиться с официальными рекомендациями и поддерживаемым аппаратным списком операционной системы.
Если производитель видеокарты или операционная система не предоставляют достаточной информации о совместимости, можно воспользоваться поиском в интернете или обратиться к сообществам и форумам, где пользователи могут поделиться своим опытом использования выбранной видеокарты с определенной операционной системой. Такая информация поможет принять более взвешенное решение о совместимости выбранной видеокарты с операционной системой.
В результате успешной проверки совместимости видеокарты с операционной системой, можно быть уверенным в ее работоспособности и грамотной настройке для достижения наилучшего опыта использования.
Обновление программного обеспечения для графического адаптера
Прежде чем начать процесс обновления драйверов, рекомендуется создать точку восстановления системы, чтобы в случае непредвиденных ошибок можно было вернуться к предыдущему рабочему состоянию.
- Первым шагом является определение производителя и модели вашей видеокарты. Для этого можно воспользоваться Диспетчером устройств, в котором находится подробная информация об установленных устройствах.
- После определения модели видеокарты, следует перейти на официальный веб-сайт производителя. Там вы сможете найти раздел с драйверами и поддержкой, где представлены последние версии драйверов для вашей видеокарты.
- Выберите соответствующую операционную систему и загрузите последнюю версию драйверов.
- После загрузки драйверов следует установить их. Обычно это делается путем запуска установочного файла, который будет проводить вас через процесс установки.
- После завершения установки рекомендуется перезагрузить компьютер, чтобы изменения вступили в силу.
Обновление драйверов для видеокарты позволяет максимально использовать возможности вашего графического адаптера и обеспечить стабильную работу системы. Регулярное обновление драйверов рекомендуется для всех пользователей, независимо от уровня опыта, и поможет вам оставаться в курсе последних технологических изменений и улучшений в области графики.
Варианты настройки графического адаптера: выбор оптимального режима работы
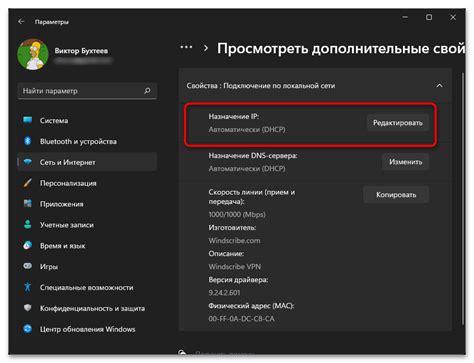
В данном разделе мы рассмотрим различные возможности конфигурации вашего графического адаптера. Имея правильные настройки видеокарты, вы сможете оптимизировать работу системы, достичь повышенной производительности и настроить графику в соответствии с вашими предпочтениями.
Настройка разрешения экрана и частоты обновления
В данном разделе мы рассмотрим важные параметры, связанные с настройкой разрешения экрана и частоты обновления на вашей видеокарте. Разрешение экрана определяет количество пикселей, отображаемых на экране, а частота обновления определяет скорость обновления изображения на экране.
Выбор оптимального разрешения экрана позволяет достичь наилучшего качества изображения и обеспечить комфортное использование компьютера. Вы сможете увидеть более четкую картинку и более детализированные изображения. Также можно настроить разрешение экрана в соответствии с задачами, которые вы выполняете на компьютере - например, для работы или для игр.
Частота обновления экрана имеет значительное влияние на плавность отображения изображения и комфорт работы во время просмотра видео или игр. Чем выше частота обновления, тем плавнее будет движение на экране, что сделает ваши действия более реалистичными и приятными.
| Параметр | Описание |
|---|---|
| Разрешение экрана | Количество пикселей, отображаемых на экране |
| Частота обновления | Скорость обновления изображения на экране |
В следующих разделах мы рассмотрим, как правильно выбрать разрешение экрана и частоту обновления на вашей видеокарте. Также, мы расскажем о том, как изменить эти параметры в операционной системе Windows и предоставим полезные рекомендации для достижения оптимального качества изображения на вашем экране.
Качество изображения и настройка цветового профиля
В данном разделе мы рассмотрим важные аспекты, связанные с качеством изображения, а также дадим рекомендации по настройке цветового профиля вашей видеокарты.
- Оптимизация параметров экрана: регулировка яркости, контрастности и насыщенности цветов позволит достичь наилучшего качества отображения на вашем мониторе.
- Калибровка цветового профиля: настройка цветовой гаммы и баланса белого с помощью специального программного обеспечения поможет добиться точности воспроизведения цветов на экране.
- Выбор правильного цветового пространства: задание соответствующего цветового пространства в настройках видеокарты позволит получать более реалистичное и точное отображение цветов в графических приложениях.
- Настройка гаммы: подстройка гаммы поможет улучшить детализацию темных и светлых областей изображения, предотвратив погружение в тени или переизбыток яркости.
- Управление цветовыми настройками: возможность настройки индивидуальных параметров цветов под ваши предпочтения, что позволяет получать на экране изображения с оптимальными цветовыми характеристиками.
Приведенные советы помогут вам достичь максимального качества отображаемых на экране изображений, а также настроить цветовой профиль в соответствии с вашими требованиями и предпочтениями.
Применение анти-алиасинга и анизотропной фильтрации для улучшения качества изображения
Анти-алиасинг - это метод сглаживания краев изображений, который позволяет устранить "линии ступеньками" (так называемый "эффект лесенки") на объектах и поверхностях. Это достигается путем добавления промежуточных пикселей с различными оттенками цвета, создавая мягкое переходы между разными частями изображения. Таким образом, указанный метод делает границы между объектами более естественными и плавными, обеспечивая более реалистичное восприятие и приятную глазу картинку.
Анизотропная фильтрация, в свою очередь, предназначена для улучшения детализации текстур объектов. Она эффективно устраняет "размытие" текстур, делая их более четкими и реалистичными. Технология работает путем анализа углов зрения, из которых мы смотрим на текстуру, и применяет различные фильтры в зависимости от формы и ориентации поверхности. Благодаря этому, текстуры с высоким разрешением становятся более четкими и подробными, что создает эффект более реалистичного изображения.
Важно отметить, что использование анти-алиасинга и анизотропной фильтрации может повысить требования к графической производительности видеокарты. Чем выше уровень этих технологий, тем больше ресурсов требуется от видеокарты для обработки изображения. Поэтому перед активацией данных элементов необходимо учитывать возможности и производительность вашей видеокарты, чтобы обеспечить стабильную работу и избежать проблем с производительностью игр и других графических приложений.
Вопрос-ответ

Как настроить видеокарту на компьютере?
Настраивать видеокарту на компьютере можно с помощью специальной программы, такой как Настройка видеокарты NVIDIA или AMD Catalyst Control Center. Сначала нужно установить программное обеспечение, которое поставляется вместе с видеокартой. Затем можно настроить разрешение экрана, частоту обновления, яркость и контрастность, а также другие параметры, в зависимости от того, какие функции поддерживает ваша конкретная видеокарта.
Как узнать, какую видеокарту у меня установлено?
Чтобы узнать, какую видеокарту у вас установлена, откройте "Диспетчер устройств" на вашем компьютере. В Windows вы можете открыть его, щелкнув правой кнопкой мыши на значок "Мой компьютер" или "Этот компьютер" на рабочем столе или в меню "Пуск", выбрав "Свойства" и перейдя на вкладку "Устройства". В разделе "Видеоадаптеры" будет указана установленная видеокарта.
Как увеличить производительность видеокарты?
Повысить производительность видеокарты можно несколькими способами. Во-первых, вы можете установить последние драйверы для вашей видеокарты, так как они часто содержат оптимизации и исправления ошибок. Во-вторых, вы можете настроить параметры видеокарты в программе управления, чтобы увеличить тактовую частоту ядра и памяти. Также рекомендуется охлаждение видеокарты, чтобы избежать перегрева и сбоев.
Как обновить драйверы для видеокарты?
Для обновления драйверов видеокарты необходимо перейти на официальный веб-сайт производителя вашей видеокарты и найти раздел "Поддержка" или "Драйверы и загрузки". Там вы должны найти модель вашей видеокарты и загрузить последнюю версию драйвера, совместимую с вашей операционной системой. После скачивания драйвера запустите его установку и следуйте инструкциям на экране.
Какие шаги нужно предпринять, чтобы настроить видеокарту?
Для начала, откройте панель управления видеокартой, которая обычно доступна через системные настройки или щелчком правой кнопкой мыши на экране. Затем выберите вкладку "Настройки" или что-то подобное и найдите раздел, связанный с настройками видеокарты. В этом разделе вы сможете организовать разрешение экрана, частоту обновления и другие параметры видеокарты.



