В современном мире, где каждая минута ценна и важна, автоматизация рабочего процесса стала неотъемлемой частью работы бухгалтеров. Каждый день мы сталкиваемся с огромным объемом информации, которую необходимо обработать и анализировать. Именно поэтому удобство и продуктивность стали ключевыми факторами в выборе программного обеспечения для бухгалтерии.
В данной статье мы познакомим Вас с одним из инновационных способов оптимизации работы - изменением рабочей даты в популярной бухгалтерской программе "1С". Данное действие позволяет максимально эффективно использовать время, улучшить оперативность ведения учета и минимизировать возможные ошибки, связанные с неправильным указанием даты операций.
Ведение бухгалтерии станет гораздо легче и быстрее благодаря функции изменения рабочей даты в программе "1С". Этот мощный инструмент позволит Вам гибко настраивать рабочее время, учитывать праздничные и нерабочие дни, а также устанавливать предопределенные шаблоны для повторяющихся действий. Никогда еще контроль над датами операций не был таким гибким и удобным.
Способы установки новой даты работы в системе 1С

В данном разделе будет рассмотрено несколько методов настройки актуального времени выполнения операций в программе 1С, дабы обеспечить консистентность данных и точность ведения бухгалтерии.
Первый способ позволяет изменять текущую производственную дату системы, что обеспечивает возможность работы с информацией, относящейся к определенному временному интервалу.
Альтернативно, второй способ заключается в установке времени старта работ вне зависимости от текущего календаря системы. Это может быть полезно при импорте данных из внешних источников или в случае, когда требуется изменить временной контекст системы без нарушения точности данных.
Третий способ позволяет изменять дату для отдельных операций или обхода системных ограничений, обеспечивая гибкость в работе с временем в рамках программы 1С.
Вручную изменяем текущую дату

В данном разделе рассмотрим методы ручного изменения текущей даты в системе, без применения специализированных программ или сложных процедур обработки данных. Здесь мы обсудим простые шаги по изменению активной даты, вместе с примерами и пошаговым объяснением.
- Метод первый: изменение настройки даты в системных настройках
- Метод второй: изменение даты в редакторе текстов
- Метод третий: использование командной строки для изменения текущей даты
При использовании первого метода необходимо открыть системные настройки и найти раздел, отвечающий за дату и время. Обычно, он располагается в разделе "Дата и время" или "Настройки системы". Здесь вы можете изменить текущую дату, выбрав нужные вам значения.
Второй метод представляет собой изменение даты и времени непосредственно в редакторе текста. Для этого откройте любой редактор (например, Блокнот) и создайте новый документ. Здесь вам нужно будет указать желаемую дату и сохранить изменения. После этого, текущая дата в системе изменится на указанную вами.
Третий метод, использование командной строки, требует некоторых знаний и навыков работы с командами операционной системы. Он позволяет быстро и легко изменить текущую дату, используя специальные команды. Однако, обратите внимание, что неправильное использование командных строк может привести к непредсказуемым результатам.
Таким образом, изменение текущей даты вручную является простым и доступным способом, который может быть полезен в различных ситуациях. Однако, вы должны быть внимательны и осторожны при выполнении этих действий, чтобы избежать неожиданных последствий.
Настройка автоматического обновления текущего операционного дня в ПО 1С
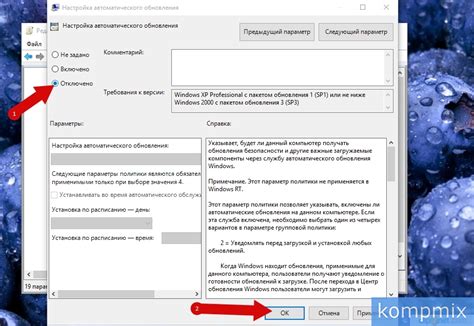
В данном разделе рассмотрим процесс настройки автоматического обновления текущего операционного дня в программе учета и аналитики 1С. Данная функциональность позволяет оптимизировать операционные процессы предприятия, упростить управление рабочим временем и повысить эффективность работы.
1. Выберите раздел «Настройки» в главном меню программы.
2. В открывшемся окне выберите пункт «Рабочие дни».
3. Далее необходимо выбрать опцию «Автоматическое изменение рабочего дня».
4. В появившемся окне настройки укажите параметры автоматического обновления текущего операционного дня.
- Задайте частоту обновления: ежедневно, еженедельно или ежемесячно.
- Выберите день и время, когда должно происходить обновление.
- Укажите, каким образом происходит определение рабочего дня: по календарю или на основе графика работы сотрудников.
5. Нажмите кнопку «Сохранить», чтобы применить внесенные изменения.
6. После сохранения настроек, текущий операционный день будет автоматически обновляться в установленное время согласно указанным параметрам.
Настройка автоматического изменения рабочей даты в программе 1С является удобным и простым способом оптимизации учетно-аналитических процессов в организации. Пользуясь данными инструкциями, вы сможете легко настроить автоматическое обновление текущего операционного дня и в значительной степени упростить работу с программой.
Реализация изменения текущего рабочего времени при помощи событий и операций
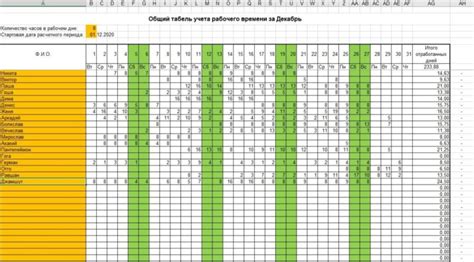
Когда речь идет о настройке рабочего графика в программе 1С, существует возможность изменять текущую рабочую дату, в зависимости от требований вашего бизнеса. Для этого можно воспользоваться событиями и действиями, которые предлагает данное программное обеспечение.
Одним из способов изменения текущей рабочей даты является использование событий, которые возникают в различных ситуациях работы с программой. События позволяют автоматически активировать определенные действия при наступлении определенных условий. Это может быть, например, изменение рабочей даты при переходе на следующий рабочий день, автоматическое переключение на выходные дни или праздники, а также другие сценарии, связанные с изменением рабочего графика.
Для реализации изменения текущей рабочей даты в программе 1С можно использовать различные операции, которые позволяют инициировать изменение времени внутри системы. Например, операция "Следующий день" позволяет перейти на следующий рабочий день, а операция "Предыдущий день" - на предыдущий. Эти операции можно привязать к определенным событиям в программе, чтобы автоматически изменять рабочую дату при наступлении нужных условий.
| Операция | Описание |
|---|---|
| Следующий день | Переход на следующий рабочий день |
| Предыдущий день | Переход на предыдущий рабочий день |
| Перейти на дату | Установка конкретной рабочей даты |
С помощью комбинации событий и операций можно гибко настроить изменение рабочей даты в программе 1С, чтобы оно соответствовало специфике вашего бизнеса. Программа предоставляет широкие возможности для автоматизации рабочего графика и обеспечения эффективной работы вашей компании.
Вопрос-ответ

Как изменить рабочую дату в программе 1С?
Чтобы изменить рабочую дату в программе 1С, откройте меню "Файл" -> "Перейти на дату". В появившемся окне выберите нужную дату и нажмите "ОК".
Могу ли я установить будущую дату в программе 1С?
Да, вы можете установить будущую дату в программе 1С. Для этого просто выберите нужную дату при изменении рабочей даты в меню "Файл" -> "Перейти на дату".
Что произойдет, если я изменю рабочую дату в программе 1С?
Изменение рабочей даты в программе 1С позволяет вам просматривать и редактировать данные на определенную дату. Все документы и операции, которые были проведены после выбранной даты, будут скрыты или заблокированы для редактирования.
Могу ли я вернуться к текущей дате после изменения рабочей даты в программе 1С?
Да, вы можете вернуться к текущей дате после изменения рабочей даты в программе 1С. Просто выполните те же шаги, что и при изменении даты, и выберите текущую дату вместо будущей или прошлой.
Какая информация не будет видна при просмотре данных на прошлую дату в программе 1С?
При просмотре данных на прошлую дату в программе 1С, информация о документах и операциях, проведенных после выбранной даты, не будет видна. Это позволяет вам анализировать данные на определенном моменте времени и избегать ошибок при редактировании.
Как изменить рабочую дату в программе 1С?
Чтобы изменить рабочую дату в программе 1С, необходимо открыть соответствующую форму "Рабочая дата", которая обычно находится в меню "Сервис" или "Настройки". Затем нужно выбрать желаемую дату и подтвердить изменения. После этого программа будет использовать новую рабочую дату для расчетов и отчетов.



