Программа Microsoft Word 2016 представляет собой мощное средство для создания и редактирования текстовых документов. Но мало кто знает, что за солидным внешним видом программы скрывается целая гамма функций, которые способны значительно облегчить и ускорить работу с текстом. Часто достаточно всего нескольких щелчков мышью или нажатий на клавиатуре, чтобы сделать то, что раньше занимало целые минуты.
Возможности редактирования в Word 2016 исключительно разнообразны. При работе с текстом вы можете применять не только стандартные операции вроде выделения, копирования и вставки, но и использовать более продвинутые функции. Уверены, что вы знаете все возможности программы? Но что, если мы расскажем вам об одной необычной функции, которая полностью изменит ваш подход к редактированию текста в Word?
Итак, представляем вашему вниманию функцию, благодаря которой редактирование текста в Word 2016 станет более интуитивным и эффективным. С помощью этой функции вы сможете не только изменить шрифт и размер букв, но и настроить промежуток между буквами, выделить фрагмент текста выносом за пределы поля и многое другое. Ваше воображение – ваше оружие, а эта функция – его продолжение и расширение!
Основы использования редактора в текстовом процессоре Word 2016
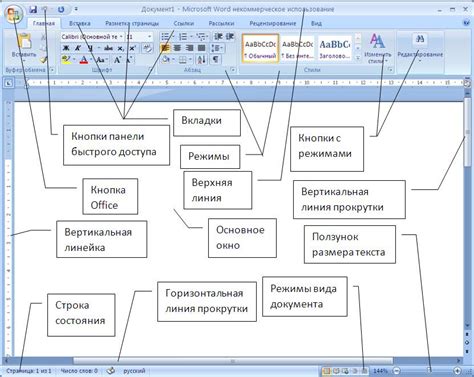
Открытие функционального редактора в Word 2016
При работе над документами в программе Word 2016, возникает необходимость проводить редактирование текста, чтобы не только исправлять ошибки, но и приводить документы в более удобочитаемый, структурированный вид. Для этих целей у Word 2016 есть усовершенствованный редактор, который позволяет осуществлять разнообразные манипуляции с текстом.
Интегрированный в программу Word 2016 редактор предоставляет возможности для работы с повторяющимися элементами текста, добавления и форматирования графических изображений, настройки параметров шрифта и многое другое.
Чтобы открыть редактор документов Word 2016, необходимо следовать определенной последовательности действий. Прежде всего, необходимо запустить программу Word 2016 на компьютере или устройстве. Для этого можно воспользоваться ярлыком программы на рабочем столе или в меню "Пуск". После запуска приложения Word 2016, появится рабочее окно программы, где можно создать новый документ или открыть существующий.
Чтобы открыть редактор, необходимо выбрать нужный документ или создать новый пустой документ, а затем нажать на вкладку "Редактирование" в верхнем меню программы. В появившемся выпадающем меню нужно найти и выбрать опцию "Открыть редактор". После этого, редактор документов будет открыт и доступен для работы.
Открытие редактора документов Word 2016 позволяет использовать различные инструменты и функции для редактирования текста, упрощая процесс работы и повышая качество готовых документов.
Инструменты редактирования в верхней панели: обзор и функционал
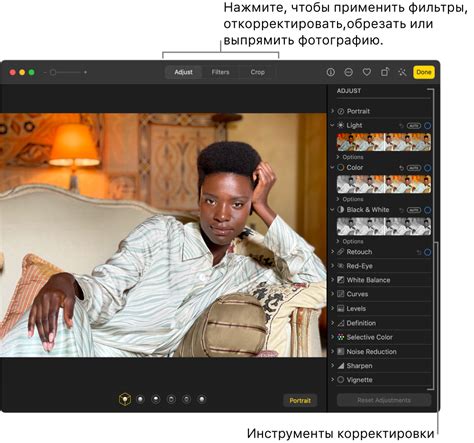
В данном разделе мы рассмотрим различные инструменты редактирования, расположенные в верхней панели программы. Здесь вы найдете советы по оптимальному использованию этих инструментов, а также подробное описание их функционала.
Первым инструментом является "Разделение на страницы", который позволяет вставить разрыв страницы в документе. Это полезно, когда вам необходимо начать новую главу или раздел с новой страницы, чтобы разделить их более четко и понятно.
Далее следует инструмент "Копировать формат", который позволяет скопировать форматирование выделенного текста и применить его к другому участку документа. Это позволяет сохранить единый стиль и внешний вид вашего текста.
Также в верхней панели находится кнопка "Исправить ошибки", которая поможет вам найти и исправить грамматические или орфографические ошибки в вашем документе. Этот инструмент очень полезен для повышения качества и профессионализма вашего текста.
| Инструмент | Описание |
|---|---|
| Разделение на страницы | Вставка разрыва страницы для четкого разделения глав и разделов. |
| Копировать формат | Копирование форматирования выделенного текста и его применение к другим участкам документа. |
| Исправить ошибки | Поиск и исправление грамматических и орфографических ошибок в документе. |
Обладая знаниями о функционале и возможностях этих инструментов, вы сможете эффективно работать с редактированием текста в Word 2016. Используйте их в своей работе и повышайте качество своих документов!
Использование функции "Исправление ошибок" для быстрого внесения изменений

В данном разделе мы рассмотрим полезную функцию, позволяющую быстро исправлять возможные ошибки и опечатки в тексте без необходимости весь текст редактирования вручную. Это один из способов эффективно отредактировать текст, сэкономив время и упростив процесс внесения изменений.
Для того чтобы воспользоваться функцией "Исправление ошибок", необходимо следовать нескольким простым шагам. Во-первых, откройте документ в Word 2016 и выделите текст, который вы хотите проверить на наличие ошибок. Затем, на панели инструментов найдите и выберите иконку "Исправление ошибок".
После этого появится окно с предлагаемыми исправлениями для найденных ошибок и опечаток. Вы можете просмотреть каждое предложенное исправление и выбрать наиболее подходящий вариант для вашего текста. Кроме того, вы также можете использовать функцию "Игнорировать", если решите оставить ошибку без изменений.
Однако, важно помнить, что функция "Исправление ошибок" может не всегда точно определить наличие ошибок или предложить правильные исправления. Поэтому рекомендуется всегда внимательно проверять предложенные варианты, особенно при работе с специфичными терминами или сложными конструкциями предложений.
Использование функции "Исправление ошибок" поможет вам быстро и удобно внести необходимые изменения в ваш текст. Это удобный инструмент для редактирования, который позволяет избежать ручной работы по идентификации и исправлению ошибок. Освоив использование этой функции, вы значительно сократите время, затраченное на редактирование, и повысите качество вашего текста.
Поиск и использование стилей форматирования для изменения текста
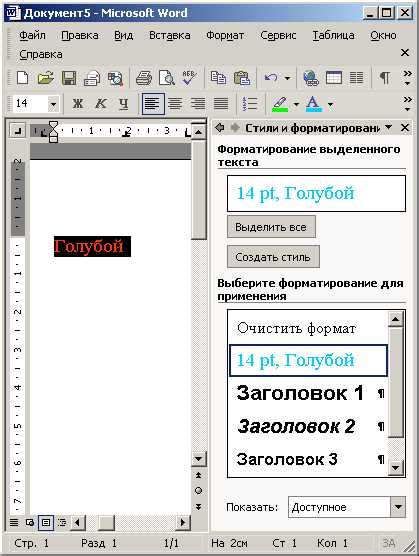
1. Откройте панель стилей.
Для начала работы с стилями форматирования необходимо открыть панель стилей. Эта панель обычно располагается на верхней панели инструментов программы. При необходимости ее можно вызвать через меню "Вид" или нажатием на соответствующую кнопку.
2. Исследуйте доступные стили.
После открытия панели стилей вы увидите список доступных стилей форматирования. Изучите их особенности и выберите наиболее подходящий для требуемых изменений в тексте. Каждый стиль обладает своим уникальным набором параметров, таких как шрифт, размер, цвет и выравнивание.
3. Примените выбранный стиль.
После выбора подходящего стиля вы можете применить его к выделенному тексту или активному параграфу. Для этого необходимо выделить нужный фрагмент текста и щелкнуть на соответствующем стиле в панели стилей. Таким образом, вы измените внешний вид текста согласно выбранному стилю форматирования.
4. Измените стиль по своему усмотрению.
Если необходимо настроить стиль форматирования под конкретные требования, вы можете изменить его параметры в соответствующем меню или окне. Некоторые программы позволяют сохранять измененные стили для последующего использования.
Использование стилей форматирования - это удобный инструмент для редактирования текста, который позволяет быстро и эффективно изменять внешний вид и структуру документа. Знание основных шагов и советов по поиску и применению стилей форматирования может значительно упростить работу с текстовым процессором.
Подробная настройка текста с помощью функции "Поиск и замена"
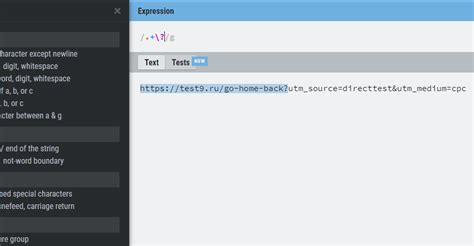
Этот раздел предоставляет подробную информацию о том, как использовать функцию "Поиск и замена" в Word 2016 для редактирования текста. Он включает в себя полезные советы и шаги, которые помогут вам улучшить ваши навыки редактирования и эффективно изменять текст в документе.
- Используйте поиск и замену для обнаружения определенных слов или фраз в вашем тексте. Вы можете быстро найти и заменить одну или несколько конкретных строк, что позволяет вам сэкономить время и уменьшить ошибки редактирования.
- Определите параметры поиска и замены с помощью дополнительных опций и функций. Например, вы можете настроить регистрозависимый поиск, игнорирование пробелов или замену только слов, находящихся в конкретном формате.
- Осуществляйте замену текста по очереди или сразу для всех вхождений найденного слова или фразы. Это позволит вам быстро и удобно изменять содержимое вашего документа.
- Пользуйтесь клавиатурными сочетаниями для более эффективного использования функции "Поиск и замена". Word предоставляет несколько удобных комбинаций клавиш, которые позволяют вам быстро перемещаться между найденными строками и сразу выполнять замену.
Используя функцию "Поиск и замена" в Word 2016, вы сможете точно настроить и отредактировать ваш текст, сэкономив время и улучшив ваши рабочие процессы. Будьте внимательны и осуществляйте редактирование текста по вашим потребностям с помощью данной функции.
Создание и изменение таблиц в Word 2016: советы и подсказки
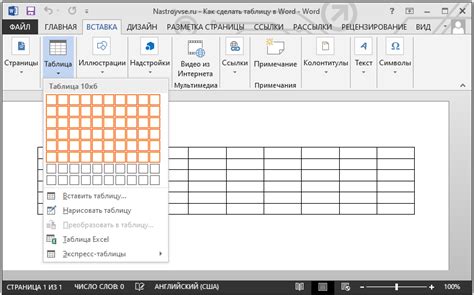
Для создания таблицы в Word 2016 можно воспользоваться различными способами. Один из них - использование команды "Вставка таблицы". Для этого необходимо выбрать место в документе, где вы хотите разместить таблицу, затем нажать на кнопку "Вставить таблицу" на панели инструментов. Вы также можете создать таблицу при помощи комбинации клавиш Ctrl+Shift+T. После выбора разметки таблицы, вы сможете заполнить ее данными.
После создания таблицы вы можете легко вносить изменения в ее структуру и содержимое. Для добавления новых строк или столбцов выделите нужное количество ячеек и нажмите правую кнопку мыши. В контекстном меню выберите соответствующую команду "Добавить строки" или "Добавить столбцы". Также вы можете удалить строки или столбцы, выделив их и нажав на соответствующую команду в меню.
При необходимости вы можете изменить ширину столбцов и высоту строк. Для этого выделите границы столбца или строки и перетащите их в нужное положение. Для удобства выровнивания содержимого в ячейках таблицы можно использовать функцию "Выравнивание по ширине столбцов". Кнопка этой функции находится на панели инструментов и позволяет автоматически распределить ширину столбцов по содержимому таблицы.
Кроме того, в Word 2016 доступны различные опции форматирования таблиц. Вы можете изменить цвет фона таблицы, настроить различные варианты границ и переносов текста в ячейках. Для форматирования содержимого ячеек можно использовать синтаксис формул или функций. Благодаря этим возможностям, вы сможете создавать структурированные и профессионально оформленные таблицы в своих документах.
Использование функции "Добавить комментарий" для совместной правки документа
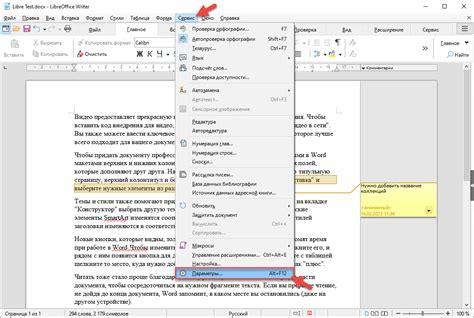
Редактирование документа в совместной работе становится значительно более эффективным с использованием функции "Добавить комментарий". Этот инструмент позволяет пользователям внести предложения, замечания и иные комментарии к тексту, не изменяя его содержимое напрямую. Таким образом, коллективная правка документа становится более наглядной, организованной и удобной для всех участников процесса.
- Войдите в режим комментирования. Выберите нужный фрагмент текста и нажмите правой кнопкой мыши по нему. В контекстном меню выберите опцию "Добавить комментарий".
- В открывшемся окне введите свой комментарий. Можете указать специфические моменты, которые требуют внимания, задать вопросы или предложить идеи для улучшения текста. Пишите четко и корректно, чтобы другие участники могли правильно понять суть сообщения.
- При желании вы можете прикрепить файлы, изображения или ссылки к своему комментарию. Это поможет прояснить ситуацию или дополнить информацией. Для этого нажмите на значок "Прикрепить файл" в окне комментария и выберите соответствующую опцию.
- Чтобы комментарий не потерялся, рекомендуется добавить автора. Для этого щелкните на поле имени пользователя в окне комментария и выберите нужный вариант. Таким образом, каждый участник сможет отследить, кто сделал определенное предложение или задал вопрос.
- Чтобы комментарий был виден другим пользователям, нажмите кнопку "Применить". Таким образом, ваше сообщение будет добавлено к документу и станет доступным для ознакомления всем остальным участникам.
Использование функции "Добавить комментарий" позволяет создавать и организовывать обсуждения текста в процессе его совместной правки. Это удобный и практичный инструмент, который помогает участникам командной работы внести свои предложения, задать вопросы или оставить замечания без изменения исходного текста. Такая коллективная работа способствует повышению качества документа и улучшению коммуникации между участниками процесса.
Сохранение и экспорт отредактированного документа в различных форматах

Разнообразные способы сохранения и экспорта отредактированного документа в различных форматах позволяют удовлетворить разные потребности пользователей.
Когда редактирование документа в Word 2016 завершено, возникает необходимость сохранить его в нужном формате или экспортировать для дальнейшего использования. Программа предоставляет несколько вариантов для этого.
Для сохранения документа в различных форматах, можно воспользоваться функцией "Экспорт", доступной в контекстном меню программы. Это дает возможность сохранить документ как в формате Word, так и в других популярных форматах, таких как PDF, ODT, RTF и других.
Еще одним способом сохранения документа является использование команды "Сохранить как". Она позволяет выбрать желаемый формат и указать путь для сохранения файла.
Для пользователей, которым нужно часто сохранять документы в определенном формате, полезной функцией может быть функция "Сохранить как шаблон". Это позволяет создать шаблон с заранее настроенными параметрами сохранения и легко применить его к новым документам.
Не забывайте о возможности автоматического сохранения документов в фоновом режиме. Настройте интервал автосохранения в настройках программы, чтобы избежать потери данных в случае сбоев.
В зависимости от ваших потребностей, выберите подходящий способ сохранения и экспорта отредактированного документа в Word 2016. Благодаря разнообразным возможностям программы, вы сможете удовлетворить свои требования и легко обмениваться документами с другими пользователями.
Вопрос-ответ

Какая функция позволяет редактировать текст в Word 2016?
Функция редактирования текста в Word 2016 называется "Поиск и замена". Она позволяет найти определенный текст и заменить его на другой.
Как найти функцию редактирования в Word 2016?
Для найти функцию редактирования в Word 2016, нужно открыть документ, затем нажать на вкладку "Редактирование" в верхней части экрана. В раскрывающемся меню выберите "Поиск и замена" и откроется панель с инструментами редактирования.
Какие шаги нужно выполнить, чтобы заменить текст в Word 2016?
Чтобы заменить текст в Word 2016, нужно сначала открыть панель "Поиск и замена". Далее введите текст, который хотите найти, а затем введите новый текст, на который хотите заменить найденный. Нажмите кнопку "Заменить все" для замены всех вхождений текста, или кнопку "Заменить" для замены одного вхождения за раз.
Есть ли советы, которые помогут использовать функцию редактирования в Word 2016 более эффективно?
Да, есть несколько советов, которые помогут использовать функцию редактирования в Word 2016 более эффективно. Во-первых, использование клавиш сочетаний может значительно ускорить процесс поиска и замены текста. Например, комбинация клавиш Ctrl + F открывает панель "Поиск и замена". Во-вторых, можно использовать дополнительные параметры поиска, такие как "Словоформа" или "Регистр". Наконец, рекомендуется внимательно проверить результаты замены, чтобы избежать нежелательных изменений в тексте.