В современном информационном обществе умение оперировать текстовыми документами стало неотъемлемой частью нашей повседневной жизни. Однако, даже опытным пользователям иногда требуется научиться находить отдельные элементы в сложных программных средствах, таких как популярный текстовый процессор. Поиск специфического символа, такого как идентификатор - важное умение, которое пригодится в самых разных ситуациях при работе с текстовыми документами.
Идентификаторы - это особые символы, которые помогают организовать текстовую информацию, выделять ключевые моменты и помечать определенные элементы документа. Они могут быть использованы для ссылок на другие части документа, кросс-ссылок на внешние файлы или просто для выделения важной информации. Знать, как найти и использовать знак идентификатора в Microsoft Word, можно значительно упростить работу с большими и сложными документами, сделать их более понятными и удобными для использования.
Однако, для многих пользователей поиск нужного символа может оказаться вызовом. В этой статье мы расскажем о нескольких способах обнаружения знаков идентификаторов в Microsoft Word, которые помогут вам управлять вашими документами более эффективно. Ниже вы найдете простые инструкции и полезные советы, которые помогут вам стать более уверенными в работе с текстовыми документами, используя возможности одного из самых популярных текстовых процессоров на рынке.
Описание знака нумерации в популярном текстовом редакторе

Важно отметить, что знак нумерации позволяет создавать упорядоченные списки, помогая организовать информацию и сделать ее более понятной и легкочитаемой. Нумерация может использоваться в тексте, таблицах или в любой другой форме представления данных, и это эффективное средство для структурирования и упорядочивания информации, делая ее более доступной и удобной для работы.
Где обнаружить символ индекса в программе Майкрософт Ворд
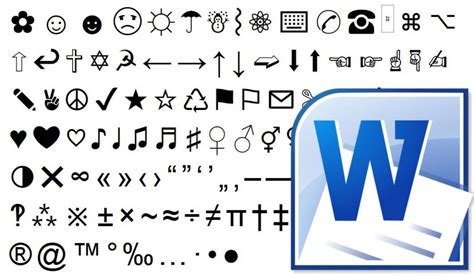
Возможно вам потребуется вставить символ индекса в документ, чтобы подчеркнуть важность определенной информации или сделать примечание. Итак, где можно найти этот признак в популярном текстовом редакторе Майкрософт Ворд?
Функция символа индекса
Символ индекса, также известный как символ верхнего индекса, по сути представляет собой шрифтовое оформление текста, который поднимается выше базовой линии и немного уменьшается по размеру. Вставка символа верхнего индекса может потребоваться в различных ситуациях, включая математические формулы, химические обозначения и многое другое.
Местонахождение символа индекса в Майкрософт Ворд
Чтобы найти символ индекса в Майкрософт Ворд, вам понадобится открыть программу и перейти к вкладке "Вставка" в верхнем меню. В этом разделе вы найдете различные инструменты для форматирования и вставки специальных символов в ваш документ. Щелкните на кнопке "Символ" или "Специальные символы", чтобы открыть панель символов, где можно выбрать символ индекса или воспользоваться поиском для быстрого доступа к нему.
Альтернативные способы
Кроме того, вы также можете воспользоваться горячими клавишами или сочетаниями клавиш для вставки символа индекса. Например, в некоторых версиях Майкрософт Ворд можно использовать клавиатурные комбинации, такие как "Ctrl + =" для активации символа верхнего индекса. Проверьте Руководство пользователя или ресурсы в Интернете для получения подробной информации о доступных методах вставки символа индекса в вашей версии Майкрософт Ворд.
Вставление символа нумерации в текстовый редактор Microsoft Word

- Откройте документ в Microsoft Word.
- Выделите текст, к которому вы хотите добавить символ нумерации.
- Перейдите во вкладку "Вставка" в верхней панели управления.
- В выпадающем меню выберите опцию "Символ", чтобы открыть панель символов.
- В панели символов найдите подходящий символ нумерации среди доступных вариантов.
- Щелкните на выбранном символе, чтобы выделить его.
- Нажмите кнопку "Вставить", чтобы добавить выбранный символ в ваш документ.
Теперь вы успешно добавили символ нумерации в Microsoft Word. Этот символ можно использовать для обозначения нумерации пунктов в списке или для других целей, где требуется четкое и удобочитаемое обозначение.
Изменение фона или цвета маркировки в тексте документа Ворд
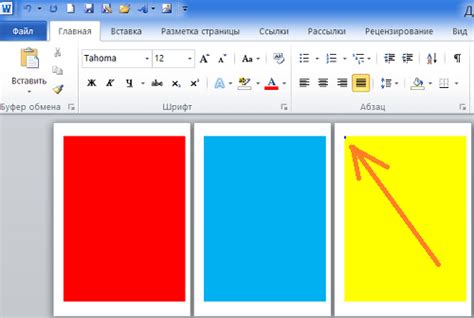
Придайте своему документу в Майкрософт Ворд уникальный вид, изменив фон или цвет знака маркировки! Макет вашего документа может быть трансформирован с помощью вариации фонов и цветов, что добавит удивительной эстетики и стиля к вашим текстам.
Изменение внешнего вида знаков номера в Microsoft Word
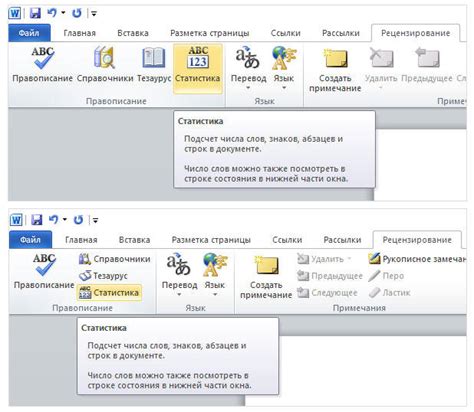
Изменение шрифта и размера знака номера в Microsoft Word предоставляет возможность создать уникальный и привлекательный дизайн документа. Этот раздел поможет вам научиться настраивать внешний вид и стиль знаков номера в програме Microsoft Word.
Возможность изменения шрифта и размера знаков номера в Word позволяет вам подчеркнуть важность определенных пунктов или создать эффектные заголовки. Вы сможете выбрать определенный шрифт, который подходит для вашего документа, и определить размер знака номера, который будет выделяться на фоне других элементов текста.
Для того чтобы изменить шрифт и размер знака номера в Microsoft Word, вам потребуется выполнить несколько простых действий. В программе Word есть инструменты, позволяющие вам выбрать нужный шрифт и настроить размер знака номера в соответствии с вашими потребностями.
Настройка выравнивания символа номера в текстовом редакторе Microsoft Word
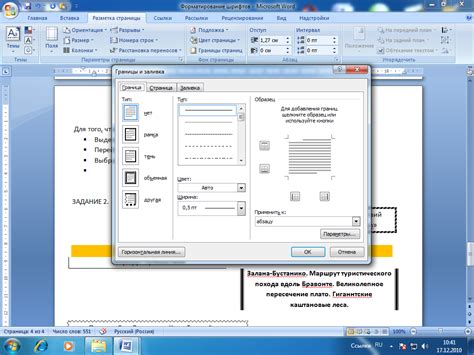
- Шаг 1: Открытие документа в Microsoft Word
- Шаг 2: Выбор нужного абзаца в документе
- Шаг 3: Выбор опции "Многоуровневые списки"
- Шаг 4: Выбор нужного символа номера
- Шаг 5: Изменение параметров выравнивания символа номера
- Шаг 6: Проверка и применение изменений
Теперь, когда вы знакомы с общей идеей раздела, вы можете приступить к изучению деталей каждого шага по настройке выравнивания символа номера в Microsoft Word. Этот процесс может быть полезен для создания структурированных документов, таких как списки или оглавления, где правильное выравнивание символа номера является основой для легкого чтения и навигации по тексту.
Как оформить стиль отображения символа нумерации в документе

В данном разделе будет рассмотрен процесс изменения стиля, в котором отображается символ нумерации в текстовом документе. Вы узнаете, как настроить внешний вид знака нумерации в своем документе, чтобы подчеркнуть его значимость и соответствие общему стилю текста.
- Выберите соответствующий уровень нумерации, для которого необходимо изменить стиль символа нумерации.
- Откройте настройки форматирования нумерации или маркированного списка.
- Определите предпочтительный фонт, размер, цвет и другие свойства символа нумерации для данного уровня.
- Примените выбранный стиль к символу нумерации в документе.
- Повторите шаги для других уровней нумерации, если необходимо.
При изменении стиля символа нумерации учтите общую композицию документа и его целевую аудиторию. Выберите стиль, который будет сочетаться с общим оформлением, придавая тексту профессиональный и эстетичный вид. Используйте эти инструкции для создания аккуратного и хорошо структурированного документа.
Вопрос-ответ

Каким образом можно найти знак номера в Майкрософт Ворд?
Чтобы найти знак номера в Майкрософт Ворд, вы можете воспользоваться следующей комбинацией клавиш: Ctrl + F. Появится поисковая панель, где вы сможете ввести символ или слово, которое хотите найти. Введите "знак номера" или иные синонимы, и программа выделит все соответствующие места в документе.
Как я могу быстро найти знак номера в тексте в Майкрософт Ворд?
В Майкрософт Ворд есть функция поиска, которая может помочь вам найти знак номера в тексте быстро и легко. Просто нажмите комбинацию клавиш Ctrl + F, чтобы открыть поисковую панель. Введите "знак номера" в поле поиска и нажмите Enter. Программа выделит все вхождения данного символа в документе, упрощая процесс поиска.
Как найти и заменить знак номера в Майкрософт Ворд?
Если вам нужно не только найти, но и заменить знак номера в Майкрософт Ворд, вы можете воспользоваться функцией "Заменить". Чтобы открыть окно "Заменить", нажмите комбинацию клавиш Ctrl + H. Введите "знак номера" в поле "Найти" и новый символ, которым вы хотите его заменить, в поле "Заменить на". Щелкните на кнопку "Заменить все" или "Заменить", чтобы заменить все вхождения знака номера в документе.



