В эпоху цифровых коммуникаций, когда виртуальные встречи и онлайн-конференции стали неотъемлемой частью нашей повседневной жизни, надежность и качество звука становятся особенно важными. Каждый из нас сталкивался с ситуациями, когда микрофон работал неправильно либо было трудно разобраться в разговоре.
Однако не нужно паниковать! Существует несколько простых шагов, с помощью которых можно проверить правильность работы звука в Zoom и убедиться, что ваше онлайн-взаимодействие будет комфортным и эффективным. В этой статье мы рассмотрим основные аспекты проверки работоспособности звукового устройства и дадим советы, как решить возможные проблемы.
Перед тем, как приступить к проверке звука в Zoom, важно знать, что звуковые проблемы могут быть вызваны различными факторами. Это может быть неисправность микрофона, неправильные настройки аудиоустройства или проблемы с интернет-соединением. Поэтому сначала необходимо выяснить, в чем именно состоит проблема, прежде чем приступать к ее решению.
Как убедиться, что звук в Zoom функционирует: простые рекомендации
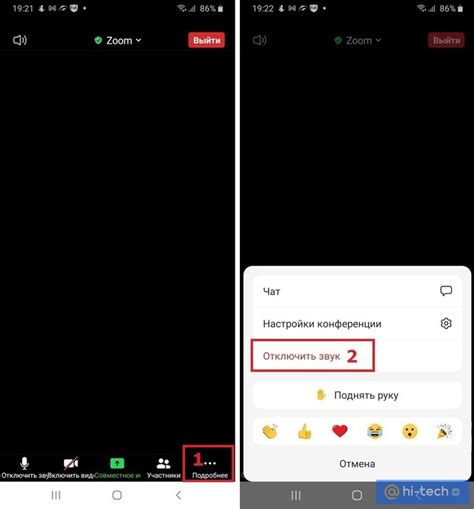
Подключение звукового устройства к компьютеру

Для начала проверьте, что звуковое устройство, которое вы намерены использовать в Zoom, поддерживает работу на вашем компьютере. Убедитесь, что у вас есть все необходимые кабели и адаптеры, чтобы соединить аудиоустройство с компьютером.
Подключение звукового устройства к компьютеру может осуществляться различными способами, в зависимости от типа устройства и доступных портов на компьютере. В большинстве случаев аудиоустройства подключаются через разъемы на задней панели компьютера или через USB-порты. Проверьте инструкции к вашему звуковому устройству для более точной информации о подключении.
После того, как вы успешно подключили аудиоустройство к компьютеру, пройдите в настройки Zoom и выберите это устройство в качестве аудиовхода и аудиовыхода. Это позволит программе правильно использовать выбранное вами устройство для передачи и приема звука.
Настройки программы Zoom: пройдите в нее и установите звук
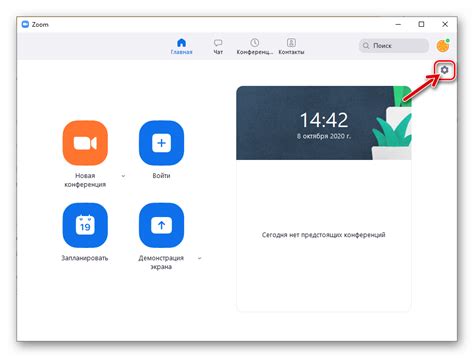
Прежде чем начать использовать Zoom, необходимо правильно настроить программу, чтобы она корректно работала со звуком. Откройте приложение Zoom и перейдите в специальные настройки, где можно установить и отрегулировать звуковые параметры.
Шаг 1: Запустите Zoom и найдите иконку с настройками
Откройте программу Zoom на вашем устройстве и обратите внимание на панель инструментов или меню программы. Найдите иконку, обозначающую настройки программы. Эта иконка может выглядеть как шестеренка, пиктограмма с инструментами или иметь другое символическое обозначение.
Примечание: может понадобиться найти вкладку или меню с настройками программы, называемую "Настройки", "Параметры" или "Настройки звука".
Шаг 2: Войдите в раздел настроек звука
После того как вы открыли меню настроек, найдите раздел, который отвечает за звук. Обычно этот раздел называется "Аудио" или "Звук". Войдите в данный раздел, чтобы приступить к регулировке настроек звука.
Примечание: подразделы настроек могут иметь названия, которые указывают на конкретные аудиофункции, такие как "Настройки микрофона" или "Настройки динамиков".
Шаг 3: Установите параметры звука
В разделе настроек звука вы найдете ряд параметров, которые можно настроить в соответствии с вашими потребностями. Эти параметры могут включать громкость микрофона, громкость динамиков или выбор устройства воспроизведения и записи звука.
Примечание: если вы не уверены, какие значения выбрать, можно оставить параметры настройки звука по умолчанию или проконсультироваться с технической поддержкой Zoom.
После того как вы прошли все эти шаги и установили нужные параметры звука, вы готовы использовать программу Zoom с функционирующим звуком. Обратите внимание, что при необходимости вы всегда можете вернуться в настройки программы для корректировки и улучшения звука в Zoom.
Выбор устройств для входного и выходного звука
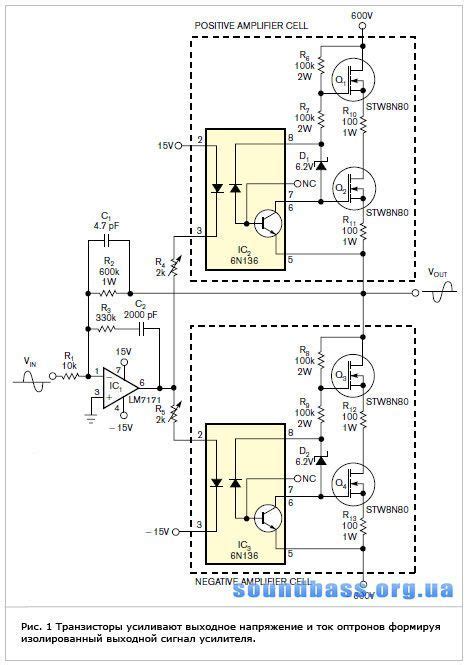
- 1. Проверьте наличие доступных вариантов для выбора входного и выходного устройств.
- 2. Убедитесь, что выбранные устройства подключены и работают должным образом.
- 3. Проверьте настройки звука в вашей операционной системе и в Zoom, чтобы убедиться, что выбранные устройства правильно настроены и активированы.
- 4. Используйте тестовые функции в Zoom для проверки качества звука, например, воспроизведите звуковой тестовый файл или проведите пробный звонок с другим пользователем.
Помните, что правильно настроенные входные и выходные звуковые устройства обеспечат отличное качество звука и комфортную работу во время видеоконференций в Zoom.
Убедитесь, что звук находится на верном уровне

Один из ключевых аспектов комфортного использования приложения Zoom заключается в правильной настройке громкости звука. Громкость звука должна быть установлена на оптимальном уровне, который позволит вам ясно слышать других участников во время видеоконференции.
Перед началом входа в видеоконференцию убедитесь, что настройки громкости вашего устройства установлены на адекватный уровень. Проверьте, что звук не слишком громкий, чтобы избежать искажений и дискомфорта, но и не слишком тихий, чтобы ясно слышать речь других участников.
Для этого вы можете воспользоваться системными настройками звука на вашем компьютере. В большинстве операционных систем существует возможность регулировать громкость звука с помощью специальных инструментов. Откройте настройки звука и проследите, чтобы громкость была установлена на уровне, который наиболее комфортен для вас.
Если вы используете наушники или внешние аудиоустройства, такие как динамики, также убедитесь, что их громкость находится на правильном уровне. При необходимости отрегулируйте громкость на устройстве самостоятельно или воспользуйтесь дополнительными настройками программы Zoom.
Имейте в виду, что настройки звука могут отличаться в зависимости от используемой операционной системы и устройства. Поэтому рекомендуется проконсультироваться с документацией или поддержкой вашего устройства, если у вас возникнут сложности с настройкой громкости звука.
| Совет: | Советуем сделать несколько тестовых звонков или проверить воспроизведение звука в приложении Zoom, чтобы убедиться, что громкость звука находится на правильном уровне. Это поможет избежать проблем с коммуникацией во время важных видеоконференций или встреч. |
Настройте звуковые параметры приложения Zoom
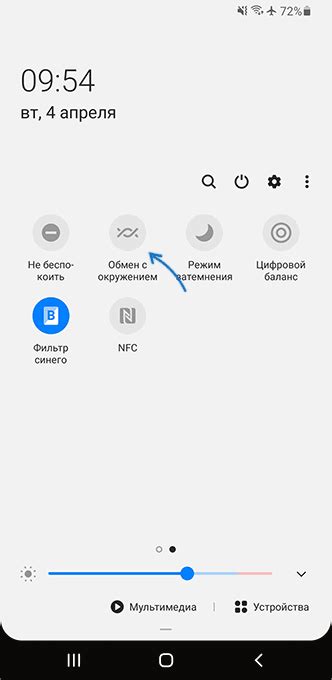
В данном разделе мы рассмотрим процесс настройки звука в программе Zoom, чтобы вы могли насладиться качественным звуком во время своих онлайн-встреч. Мы рассмотрим основные шаги, которые помогут вам проверить и корректно настроить звуковые параметры внутри Zoom.
Затем, проверьте уровень громкости в приложении Zoom. Настройте громкость, чтобы она была комфортной для вас и остальных участников встречи. Будьте внимательны к своему окружению, чтобы повысить ясность звука и минимизировать потенциальные шумы на фоне. Используйте тестовый режим, чтобы убедиться, что звук работает правильно и все слышат вас четко.
Кроме того, вы можете настроить дополнительные параметры звука во время конференций в Zoom. Некоторые из них включают возможность подавления шума, эхо-компенсацию и автоматическую регулировку громкости. Ознакомьтесь с этими настройками и определите, какие из них необходимы для вашей конкретной ситуации.
После того, как вы проверили и настроили все звуковые параметры в приложении Zoom, рекомендуется провести тестовую встречу с другими участниками или воспроизвести аудиофайл, чтобы убедиться, что звук работает стабильно и качественно. При необходимости, повторите настройку и проверку параметров звука, чтобы достичь оптимального результата.
Итак, путем настройки звука внутри Zoom, вы сможете обеспечить качественное аудио во время своих онлайн-встреч. Следуйте указанным выше шагам и не забывайте тестировать звуковые настройки, чтобы гарантировать, что все участники слышат вас четко и ясно.
Попробуйте использовать альтернативное устройство для воспроизведения звука
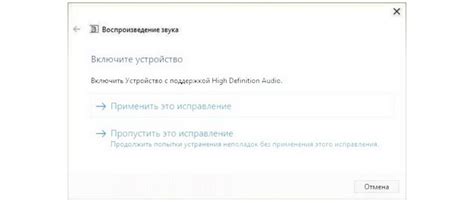
Измените звуковое устройство, чтобы проверить его совместимость с Zoom.
Если у вас возникли проблемы с звуком в Zoom, вы можете попробовать использовать другое аудиоустройство, чтобы убедиться, что проблема не связана с конкретным устройством или драйверами.
Многие компьютеры и ноутбуки имеют несколько аудиоустройств, таких как встроенный динамик, наушники или внешняя аудиокарта. Попробуйте переключиться на альтернативное устройство и выполнить проверку звука в Zoom.
Если у вас есть дополнительные наушники или внешние динамики, подключите их к компьютеру и установите их как основное аудиоустройство в настройках операционной системы. Затем протестируйте звук в Zoom, чтобы убедиться, что проблема не связана с вашим текущим устройством воспроизведения.
Если после изменения аудиоустройства проблема с звуком в Zoom сохраняется, возможно, проблема связана с программным обеспечением Zoom или другими настройками компьютера. В таком случае, рекомендуется обратиться к службе поддержки Zoom или проконсультироваться с техническим специалистом, чтобы решить проблему.
Проверьте актуальность аудиоустройств и программы Zoom
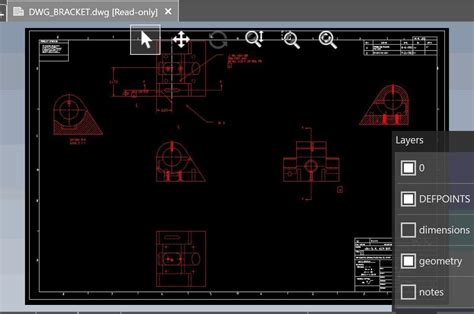
Периодическая проверка наличия обновлений для ваших аудиоустройств позволит вам использовать последние версии драйверов и программного обеспечения, что в свою очередь повышает надежность и качество звука во время встреч в Zoom.
Становись обладателем новых функций и исправлений, которые могут быть представлены в новых версиях программы Zoom. Проверяйте доступность обновлений службы и устанавливайте их, чтобы использовать все возможности программы на полную мощность. Этот шаг обеспечит вас самой последней версией программы с улучшенной производительностью и стабильностью.
- Проверьте наличие обновлений для своих аудиоустройств, посетив веб-сайты производителей или используя их специальные программы.
- Проверьте наличие обновлений Zoom, посетив официальный сайт или используя саму программу для поиска и установки новых версий.
- Убедитесь, что обновления установлены успешно, перезагрузив компьютер, если это необходимо.
Убедитесь, что ваша звуковая система и программное обеспечение всегда обновлены, чтобы иметь стабильное и качественное воспроизведение звука при использовании Zoom.
Перезагрузка компьютера и программы Zoom

Перезагрузка компьютера, а также закрытие и повторное открытие приложения Zoom помогает обновить систему и освободить ресурсы, которые могут быть заняты другими приложениями или процессами. Это может устранить возможные конфликты и сбои, которые могут возникать и приводить к проблемам с звуком во время видеоконференций.
Проверьте стабильность интернет-соединения и пропускную способность канала

Для полноценного использования звука во время видеоконференции в Zoom, необходимо иметь стабильное и надежное интернет-соединение. Интернет-соединение должно обеспечивать достаточную пропускную способность канала для передачи звука в режиме реального времени. Проверьте качество и скорость вашего интернет-соединения, чтобы убедиться, что они соответствуют требованиям Zoom.
Стабильность соединения особенно важна для обеспечения чистого и четкого звука во время конференций. Если ваше соединение нестабильно или имеет низкую пропускную способность, это может вызывать проблемы со звуком, такие как эхо, задержки или даже потерю сигнала.
| Шаг | Проверка соединения с интернетом и пропускной способности канала |
| 1 | Закройте все ненужные приложения и вкладки, которые могут использовать интернет-соединение. Они могут занимать дополнительную пропускную способность, что может негативно сказаться на качестве звука в Zoom. |
| 2 | Подключитесь к интернету через надежное и стабильное сетевое соединение, предпочтительно по кабелю. Беспроводное соединение может быть менее стабильным и иметь ограниченную пропускную способность. |
| 3 | Выполните тест скорости интернет-соединения, чтобы оценить пропускную способность вашего канала. Вы можете воспользоваться онлайн-утилитами для измерения скорости загрузки и выгрузки данных. |
| 4 | Если скорость интернет-соединения ниже рекомендуемого значения Zoom, обратитесь к вашему провайдеру услуг для улучшения качества соединения или обновления тарифного плана. |
Выполнение простых проверок и мероприятий по оптимизации интернет-соединения поможет обеспечить надежное и качественное звуковое воспроизведение во время использования Zoom. Следуя указанным шагам, вы сможете избежать возможных проблем с звуком и наслаждаться комфортными видеоконференциями.
Вопрос-ответ

Как проверить работоспособность звука в Zoom?
Для проверки звука в Zoom нужно войти в настройки приложения, выбрать раздел "Аудио", проверить выбранный микрофон и динамики, а также провести тестовый звонок.
Могут ли возникнуть проблемы со звуком во время видеоконференции в Zoom?
Да, проблемы со звуком могут возникнуть во время видеоконференции в Zoom. Это может быть вызвано неправильными настройками микрофона или динамиков, проблемами с соединением интернета или программными ошибками.
Что делать, если звук в Zoom не работает?
Если звук в Zoom не работает, следует проверить настройки звука в приложении, убедиться, что выбран правильный микрофон и динамики, а также провести тестовый звонок. Если проблема не решается, можно попробовать перезагрузить компьютер или обратиться за помощью к администратору системы.
Что делать, если звук в Zoom искажается или слышны шумы?
Если звук в Zoom искажается или слышны шумы, следует проверить настройки звука в приложении и установить правильный уровень громкости. Также стоит проверить, нет ли проблем с качеством соединения интернета и использовать шумоподавляющие или акустические панели для улучшения качества звука.
Какие есть дополнительные возможности для настройки звука в Zoom?
В Zoom есть несколько дополнительных возможностей для настройки звука. Например, можно изменить уровень громкости микрофона или динамиков, выбрать качество звука, настроить шумоподавление или использовать внешние аудиоустройства. Также можно выполнять тестовые звонки для проверки качества звука.
Как проверить работоспособность звука в Zoom?
Для проверки звука в Zoom следует выполнить несколько простых шагов:



