Современные технологии вносят революционные изменения в повседневную жизнь, предоставляя нам все больше возможностей для комфорта и развлечений. Среди многообразия инновационных устройств особое место занимают современные смарт ТВ, предлагающие не только просмотр любимых программ и фильмов, но и обширный функционал для полноценного интернет-серфинга, социальных сетей, игр и многого другого.
Однако, чтобы извлечь максимум пользы и удовольствия от использования смарт ТВ, необходимо правильно настроить его параметры и функции. Ровно как исконные искатели приключений путешествовали по всему миру, обнаруживая новые грани возможностей, так и мы, увлекаясь возможностями современных технологий, отправимся в путь, настраивая наше новое устройство.
С этой целью, в данной статье мы представим Вам несколько ценных советов, которые помогут вам грамотно определиться с выбором и особенностями смарт ТВ Гугл. Шаг за шагом, мы научим Вас настраивать основные параметры смарт ТВ, расскажем о дополнительных функциях и секретах оптимальной настройки, чтобы Вы могли насладиться новыми горизонтами собственных развлечений.
Установка и подключение телевизора с голосовым помощником

В этом разделе рассмотрим процесс установки и подключения современного телевизора, оснащенного голосовым помощником от одной из крупнейших технологических компаний.
- Шаг 1: Распаковка и размещение телевизора. Внимательно и осторожно распакуйте телевизор и установите его на стабильной поверхности, свободной от возможных искр и жидкостей.
- Шаг 2: Подключение к сети электропитания. Подключите кабель питания к телевизору и вставьте его в розетку.
- Шаг 3: Подключение кабелей. Подключите все необходимые кабели, такие как HDMI, оптический аудио и другие, для связи телевизора с другими устройствами, такими как аудиосистема, приставка или ресивер.
- Шаг 4: Подключение к интернету. Включите Wi-Fi на телевизоре и выберите сеть Wi-Fi, к которой хотите подключиться. Введите пароль, если это требуется.
- Шаг 5: Установка голосового помощника. Следуйте инструкциям на экране для установки и настройки голосового помощника на вашем телевизоре. Это позволит вам управлять телевизором с помощью голосовых команд.
- Шаг 6: Завершение установки. Пройдите по всем необходимым шагам установки и настройте предпочтения и параметры вашего телевизора, чтобы настроить его в соответствии с вашими предпочтениями.
После завершения всех этих шагов вы готовы наслаждаться превосходным качеством изображения, удобным управлением и доступом к множеству интересных функций и контента, доступных через ваш голосовой помощник на телевизоре.
Выбор и приобретение подходящей модели телевизора со встроенной системой умного телевидения

Перед покупкой необходимо определиться с требованиями и предпочтениями, чтобы правильно выбрать самый подходящий вариант. Стоит учесть размер экрана, разрешение, тип матрицы (LCD, OLED, QLED и др.), наличие функций HDR и поддержка ультра-HD контента (4K), а также количество доступных портов для подключения различных устройств.
Следующим важным фактором при выборе является операционная система ТВ, на которой будет работать умное телевидение. Основными платформами смарт ТВ являются Android TV, Tizen (Samsung), webOS (LG) и Roku TV. Каждая из них предлагает уникальные функции, интерфейс и возможности доступа к различным приложениям и сервисам.
- Android TV - это операционная система, разработанная Google, которая обеспечивает более широкий доступ к разнообразным приложениям и сервисам, таким как YouTube, Netflix, Hulu и многим другим. Кроме того, Android TV поддерживает возможность управления голосом через встроенный Google Assistant.
- Tizen - это операционная система, разработанная Samsung, которая обеспечивает высокую производительность и удобство использования. Она предлагает доступ к популярным приложениям, таким как Netflix, Amazon Prime Video, Spotify и другим.
- webOS - это операционная система, разработанная LG, которая предлагает простой и интуитивно понятный интерфейс. Она обеспечивает доступ к широкому спектру приложений, включая YouTube, Netflix, Amazon Prime Video, Apple TV и многие другие.
- Roku TV - это операционная система, разработанная Roku, которая предлагает простоту использования и широкий доступ к популярным приложениям, таким как Netflix, Hulu, YouTube и другим.
Необходимо также учесть бюджет, доступность дополнительных функций, таких как встроенный Wi-Fi, Bluetooth, возможность подключения к сетевым хранилищам и многое другое.
Тщательно изучив все эти факторы и варианты, можно сделать правильный выбор и приобрести телевизор с установленной системой умного телевидения, которая полностью соответствует вашим требованиям и позволит насладиться всеми преимуществами современного телевизионного контента.
Путь к подключению вашего умного телевизора к Интернету и Wi-Fi сети

Выбор метода подключения
Перед тем как начать, вам нужно определиться с методом подключения к Интернету и Wi-Fi. Существует несколько вариантов, таких как подключение по кабелю Ethernet, беспроводное подключение Wi-Fi или использование сетевого моста. Важно выбрать метод, который наиболее удобен и соответствует вашим потребностям.
Подключение по кабелю Ethernet
Если ваш телевизор находится рядом с маршрутизатором и у вас есть свободный Ethernet порт, подключение по кабелю Ethernet является хорошим выбором. Для этого вам понадобится Ethernet-кабель, который можно подключить как к порту на телевизоре, так и к порту на маршрутизаторе.
Беспроводное подключение Wi-Fi
Если у вас нет возможности провести Ethernet-кабель или вы предпочитаете беспроводное подключение, вам необходимо настроить Wi-Fi соединение на вашем телевизоре. Для этого в меню настроек телевизора найдите раздел Wi-Fi и следуйте инструкциям на экране. Выберите вашу домашнюю сеть Wi-Fi, введите пароль (если требуется) и подождите, пока устройство подключится к сети.
Использование сетевого моста
Если у вас слабый сигнал Wi-Fi вблизи вашего телевизора, вы можете использовать сетевой мост для усиления сигнала. Сетевой мост подключается к маршрутизатору по кабелю Ethernet и передает сигнал Wi-Fi вашему телевизору через более надежное проводное соединение.
Выберите наиболее подходящий способ подключения к Интернету и Wi-Fi сети в соответствии с вашими условиями и потребностями. Завершив данную настройку, ваш умный телевизор будет готов к использованию и даст вам доступ к множеству развлечений и возможностей.
Основные параметры настройки умного телевизора от Google

В этом разделе мы рассмотрим основные настройки и параметры, которые помогут вам полностью настроить и использовать все функции своего умного телевизора от Google. Здесь вы найдете информацию о возможностях адаптации на экране, выборе предпочтительных языков, управлении учетной записью и других важных аспектах настройки.
Для начала, рекомендуется обратить внимание на настройки экрана и адаптацию интерфейса. Вы можете выбрать самую удобную яркость и контрастность из предложенных опций, а также настроить размер шрифта и другие элементы интерфейса под свои предпочтения. Это поможет вам обеспечить максимальный комфорт при использовании умного телевизора.
Далее, вы должны настроить предпочитаемые языки для умного телевизора. Если вы предпочитаете другие языки для интерфейса и контента, вы можете выбрать их из списка доступных опций. Это обеспечит вам более удобное использование телевизора и позволит получать контент на нужном вам языке.
Также, не забудьте настроить и управлять учетной записью, связанной с умным телевизором. Вы можете добавить несколько учетных записей, настроить автоматический вход в профили, а также управлять настройками конфиденциальности данных. Это позволит вам получить доступ к персонализированным рекомендациям и другим функциям.
В конечном итоге, основные настройки смарт ТВ Google позволяют индивидуально настроить телевизор под ваши предпочтения и получить максимальное удовольствие от его использования. Выбирайте удобные параметры экрана, настройки языка и управления учетной записью, чтобы настроить свой умный телевизор точно по вашему вкусу.
| Основные параметры настройки смарт ТВ Гугл |
|---|
| Настройки экрана и адаптация интерфейса |
| Выбор предпочитаемых языков |
| Управление учетной записью |
Регистрация аккаунта Google
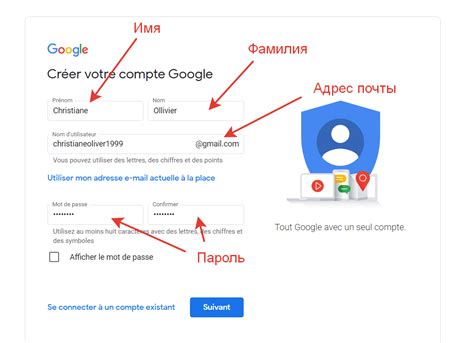
В этом разделе мы рассмотрим процесс создания учетной записи Google для использования на смарт-телевизоре. Учетная запись Google позволяет получить доступ ко всем функциям и сервисам Google, включая почту, облачное хранилище, приложения и многое другое.
Для начала процесса создания учетной записи Google необходимо перейти на официальный сайт Google и выбрать опцию "Создать аккаунт". Затем следуйте инструкциям, вводя необходимую информацию, такую как имя, фамилию, дату рождения и т. д.
После заполнения персональных данных, вам потребуется выбрать имя пользователя и пароль для вашей учетной записи Google. Убедитесь, что пароль достаточно надежный, состоящий из различных символов, чтобы обеспечить безопасность вашего аккаунта.
После успешного заполнения всех полей и создания учетной записи, вам будет предложено пройти процесс проверки вашей личности через SMS или почту. Данная проверка необходима для подтверждения вашего аккаунта и обеспечения его безопасности.
Также вы можете добавить дополнительную информацию, такую как вашу фотографию или контактные данные, чтобы сделать вашу учетную запись Google более информативной и личной.
| Преимущества создания учетной записи Google: |
| - Доступ к почте |
| - Возможность хранить файлы в облачном хранилище |
| - Использование приложений и сервисов Google |
| - Синхронизация данных с другими устройствами |
Настройка языковых предпочтений, времени и доступных телеканалов

Этот раздел предлагает руководство по настройке различных параметров на вашем смарт ТВ Гугл. Здесь мы рассмотрим процесс выбора языка интерфейса, установки часового пояса и выбора доступных телевизионных каналов.
Первым шагом является выбор языка интерфейса на вашем смарт ТВ Гугл. Вы можете выбрать предпочитаемый язык, чтобы сделать использование устройства более комфортным для вас. Помните, что язык интерфейса определит отображение всех меню, настроек и других элементов управления на вашем ТВ.
После выбора языка, необходимо установить часовой пояс на вашем смарт ТВ Гугл. Это позволит устройству автоматически обновлять время, а также синхронизировать его с другими устройствами и сервисами. Настройка часового пояса важна, чтобы предоставить вам точную информацию о текущем времени и расписаниях программ.
Кроме того, вы можете настроить доступные телевизионные каналы на вашем смарт ТВ Гугл. Это позволит вам просматривать только те каналы, которые вам интересны, и упростит навигацию по выбору контента. Настройка доступных каналов также может включать в себя сортировку и добавление новых каналов с помощью соответствующих настроек.
| Шаг | Действие |
|---|---|
| 1 | Выберите язык интерфейса |
| 2 | Установите часовой пояс |
| 3 | Настройте доступные телевизионные каналы |
Следуя этой инструкции, вы сможете легко настроить язык интерфейса, часовой пояс и доступные телевизионные каналы на своем смарт ТВ Гугл. Эти настройки позволят вам наслаждаться удобным и персонализированным опытом пользования вашим телевизором.
Вопрос-ответ

Как настроить смарт ТВ Гугл?
Для настройки смарт ТВ Гугл необходимо выполнить несколько шагов. Во-первых, убедитесь, что ваш телевизор поддерживает функцию смарт ТВ и имеет встроенную операционную систему Android TV. Затем подключите телевизор к интернету через Wi-Fi или сетевой кабель. После этого вам потребуется создать или войти в свою учетную запись Google. Зайдите в меню настроек телевизора, найдите раздел "Учетные записи" и выберите "Добавить учетную запись Google". Введите данные вашей учетной записи Google и следуйте инструкциям на экране. После успешной авторизации вы сможете пользоваться всеми функциями и приложениями смарт ТВ Гугл.
Как подключить смарт ТВ Гугл к Wi-Fi?
Для подключения смарт ТВ Гугл к Wi-Fi сети следуйте следующим инструкциям. Сначала убедитесь, что ваш телевизор находится в зоне действия Wi-Fi сети. Затем на пульте дистанционного управления найдите кнопку "Меню" или "Настройки" и нажмите на нее. В меню настройки найдите раздел "Сеть" или "Беспроводные сети" и выберите его. В списке доступных сетей найдите и выберите свою Wi-Fi сеть. Введите пароль для подключения к сети и дождитесь установления соединения. После успешного подключения вы сможете пользоваться интернетом на своем смарт ТВ Гугл.
Как добавить приложения на смарт ТВ Гугл?
Добавление приложений на смарт ТВ Гугл очень просто. Включите свой телевизор и перейдите в меню установленных приложений. На пульте дистанционного управления найдите кнопку "Google Play Store" и нажмите на нее. В открывшемся магазине приложений вы можете использовать поиск или просмотреть разные категории приложений. Когда вы найдете нужное вам приложение, нажмите на него, а затем на кнопку "Установить". После установки приложения его значок появится на главном экране вашего смарт ТВ Гугл. Просто щелкните по значку приложения, чтобы запустить его.



