Иногда случается так, что важные документы и файлы, которые мы так долго тщательно разрабатывали, внезапно исчезают. Это может произойти по различным причинам, будь то сбои в системе, случайное удаление или даже просто небрежное закрытие программы без сохранения своей работы. Единственное, что остается в такой ситуации, это найти способ вернуть нашу потерянную информацию.
В настоящей статье приведены несложные инструкции, которые помогут вам восстановить документы в Microsoft Word без необходимости обращаться за помощью к специалистам. Воспользуйтесь этими методами, чтобы не только сэкономить свое время, но и избежать дополнительных расходов на восстановление данных.
Одним из способов восстановления потерянного документа является использование функции автоматического восстановления. Microsoft Word имеет встроенную функцию, которая автоматически сохраняет копию документа каждые несколько минут. Это позволяет восстановить последнюю сохраненную версию файла, если произошло его некорректное закрытие или сбой системы. Для активации этой функции необходимо открыть саму программу Word, перейти в меню "Файл" и выбрать "Открыть". Затем в появившемся окне слева на панели инструментов выберите "Последние документы" и найдите нужный файл в списке отображаемых.
Если функция автоматического восстановления не помогла восстановить потерянный документ, попробуйте воспользоваться внутренними инструментами Word для поиска временных копий файлов. Word сохраняет временные копии документов, которые могут быть использованы для восстановления информации. Для этого откройте папку "Документы" на вашем компьютере и найдите папку "Временные файлы Word". Внутри этой папки вы можете найти копию потерянного документа, который можно открыть и сохранить повторно.
Как найти копию утраченного файла в программе Microsoft Word
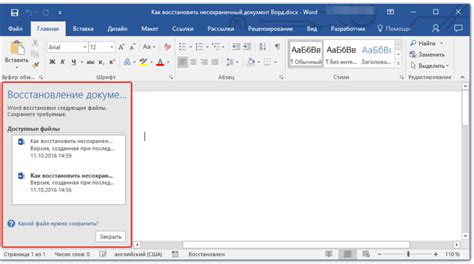
Возможность потерять документ, над которым вы работали, всегда присутствует. В таких ситуациях отыскать копию утраченного файла может стать настоящей спасительной нитью. Для этого приложение Microsoft Word подготовило несколько простых методов, с помощью которых вы сможете вернуть потерянный документ.
- Используйте функцию "Открыть недавние файлы" в программе Microsoft Word. Она позволяет увидеть список последних открытых документов и выбрать нужный. Если вы только что закрыли файл, то он должен быть отображен в этом списке.
- Исследуйте резервные копии документов в программе Microsoft Word. В случае сбоев в работе или автоматического сохранения, Word создает временные файлы, которые могут быть восстановлены в случае потери основного файла. Найдите папку, в которой хранятся резервные копии, и проверьте наличие в ней нужного вам документа.
- Воспользуйтесь функцией "Найти файлы". Введите в окне поиска программы название потерянного документа или одно из его уникальных слов. Word проведет поиск по всем файлохранилищам на вашем устройстве и выведет результаты соответствующего запросу документа.
При использовании указанных методов имейте в виду, что чем скорее вы начнете поиски, тем больше шансов на успешное восстановление потерянного документа. Также рекомендуется периодически сохранять копии документов и делать резервные копии важных файлов для предотвращения потери данных в будущем.
Как воспользоваться функцией "Восстановление файлов" в программе MS Word

В данном разделе мы рассмотрим простой и эффективный способ восстановления утерянного документа в известном текстовом редакторе от мирового лидера по созданию программного обеспечения. Функция "Восстановление файлов" в Microsoft Word поможет вам вернуть данные, которые были случайно удалены, несохраненные при сбое программы или внезапном отключении устройства. Это удобное и надежное средство, которое позволяет минимизировать потерю ценной информации и быстро вернуться к продолжению работы.
Для начала, откройте MS Word и выберите вкладку "Файл" в верхней панели инструментов. Затем выберите опцию "Открыть" из раздела меню слева. Откроется окно диалога, где вы сможете выбрать файлы для восстановления.
В следующем окне диалога найдите список доступных файлов, которые были автоматически сохранены программой MS Word или самим компьютером. Они будут отображаться с указанием даты и времени последнего сохранения. Выберите файл, который вы хотите восстановить, и щелкните на нем правой кнопкой мыши. В контекстном меню выберите опцию "Восстановить файл".
После этого MS Word автоматически восстановит выбранный файл и откроет его в программе. Вы сможете продолжить работу, восстановив потерянные данные и избежав неудобств, связанных с повторным созданием документа с нуля.
В случае, если восстановление файла не произошло или вы не нашли нужного файла в списке доступных восстановления, имейте в виду, что функция "Восстановление файлов" не всегда может быть успешной. Причины неудачи могут включать замещение автоматически сохраненных копий другими версиями файлов, полное удаление файлов из каталога временных файлов и другие технические проблемы. В таких случаях рекомендуется регулярно сохранять и создавать резервные копии важных документов, чтобы минимизировать риск потери информации.
Теперь вы знакомы с функцией "Восстановление файлов" в Microsoft Word и можете легко вернуть утерянные данные. Этот простой и доступный инструмент поможет вам справиться с непредвиденными ситуациями и сохранить вашу работу в безопасности. Помните о важности регулярного сохранения и создания резервных копий, чтобы избежать неприятных сюрпризов в будущем.
Открытие файла из ранее автоматически сохраненной копии

| Шаг | Действие |
|---|---|
| 1 | Откройте Microsoft Word |
| 2 | Перейдите в раздел "Файл" в верхнем левом углу окна программы |
| 3 | Выберите пункт "Открыть" из выпадающего меню |
| 4 | В открывшемся окне выберите папку, в которой был сохранен утраченный документ |
| 5 | Найдите файл с именем "AutoRecovery" или "AutoSave" и выберите его |
| 6 | Нажмите кнопку "Открыть", чтобы загрузить документ из автоматически сохраненной копии |
| 7 | Восстановите утраченные данные путем сохранения файла под новым именем |
По этим простым шагам вы сможете открыть документ из ранее автоматически сохраненной копии и вернуть все потерянные данные. Убедитесь, что всегда проверяете автоматически сохраненные копии, чтобы избежать возможной потери информации при работе в Microsoft Word.
Поиск временных файлов на компьютере
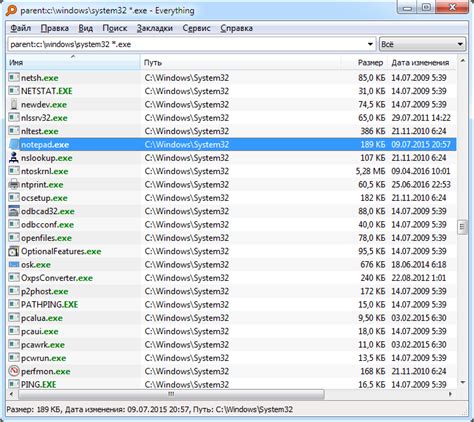
Использование функции "Восстановление файлов" в Меню "Файл"
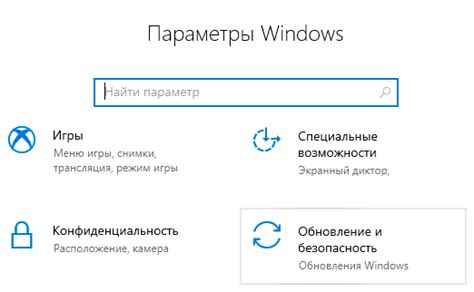
В данном разделе рассмотрим одну из полезных функций, доступных в программе, позволяющую вернуть к жизни утерянный файл. Речь идет о функции "Восстановление файлов", которая предоставляет пользователю возможность быстрого и простого восстановления потерянной работы в Microsoft Word.
Восстановление файлов - это функция, которая автоматически сохраняет временные копии файлов в случае неожиданного закрытия программы или сбоя системы. Это дает возможность пользователям не беспокоиться о потере работы, ведь вы сможете легко и быстро восстановить ее.
Для использования данной функции, необходимо выполнить несколько простых шагов. В первую очередь, откройте программу Microsoft Word и перейдите в меню "Файл". В меню выберите опцию "Восстановление файлов".
Примечание: Если вы уже открыли документ и просто хотите восстановить предыдущую работу, просто выберите опцию "Восстановление файлов" в меню "Файл", без необходимости открывать документ снова.
После выбора опции "Восстановление файлов", система автоматически отобразит список последних временных файлов, которые можно восстановить. Выберите нужный файл из списка и нажмите "Восстановить".
Примечание: Если вы не видите нужного файла в списке, не паникуйте! Это означает, что временная копия была автоматически удалена системой, однако все еще есть другие способы восстановления потерянного документа, которые будут рассмотрены в дальнейших разделах.
Использование функции "Восстановление файлов" является одной из простых и надежных методов восстановления утерянной работы в Microsoft Word. Убедитесь, что вы ознакомились с этой функцией и всегда имейте в виду возможность восстановления файлов, чтобы избежать ненужных потерь информации.
Восстановление случайно удаленного файла в приложении Microsoft Word
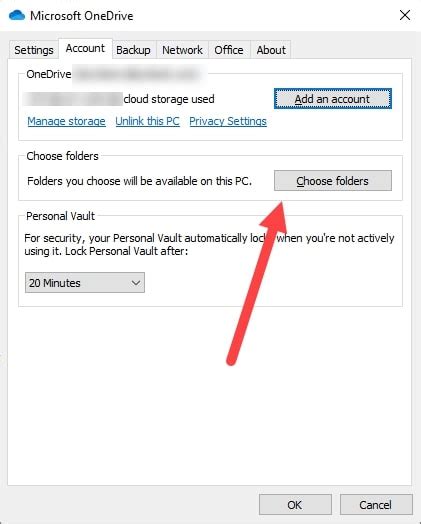
При работе с приложением Microsoft Word непреднамеренное удаление документа может стать проблемой для многих пользователей. Однако, существуют несколько простых способов восстановить случайно удаленный файл и избежать потери важной информации. В этом разделе мы рассмотрим эти способы подробнее.
- Проверьте корзину: первым шагом, который следует предпринять, это проверить корзину вашего компьютера. Может случиться, что файл был удален, но остался в корзине и может быть легко восстановлен. Запустите Корзину и в случае нахождения удаленного файла, просто восстановите его обратно на своё рабочее место.
- Восстановление через историю файлов: Microsoft Word автоматически сохраняет историю изменений ваших документов. Перейдите в приложение Word, откройте раздел "Файл" и выберите "Открыть". Затем, в открывшемся окне, найдите пункт "Последние документы" или "Последние файлы". Здесь вы можете найти ваш недавно удаленный документ и открыть его.
- Восстановление через резервные копии: если ваши документы регулярно сохраняются на внешний носитель или в облачное хранилище, вы можете восстановить удаленный файл из резервной копии. Подключите ваш внешний носитель или обратитесь к облачному хранилищу и найдите последнюю сохраненную версию удаленного документа. Просто скопируйте его обратно на ваше устройство.
- Используйте программы для восстановления данных: если ни один из вышеуказанных способов не помог вам восстановить удаленный документ, можно попробовать использовать специальное программное обеспечение для восстановления данных. Такие программы предназначены для восстановления удаленных файлов на вашем компьютере или внешних носителях. Установите соответствующее программное обеспечение, запустите его и следуйте инструкциям для восстановления удаленного файла.
Итак, если вы случайно удалили документ в Microsoft Word, не паникуйте. Восстановление удаленного файла возможно, используя простые методы, такие как проверка корзины, восстановление через историю файлов, использование резервных копий или программы для восстановления данных. Эти методы помогут вам избежать потери важной информации и восстановить недавно удаленный документ быстро и надежно.
Поиск в "Корзине" операционной системы
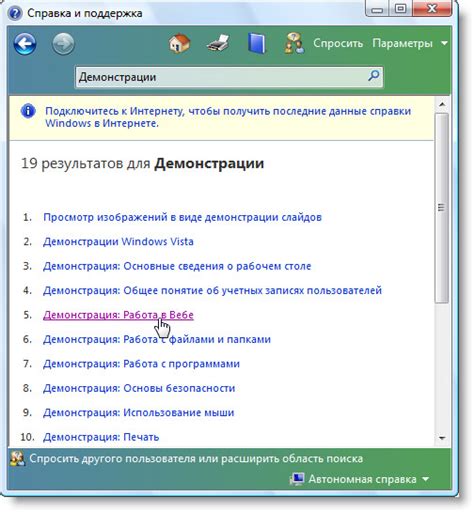
Данный раздел посвящен функционалу поиска в "Корзине" операционной системы, который позволяет быстро и удобно находить удаленные файлы и восстанавливать их без необходимости использования специализированных программ.
Когда пользователь удаляет файлы с компьютера, они отправляются в "Корзину" операционной системы. "Корзина" представляет собой специальную папку, которая служит промежуточным хранилищем удаленных файлов перед полным удалением из системы.
Операционные системы обычно предлагают возможность осуществлять поиск по содержимому "Корзины", используя фильтры, ключевые слова или дополнительные параметры. Такой функционал значительно упрощает процесс поиска и восстановления удаленных файлов, позволяя пользователю экономить время и избегать необходимости просматривать каждый файл вручную.
Для использования функции поиска в "Корзине" достаточно открыть ее и ввести ключевое слово, по которому хотите произвести поиск. Основываясь на введенных параметрах, операционная система выведет результаты, соответствующие вашему запросу. Кроме того, часто пользователи могут фильтровать результаты по дате удаления, типу файла или его размеру, что также упрощает процесс поиска.
| Преимущества поиска в "Корзине" операционной системы: |
|---|
| 1. Быстрый доступ к удаленным файлам; |
| 2. Удобство использования; |
| 3. Возможность фильтрации результатов поиска; |
| 4. Экономия времени пользователя. |
Необходимо отметить, что после того, как удаленные файлы были найдены в "Корзине", их можно восстановить в исходную папку или любую другую выбранную пользователем. Это позволяет избежать потери важной информации и значительно облегчает процесс работы с файлами в операционной системе.
Использование функции поиска в "Корзине" операционной системы является эффективным и простым способом восстановления удаленных файлов, позволяющим быстро и без особых усилий найти и вернуть необходимые документы или данные на свое место.
Вопрос-ответ

Как восстановить потерянный документ в Microsoft Word?
Для восстановления потерянного документа в Microsoft Word вы можете воспользоваться функцией автосохранения, проверить папку с временными файлами, восстановить файл из корзины или использовать функцию поиска в Windows.
Что делать, если случайно закрыл документ без сохранения?
Если вы случайно закрыли документ без сохранения, можно попробовать восстановить его с помощью функции "Открыть недавние документы" в Microsoft Word, либо проверить папку с временными файлами. Также стоит включить функцию автосохранения, чтобы предотвратить потерю документов в будущем.
Как найти потерянный документ в корзине?
Для поиска потерянного документа в корзине откройте корзину на рабочем столе, введите название документа в поле поиска и нажмите Enter. Если документ был удален недавно, вы сможете найти его и восстановить.
Как восстановить старую версию документа в Microsoft Word?
Для восстановления старой версии документа в Microsoft Word откройте документ, затем нажмите "Файл" в верхнем левом углу экрана и выберите "История версий". В появившемся меню выберите нужную версию документа и нажмите "Восстановить".