Погрузившись в мир современных технологий, мы время от времени сталкиваемся с необходимостью проверить функциональность определенных устройств в наших гаджетах. Одним из важных виртуальных компонентов является микрофон - устройство, позволяющее нам записывать звук и передавать голосовые сообщения. Отказ или неправильная работа микрофона может стать настоящей проблемой, особенно когда вы зависите от него при ведении онлайн-конференций, общении с друзьями или записи важных заметок.
Ваш ноутбук ASUS - ваш главный инструмент в решении этой задачи. Компания ASUS известна своей надежностью и инновационными техническими решениями, но тем не менее, никто не застрахован от возможных сбоев. Чтобы убедиться, что микрофон вашего ноутбука работает исправно, важно провести тщательную проверку и выполнить ряд несложных действий. В данной статье мы расскажем вам о шагах, которые помогут вам убедиться в работоспособности микрофона на ноутбуке ASUS.
Прежде чем начать инструкцию, важно понять, что проверка микрофона не является сложной задачей, но требует некоторых усилий и времени. Решение возникшей проблемы может быть ближе, чем вы думаете. Так что давайте не будем терять ни минуты и перейдем к шагам, которые помогут вам определить, работает ли микрофон на вашем ноутбуке ASUS в полной мере.
Как убедиться, что микрофон на ноутбуке ASUS функционирует исправно

Правильно работающий микрофон на ноутбуке ASUS обеспечивает качественную запись звука и общение в онлайн-конференциях и аудиовызовах. Для того чтобы проверить работоспособность микрофона, можно воспользоваться несколькими простыми методами и инструментами, которые помогут убедиться в его правильной работе.
Метод 1: Использование встроенного приложения
Первый способ проверки микрофона на ноутбуке ASUS – это использование встроенного приложения для работы с аудиоустройствами. В операционной системе Windows вы можете найти его в настройках звука. Запустите приложение и проверьте, отображается ли уровень входящего аудиосигнала, когда вы говорите в микрофон. Если уровень меняется, значит, микрофон функционирует нормально.
Метод 2: Использование онлайн-сервисов
Второй способ проверки микрофона – использование онлайн-сервисов, предназначенных для тестирования аудиоустройств. Существуют специальные веб-сайты, на которых вы можете записать тестовое аудио и прослушать его. При этом важно убедиться, что звук записывается без шумов и искажений, а также что микрофон обнаруживается и правильно функционирует.
Метод 3: Проверка в программе видеозвонков
Третий способ проверки микрофона – это использование программы для видеозвонков, такой как Skype, Zoom или Discord. Запустите программу и выполните тестовый звонок или вебинар, где вы сможете протестировать работу микрофона в реальном времени. Убедитесь, что ваш собеседник может четко слышать ваш голос и нет никаких проблем с аудио во время общения.
Следуя этим простым методам, вы сможете легко и быстро проверить работоспособность микрофона на ноутбуке ASUS и убедиться, что он готов к использованию в различных ситуациях. Правильно работающий микрофон – это гарантия качественной связи и комфорта при общении в онлайн-режиме.
Значимость проверки функционирования аудиовхода компьютера

Правильная работа микрофона обеспечивает возможность устранения шумов и помех на записи, что позволяет достичь высокого качества звука во время определенных операций. Осуществление проверки аудиовхода позволяет обнаружить неполадки и дефекты в работе микрофона, что позволит своевременно устранить недостатки и обеспечить продолжительное и бесперебойное использование функции записи звука. Кроме того, такая проверка также может быть полезной при сравнении качества различных микрофонов и выборе наилучшего варианта для конкретных потребностей пользователя.
Целевая проверка функционирования микрофона позволяет также обнаружить и предотвратить возможные проблемы и ошибки при работе со звуком, такие как неправильные настройки, недостаточная громкость, эхо и задержки. После проверки можно провести соответствующие настройки и корректировки, что обеспечит оптимальное качество звука во время использования аудиовхода компьютера. Кроме того, это поможет в настройке микрофона для конкретных потребностей, таких как запись вокала, звуковых эффектов или любого другого аудио контента.
Следование данной подробной инструкции позволит вам гарантировать наиболее эффективное использование аудиовхода компьютера, а также получить максимальное удовлетворение от его функциональности и качества звука во время использования.
Какие результаты вы планируете достичь

В данном разделе рассмотрим, какие цели вы хотите достичь при проверке работоспособности микрофона на ноутбуке ASUS. Здесь мы обсудим, какие ожидания и требования у вас возникают в отношении работы микрофона и какие конкретные результаты вы хотите получить.
Ожидания: Вы можете ожидать, что микрофон будет работать безупречно и без помех, обеспечивая четкое и качественное звуковое воспроизведение. Возможно, вам важна высокая чувствительность микрофона для записи музыки или проведения конференц-звонков. Вы также могли бы надеяться на хорошую изоляцию шумов из окружающей среды и возможность регулировки громкости звукового входа.
Требования: Вам может понадобиться, чтобы микрофон осуществлял автоматическую подстройку частот и уровня для обеспечения оптимального качества звука. Возможно, вы ищете микрофон с функцией шумоподавления или возможностью записи аудио в формате без потерь. Если вы планируете использовать микрофон для голосовых команд или распознавания речи, то важно, чтобы он был совместим с соответствующими программными приложениями и технологиями.
Когда вы будете знать, какие именно результаты вы хотите достичь при проверке работоспособности микрофона на ноутбуке ASUS, вы сможете более осознанно провести тестирование и оценить его качество и соответствие вашим ожиданиям.
Настройка звука на ноутбуке ASUS: первый шаг к проверке микрофона

Настройки звука на вашем ноутбуке ASUS имеют значительное значение для работоспособности микрофона. Прежде чем приступить к тестированию, важно проверить, что настройки звука на вашем устройстве правильно сконфигурированы и готовы к использованию микрофона.
Первым шагом в процессе проверки работоспособности микрофона на ноутбуке ASUS является проверка настроек звука. Найдите и откройте вкладку "Звук" или "Аудио" в системных настройках своего ноутбука. Здесь вы сможете настроить различные параметры звука, включая входной и выходной уровень звука, усиление микрофона и другие функции.
Убедитесь, что микрофон не отключен или выключен в настройках звука. Обратите внимание на ползунок громкости микрофона и убедитесь, что он установлен на приемлемом уровне. Если ползунок на минимуме или выключен, включите его и настройте громкость с помощью соответствующих инструментов.
Проверьте уровень общего входного звука на ноутбуке. Если уровень слишком низкий, это может привести к тихому или нечёткому звуку записи с микрофона. Установите уровень входного звука на оптимальное значение или регулируйте его в зависимости от ваших потребностей.
Если вам необходимо использовать внешний микрофон, проверьте настройки внешнего устройства в разделе "Звук". Убедитесь, что внешний микрофон выбран как предпочтительный и правильно подключен к вашему ноутбуку ASUS.
После того как вы проверили и настроили настройки звука на ноутбуке ASUS, вы готовы перейти к следующему шагу в инструкции по проверке работоспособности микрофона.
Поиск настроек звука: определение и настройка
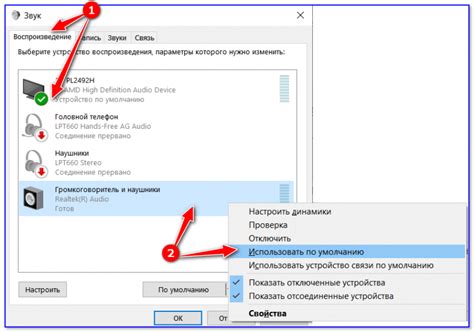
Когда вы используете ноутбук ASUS, вы можете столкнуться со множеством ситуаций, где необходимо настраивать параметры звука. Неверная установка или отсутствие определенных настроек могут привести к проблемам с аудио-воспроизведением, шуму или низкому уровню громкости.
Чтобы обеспечить наилучшее качество звука, важно знать, где находятся настройки звука на вашем ноутбуке ASUS, чтобы иметь возможность вносить соответствующие изменения. В этом разделе мы предоставим вам подробные инструкции о том, как найти эти настройки и настроить их с помощью различных инструментов и параметров.
Проверка уровня звуковой силы и активации встроенного в ноутбук микрофона
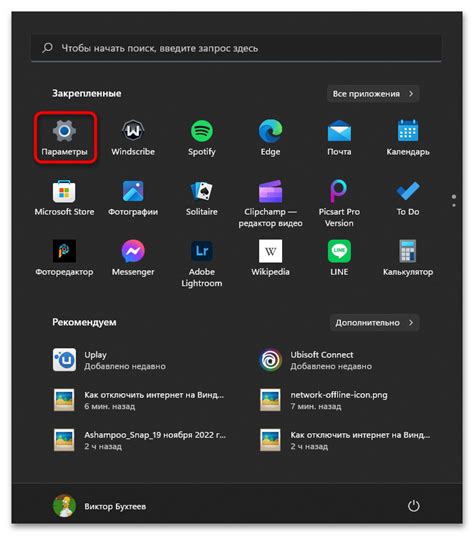
В данном разделе мы рассмотрим, как проверить и настроить уровень громкости встроенного микрофона на ноутбуке ASUS. Здесь будет описано, как активировать микрофон, а также как убедиться в его работоспособности.
1. Установка уровня звуковой силы:
Чтобы проверить уровень громкости микрофона, откройте панель управления звуком. Для этого нажмите правой кнопкой мыши на значке динамика в правом нижнем углу экрана и выберите "Звуки" или "Звуковые устройства".
Далее, перейдите на вкладку "Запись" и найдите в списке "Микрофон". Выделите его и нажмите на кнопку "Свойства".
В открывшемся окне выберите вкладку "Уровни". Здесь вы можете увидеть ползунок для регулировки уровня звуковой силы. Переместите ползунок вверх или вниз, чтобы установить желаемый уровень громкости микрофона.
2. Активация микрофона:
Чтобы убедиться, что микрофон на ноутбуке ASUS активирован, вернитесь на вкладку "Запись" в панели управления звуком.
В списке устройств записи найдите "Микрофон" и убедитесь, что он отмечен галочкой или включен. Если микрофон не активирован, щелкните по нему правой кнопкой мыши и выберите "Включить".
Также убедитесь, что уровень звуковой силы микрофона не установлен на минимум. Если ползунок регулятора уровня находится справа, значит микрофон включен и готов к использованию.
После выполнения этих простых шагов, у вас должна быть возможность проверить уровень громкости и корректность работы микрофона на ноутбуке ASUS.
Обратите внимание, что процедура может незначительно отличаться в зависимости от модели ноутбука и операционной системы.
Шаг 2: Присоедините внешний микрофон к ноутбуку ASUS

В этом разделе мы детально рассмотрим процесс подключения внешнего микрофона к вашему ноутбуку ASUS. При использовании внешнего микрофона вы получаете больше гибкости и качества звука, что особенно полезно при звонках, записи аудио или ведении онлайн-трансляций.
Выбор и приобретение внешнего микрофона
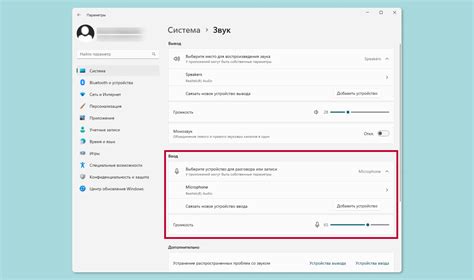
При выборе внешнего микрофона следует обратить внимание на несколько ключевых аспектов. Во-первых, необходимо учитывать его тип. Микрофоны бывают разных типов, включая электретные, конденсаторные и динамические. Каждый тип имеет свои особенности и подходит для определенных целей.
Другим важным фактором является частотный диапазон микрофона. Частотный диапазон определяет способность микрофона передавать высокие и низкие частоты звука. Чем шире диапазон, тем более полно будет воспроизводиться звук.
Также следует обратить внимание на направленность микрофона. Микрофоны могут быть омни-дирекциональными, кардиоидными или суперкардиоидными, что оказывает влияние на качество звукозаписи в зависимости от ситуации.
Дополнительные факторы, которые важно учесть, включают интерфейс подключения микрофона (USB или аналоговый), длину кабеля и наличие дополнительных функций, таких как шумоподавление или мониторинг в реальном времени.
После определения требований и предпочтений, можно приступить к выбору и приобретению подходящего внешнего микрофона для использования с ноутбуком ASUS. Рекомендуется изучить отзывы пользователей, особенности и цены различных моделей перед принятием решения.
| Тип микрофона | Частотный диапазон | Направленность | Интерфейс подключения | Дополнительные функции |
|---|---|---|---|---|
| Электретный | 20 Гц - 20 кГц | Омни-дирекциональная | USB | Шумоподавление |
| Конденсаторный | 20 Гц - 20 кГц | Кардиоидная | Аналоговый/XLR | Мониторинг в реальном времени |
| Динамический | 50 Гц - 16 кГц | Суперкардиодная | Аналоговый/XLR | Нет |
После сравнения доступных вариантов и выбора наиболее подходящего микрофона, его можно приобрести у надежного продавца или в Интернет-магазине. При получении микрофона следует проверить его работоспособность и соответствие требованиям, протестируя его на ноутбуке ASUS.
Как подсоединить внешний микрофон к ноутбуку

В этом разделе мы рассмотрим подробную инструкцию о том, как возможно подключить внешний микрофон к вашему ноутбуку. Если встроенный микрофон не соответствует вашим требованиям или не работает, подключение внешнего микрофона может быть полезным решением для улучшения качества звука при различных задачах.
Вот некоторые простые шаги, которые вы можете выполнить для подключения внешнего микрофона к ноутбуку:
- Убедитесь, что ваш ноутбук имеет разъем для подключения микрофона. Обычно он расположен с боку или сзади ноутбука и может быть отмечен символом микрофона.
- Аудиовход ноутбука может быть стерео или моно. Убедитесь, что ваш внешний микрофон совместим с соответствующим разъемом.
- Внешний микрофон может иметь разъем 3,5 мм или USB. Используйте соответствующий адаптер или кабель, если необходимо, чтобы соединить микрофон с ноутбуком.
- Подключите внешний микрофон к разъему ноутбука. Убедитесь, что соединение кабеля надежно и плотно.
- После подключения микрофона к ноутбуку, откройте настройки звука. Это можно сделать через панель управления или путем щелчка правой кнопкой мыши на значке звука в системном трее и выбора "Настройки звука".
- В настройках звука найдите вкладку "Запись" или "Микрофон" и выберите внешний микрофон в качестве устройства записи по умолчанию.
- Отрегулируйте громкость и другие параметры микрофона в настройках звука по вашему усмотрению.
- После завершения всех настроек вы должны быть готовы использовать внешний микрофон с вашим ноутбуком.
Использование внешнего микрофона может значительно улучшить качество звука при записи аудио, проведении видеоконференций или стриминга контента. При необходимости вы всегда можете отключить внешний микрофон и вернуться к использованию встроенного микрофона вашего ноутбука.
Вопрос-ответ

Как узнать, работает ли микрофон на ноутбуке ASUS?
Для проверки работоспособности микрофона на ноутбуке ASUS вы можете выполнить несколько простых шагов. Во-первых, убедитесь, что микрофон подключен должным образом. Проверьте, что он вставлен в правильный аудиоразъем или подключен через USB, если микрофон внешний. Затем перейдите в настройки звука вашего ноутбука и убедитесь, что микрофон включен и уровень громкости установлен на подходящем уровне. Далее стоит провести тестирование микрофона с помощью встроенного аудиорекордера или с помощью приложений, поддерживающих голосовой ввод. Если вам удастся записать звук и послушать его, то микрофон функционирует должным образом на вашем ноутбуке ASUS.
Какие могут быть причины неработоспособности микрофона на ноутбуке ASUS?
Существует несколько возможных причин для неработоспособности микрофона на ноутбуке ASUS. Возможно, микрофон не был правильно подключен или неисправен. Проверьте, что он вставлен в аудиоразъем или подключен через USB надежно. Также, неправильные настройки звука могут привести к проблемам с микрофоном. Убедитесь, что микрофон включен и правильно настроен в настройках устройства и звука. Другая возможная причина - проблемы с драйверами. Проверьте, что у вас установлены последние драйверы для аудиокарты и микрофона на официальном сайте производителя ноутбука. Если проблема не будет решена после выполнения всех этих шагов, возможно, ноутбук имеет физическую неисправность или требует профессионального обслуживания.



