При создании документов в текстовом редакторе Microsoft Word часто встает вопрос о внесении изменений в отступы абзаца. Это важная возможность, позволяющая настроить внешний вид текста в соответствии с требованиями форматирования и визуальными предпочтениями.
Не всегда одинаковые отступы между абзацами являются удачным решением. Постоянная монотонность может скучным делать даже самый интересный и содержательный текст. Поэтому возможность изменять абзацные отступы – большое преимущество функционала текстового редактора Microsoft Word.
Зачастую пользователи Word задаются вопросом, как же изменить абзацный отступ в данной программе. Выполнение этой операции не представляет сложности, и открытие данного секрета поможет вам значительно повысить уровень профессионализма в работе с текстом.
Значение и цель настройки отступа в тексте при работе в Word
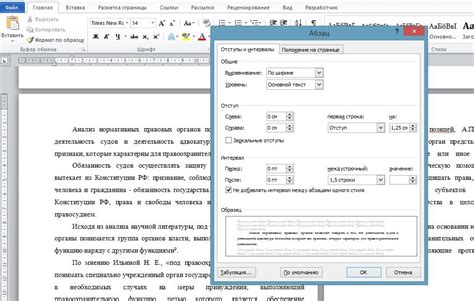
Настройка отступа позволяет определить пространство между краем страницы и началом или концом абзаца. Он также может быть использован для управления внутренними отступами внутри абзацев, устанавливая определенное расстояние между словами и строками. Это дает возможность создать отчетливые и легко читаемые текстовые блоки. Как правило, настройка отступа дает тексту упорядоченность, регулярность и помогает сделать его более структурированным, добавляя пустое пространство вокруг текста.
Настройка абзацного отступа может быть осуществлена через таблицы, задачу которых является оформление и текстов и подкрепление их содержания. Таблицы позволяют устанавливать различные размеры отступов и упрощают процесс форматирования текста, делая его более удобным и понятным для человека. Путем настройки абзацного отступа можно контролировать размер отступов для каждого абзаца в документе, создавая единообразный и продуманный внешний вид документа в целом.
 | Используя свойства таблиц в Word, можно задавать и редактировать абзацные отступы. Различные инструменты форматирования и настройки таблицы позволяют избежать мелких и грубых ошибок в оформлении текста и, соответственно, более аккуратно и структурированно передавать информацию. Задача определения и настройки абзацных отступов поможет в создании документа единого стиля, сохраняя читабельность и гармоничность текста. С помощью настройки выравнивания по ширине и регулирования межстрочного расстояния, также можно достичь баланса текста и его благообразной компоновки. |
Функционал Word: обзор основных возможностей

В Word предоставляются различные инструменты для форматирования текста, такие как выравнивание, шрифты, размеры и стили. Вы сможете настроить междустрочный интервал, отступы абзацев, вставлять различные элементы, такие как таблицы, изображения и гиперссылки для создания наглядного и информативного документа.
Важной функцией Word является возможность работать с разделами документа, создавать заголовки, подзаголовки и нумерацию страниц. Вы сможете создавать содержание и генерировать список источников или библиографию, автоматически обновляя эту информацию при внесении изменений в текст.
Также стоит отметить возможность проверки правописания и грамматики в Word. Встроенный инструмент автоматически подчеркивает ошибки и предлагает исправления, что помогает повысить качество написания текстов и улучшить профессиональный вид документов.
В разделе "Описание функционала Word" мы подробно рассмотрим каждую из этих функций и дадим рекомендации по их использованию, чтобы помочь вам максимально эффективно работать с Word и создавать структурированные и профессиональные документы.
Как задать или изменить форматирование абзацного отступа в Microsoft Word?

Если вы хотите настроить или привнести изменения в абзацный отступ в вашем документе Microsoft Word, следуйте этим простым шагам:
- Выберите текст: Выделите нужный абзац или несколько абзацев, которые вы хотите отформатировать.
- Откройте диалоговое окно: Щелкните правой кнопкой мыши на выделенном тексте и выберите "Форматирование параграфа".
- Настройте отступ: В открывшемся диалоговом окне вы сможете задать или изменить абзацный отступ, используя доступные опции. Например, вы можете задать отступ для первой строки, задать особый отступ слева или справа и т.д.
- Подтвердите изменения: После настройки отступа нажмите "ОК", чтобы применить изменения к выделенному тексту или параграфам.
Теперь вы знаете, как внести или изменить абзацный отступ в вашем документе Microsoft Word. Эти простые шаги помогут вам легко форматировать текст и создавать структурированные документы, которые будут более удобны для чтения и понимания.
Способы настройки расстояния между абзацами
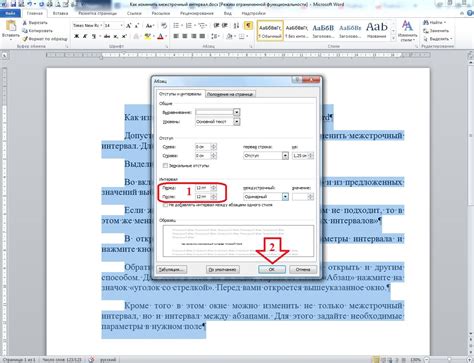
В данном разделе мы рассмотрим различные методы, которые помогут вам изменить интервал между абзацами в документе. Это полезное умение, которое поможет улучшить внешний вид текста и упорядочить информацию на странице. Ниже мы подробно рассмотрим несколько способов, которые позволят вам настроить абзацные отступы в документе, подходящие для ваших потребностей и предпочтений.
Регулировка абзацного отступа с помощью полосы "Линейка"

В данном разделе мы рассмотрим способ использования функционала "Линейка" в программе Microsoft Word для настройки абзацного отступа в текстовом документе. "Линейка" представляет собой многофункциональный инструмент, который помогает добиться точной и однородной величины отступа для параграфов.
- Шаг 1. Откройте нужный вам документ в программе Microsoft Word и щелкните на вкладке "Вид" в главном меню.
- Шаг 2. В выпадающем списке "Панели инструментов" выберите опцию "Линейка". После этого появится вертикальная полоса "Линейка" по левой стороне окна программы.
- Шаг 3. Установите курсор в нужном параграфе или выделите несколько параграфов, для которых требуется регулировка абзацного отступа.
- Шаг 4. Переместите левую метку на "Линейке", что позволит указать желаемую ширину абзацного отступа. Если необходимо применить одинаковый отступ ко всем выделенным параграфам, удерживайте клавишу Shift и перемещайте метку.
- Шаг 5. Для более точной настройки абзацного отступа можно также использовать правую метку на "Линейке". Перемещая правую метку, можно указать ширину всего текстового блока и тем самым создать эффект "зеркала" с обоих сторон параграфа.
Используя полосу "Линейка" в Microsoft Word, вы сможете легко и точно настроить абзацный отступ в документе, создав приятное визуальное впечатление и улучшая читаемость текста.
Как настроить отступы абзацев через пункт меню "Формат"
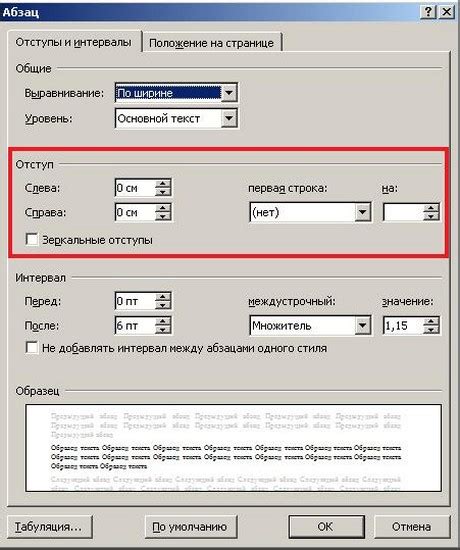
Этот раздел статьи посвящен установке абзацных отступов через пункт меню "Формат" в текстовом редакторе. Здесь мы расскажем о способах настройки полей и отступов между абзацами, используя доступные функции и инструменты.
Перед изменением отступов, важно отметить, что отступы абзацев играют важную роль в оформлении документов. Они влияют на читаемость текста, структурируют информацию и делают ее более удобной для восприятия. Подобно шаблону, абзацные отступы определяют стиль документа и его общий вид.
Чтобы изменить отступы через пункт меню "Формат", следуйте этим простым шагам:
- Выберите абзац или абзацы, для которых вы хотите изменить отступы.
- Откройте меню "Формат" в верхней панели инструментов.
- В выпадающем меню выберите пункт "Абзац".
- В открывшемся окне "Абзац" настройте желаемые параметры отступов, такие как размер отступа слева или справа, отступы первой строки, отступы после.
- После завершения настроек, нажмите кнопку "ОК", чтобы применить изменения к выбранным абзацам.
Используя эти простые шаги, вы можете легко настроить отступы абзацев через пункт меню "Формат" в текстовом редакторе. Это позволит вам достичь более аккуратного и структурированного внешнего вида ваших документов.
Вопрос-ответ

Как изменить абзацный отступ в Word?
Чтобы изменить абзацный отступ в Word, нужно выделить текст, на котором нужно изменить отступ, затем перейти на вкладку "Расположение", в группе "Конфигурация страницы" нажать на кнопку "Отступы", после чего в открывшемся окне выбрать нужный тип отступа и указать нужное значение.
Как увеличить абзацный отступ в Word?
Чтобы увеличить абзацный отступ в Word, нужно выделить текст, на котором нужно изменить отступ, затем перейти на вкладку "Расположение", в группе "Конфигурация страницы" нажать на кнопку "Отступы", после чего в открывшемся окне выбрать нужный тип отступа и увеличить значение отступа.
Как уменьшить абзацный отступ в Word?
Чтобы уменьшить абзацный отступ в Word, нужно выделить текст, на котором нужно изменить отступ, затем перейти на вкладку "Расположение", в группе "Конфигурация страницы" нажать на кнопку "Отступы", после чего в открывшемся окне выбрать нужный тип отступа и уменьшить значение отступа.
Как изменить абзацный отступ только на одной странице в Word?
Чтобы изменить абзацный отступ только на одной странице в Word, нужно вставить разрыв страницы перед нужной страницей, затем выделить текст на этой странице, на котором нужно изменить отступ, перейти на вкладку "Расположение", в группе "Конфигурация страницы" нажать на кнопку "Отступы", после чего в открывшемся окне выбрать нужный тип отступа и указать нужное значение.
Как изменить отступ только для первого абзаца в Word?
Чтобы изменить отступ только для первого абзаца в Word, нужно выделить первый абзац текста, перейти на вкладку "Расположение", в группе "Конфигурация страницы" нажать на кнопку "Отступы", после чего в открывшемся окне выбрать нужный тип отступа и указать нужное значение. Для последующих абзацев отступ будет применяться автоматически, если в настройках стиля абзаца указано использование отступа.