Часто возникают ситуации, когда важно найти созданные документы в Word 2010 для просмотра и редактирования. Однако, не всегда легко разобраться, где именно находится эта функция в программе. Для удобства пользователей, разработчики Word 2010 предусмотрели специальный инструмент, позволяющий быстро отыскать нужные документы и увидеть их содержимое.
Ключевой инструмент для поиска просмотра созданных документов в Word 2010 - это встроенный поисковой движок, который обеспечивает простоту и удобство использования. Он предлагает широкий выбор фильтров и опций для точной настройки поиска. Это позволяет пользователям получать максимально релевантные результаты с минимальными усилиями. Опытным пользователям и новичкам будут доступны удобные средства поиска созданных документов Word 2010.
Не нужно волноваться, если вы забыли где находится функция просмотра созданных документов в Word 2010. Найдите надежность и уверенность в вашем работе с Word 2010 благодаря этой полезной функции. Используйте поиск, чтобы найти все созданные вами документы и просматривать их с удобством и эффективностью. Оставьте в прошлом бесконечное беспокойство, где искать необходимые документы. С Word 2010 вы всегда будете на верном пути!
Функциональность просмотра уже созданных документов в Word 2010: полезные приемы и возможности
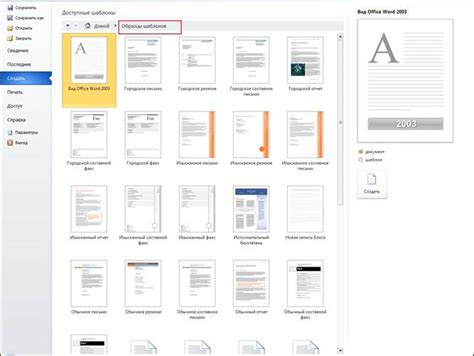
1. Быстрый доступ к просмотру документов
Word 2010 предлагает несколько путей для быстрого доступа к просмотру ранее созданных документов. Вы можете воспользоваться функцией "Последние документы", которая отображает список недавно открытых файлов. Кроме того, вы также можете воспользоваться командой "Открыть" и найти нужный документ в диалоговом окне.
2. Организация документов в группы
Чтобы легче ориентироваться среди множества созданных документов, Word 2010 предлагает возможность организации файлов в группы. Вы можете создавать пользовательские группы и перемещать документы между ними. Это позволит вам более структурированно хранить и быстро находить нужные документы.
3. Использование функции предпросмотра
Word 2010 позволяет вам быстро просматривать содержимое документов без их открытия. Функция предпросмотра позволяет просмотреть страницы, шаблоны или списки документов, чтобы быстро определить нужный файл. Вы можете использовать функцию предпросмотра, чтобы более детально изучить содержание выбранного документа перед его редактированием.
4. Фильтрация и сортировка документов
Word 2010 предлагает функциональность фильтрации и сортировки документов, которая помогает вам быстро находить нужные файлы. Вы можете отфильтровать документы по типу файла, дате создания или имени. Также вы можете отсортировать документы по различным критериям, например, по алфавиту.
Использование функции просмотра созданных документов в Word 2010 значительно упрощает работу с файлами, позволяя быстро находить и предварительно просматривать нужные документы. Зная основные приемы и возможности этой функции, вы сможете использовать ее максимально эффективно, экономя время и упрощая свою работу.
Значимость возможности просмотра документов

Просмотр документов является неотъемлемой частью работы с информацией, позволяя пользователю получить представление о содержании и структуре документа. Благодаря этой функции мы можем оценить важность и актуальность документа, принять решение о его дальнейшей обработке или передаче. Более того, ознакомление с содержанием документа через функцию просмотра позволяет сэкономить время и усилия, особенно в случаях, когда не требуется полное чтение или редактирование каждого документа.
Ключевое преимущество функции просмотра документов - возможность быстро и эффективно обмениваться информацией с другими пользователями. Благодаря этой функции, мы можем предоставить другим людям доступ к содержимому документа, не разглашая его полностью или открывая возможность для редактирования. Такой подход обеспечивает безопасность и контроль над информацией, при этом делая ее доступной для общего ознакомления и необходимых процессов принятия решений.
Основные способы обнаружения функции просмотра в редакторе Word 2010

Как найти встроенные инструменты просмотра документов, предоставляемые программой Microsoft Word 2010? Для облегчения работы с созданными файлами важно знать, как быстро обнаружить нужную функцию без необходимости специальных действий или длительных поисков.
- Меню "Вид": В Word 2010 существует возможность просмотра, которая интегрирована в меню, состоящее из списков и программных команд. Найти функцию просмотра можно, перейдя во вкладку "Вид", расположенную в верхней части программы. В этом меню вы найдете различные опции для просмотра документа, такие как "Печать разработчика", "Просмотр чтения", "Макет страницы" и т.д.
- Кнопки быстрого доступа: Кроме основного меню, Word 2010 также предоставляет кнопки быстрого доступа, которые находятся в левом верхнем углу окна программы. Конкретная кнопка для просмотра может быть добавлена в этот блок для удобства, позволяя пользователю быстро переключаться между режимами просмотра.
- Сочетание клавиш: Еще один эффективный способ найти функцию просмотра - использовать сочетания клавиш. Например, нажатие клавиши Alt + W + P может быстро переключить вас в режим просмотра чтения. Используйте функциональные клавиши и сочетания, чтобы сэкономить время и сделать процесс просмотра более эффективным.
Необходимо помнить, что Word 2010 предлагает несколько вариантов просмотра, каждый из которых предоставляет определенные функции и возможности. Владение и понимание этих основных способов поиска функции просмотра в Word 2010 поможет вам значительно ускорить работу с документами и повысить продуктивность.
Возможности режима просмотра уже созданных файлов в Microsoft Word 2010
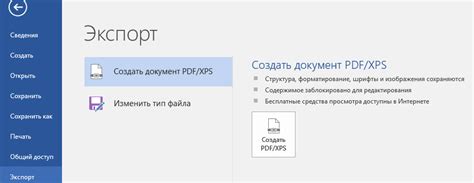
Особенности функции предварительного просмотра сложно недооценить, ведь именно в этом режиме вы можете получить более полное представление о своем документе, используя различные способы просмотра и навигации. Режим предварительного просмотра позволяет вам осмотреть ваш документ без возможности его изменения и внесения дополнительного текста. Таким образом, вы можете оценить внешний вид, форматирование и расположение элементов документа, понять, как он будет выглядеть окончательно на печатной странице или в электронном виде. В этом разделе рассмотрим основные возможности, которые позволяет вам использовать режим просмотра созданных документов в Word 2010.
Режим страницы
В режиме страницы вы сможете видеть документ так, как он будет выглядеть на печатной странице. У вас будет возможность оценить расположение элементов, интервалы между строками и абзацами, размер шрифта и другие параметры форматирования. Режим страницы - удобный способ проверки визуального оформления документа.
Режим чтения
Режим чтения предоставляет возможности для комфортного прочтения и анализа созданного документа. В этом режиме вы можете пролистывать страницы, как в книге, передвигаться по разделам и возвращаться к нужным местам с помощью закладок. Кроме того, режим чтения помогает сосредоточиться на содержании документа, скрывая все ненужные элементы интерфейса и упрощая навигацию.
Режим просмотра разметки
Режим просмотра разметки позволяет увидеть все скрытые элементы документа, такие как рамки таблиц, разделители страниц, поля и другие инструменты верстки. В этом режиме вы можете точно контролировать, какие объекты присутствуют в документе и как они взаимодействуют друг с другом. Режим просмотра разметки особенно полезен для профессионалов, работающих с сложным форматированием и макетами документов.
Режим чтения с использованием зума
В режиме чтения с использованием зума вы можете приближать и отдалять документ для более удобного чтения и изучения. Это полезно, когда вы работаете с документом, содержащим маленький шрифт или изображения с мелкими деталями. Режим чтения с использованием зума позволяет настраивать масштаб документа по вашему усмотрению, обеспечивая наиболее комфортное визуальное восприятие содержимого.
Знание основных возможностей режима просмотра созданных документов в Word 2010 может значительно повысить эффективность работы с документами и обеспечить более точное представление о окончательном виде вашего творчества.
Как использовать функцию просмотра для эффективной работы с документами
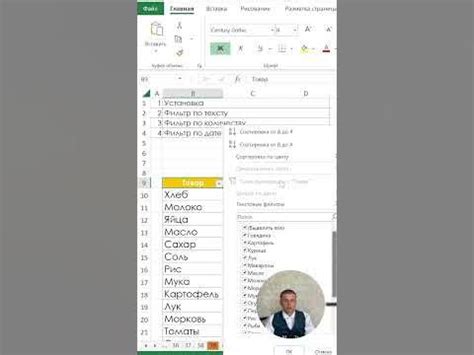
Работа с документами может быть удобной и продуктивной, особенно если вы знаете о существовании функции просмотра в Microsoft Word. Эта полезная возможность позволяет вам легко просматривать созданные документы и быстро находить нужную информацию без необходимости в тщательном поиске.
Вот несколько способов использования функции просмотра:
- Быстрый просмотр содержания: Вместо того, чтобы прокручивать весь документ для поиска определенной информации, вы можете использовать функцию просмотра для быстрого ознакомления с содержанием. Просмотрите список разделов или заголовков, чтобы быстро определить, где находится нужная вам информация.
- Превью страниц: Вместо открытия каждой страницы документа по очереди, вы можете использовать функцию просмотра для просмотра превью всех страниц одновременно. Таким образом, вы можете быстро получить общее представление о содержимом документа и быстро перейти к нужной странице без необходимости перелистывания каждой страницы.
- Быстрый доступ к закладкам: Если вы используете закладки в своих документах для обозначения важных мест, функция просмотра поможет вам легко найти эти места. Вы можете просмотреть список закладок и перейти к ним одним нажатием кнопки, без необходимости пролистывания всего документа.
- Поиск и навигация: Если в вашем документе есть определенные ключевые слова или фразы, функция просмотра может помочь вам найти их быстро и эффективно. Используйте поиск и навигационные функции, чтобы переходить между разделами документа без необходимости скроллирования.
Использование функции просмотра в Microsoft Word 2010 значительно упрощает работу с документами, позволяя быстро находить нужную информацию, эффективно просматривать содержание и переходить между страницами и разделами. Это незаменимый инструмент для тех, кто стремится сделать свою работу более продуктивной и удобной.
Расширенные возможности настроек просмотра и их преимущества
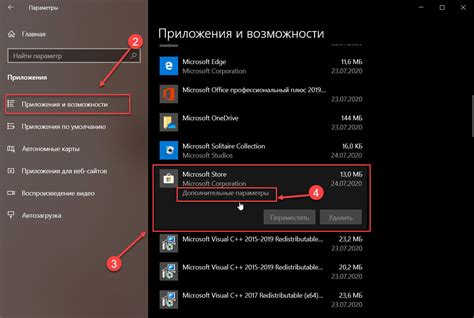
В данном разделе рассмотрим возможности, которые позволяют улучшить процесс просмотра созданных документов в приложении Microsoft Word. Подробно рассмотрим расширенные настройки функции просмотра и их преимущества.
- Настройка режима отображения: Возможность выбора оптимального режима просмотра, который позволит максимально комфортно работать с документами, с учетом конкретных задач.
- Изменение масштаба: Возможность увеличения или уменьшения масштаба просматриваемого документа для более удобного восприятия информации.
- Пользовательские настройки: Возможность настроить параметры просмотра документа в соответствии с личными предпочтениями и потребностями пользователя.
- Автоматический переход к закладкам: Возможность быстрого перемещения по документу при наличии закладок, что облегчает навигацию и упрощает работу с большими объемами информации.
- Отображение разметки и комментариев: Возможность просмотра скрытых элементов документа, таких как разметка, комментарии и другие объекты, что позволяет более детально изучить документ и внести необходимые изменения.
Расширенные настройки функции просмотра в Word 2010 предоставляют пользователю широкие возможности для оптимизации процесса работы с созданными документами. Благодаря этим функциям, пользователь может выбирать наиболее удобный режим отображения, изменять масштаб, настраивать параметры просмотра в соответствии с собственными предпочтениями, а также использовать другие полезные опции, такие как автоматический переход к закладкам и отображение скрытых элементов. Каждая из этих возможностей помогает повысить эффективность работы и улучшить восприятие информации, что делает использование Word 2010 еще более удобным и функциональным инструментом для создания и просмотра документов.
Вопрос-ответ

Где найти функцию просмотра созданных документов в Word 2010?
Функция просмотра созданных документов в Word 2010 находится во вкладке "Файл". Чтобы открыть ее, необходимо нажать на кнопку, которая расположена в левом верхнем углу программы.
Как открыть функцию просмотра созданных документов в Word 2010?
Для открытия функции просмотра созданных документов в Word 2010 необходимо выполнить следующие шаги: 1) открыть программу Word 2010, 2) нажать на вкладку "Файл" в верхней левой части окна, 3) в открывшемся меню выбрать "Последние документы". После этого появится список последних открытых документов.
Какие есть способы просмотра созданных документов в Word 2010?
В программе Word 2010 есть несколько способов просмотра созданных документов. Один из них – использование функции "Последние документы". Для этого нужно открыть вкладку "Файл" и выбрать соответствующий пункт в меню. Другой способ – открыть проводник Windows, найти папку "Рабочий стол" или "Мои документы" и просмотреть файлы напрямую. Также можно воспользоваться поиском по имени файла.
Можно ли изменить количество отображаемых последних документов в функции просмотра в Word 2010?
Да, в Word 2010 есть возможность изменить количество отображаемых последних документов в функции просмотра. Для этого необходимо открыть программу, перейти во вкладку "Файл", выбрать "Параметры" и затем в меню настроек найти раздел "Просмотр". В этом разделе можно установить нужное количество последних документов, которые будут отображаться в списке.
Что делать, если функция просмотра созданных документов не работает в Word 2010?
Если функция просмотра созданных документов не работает в Word 2010, можно попробовать несколько вариантов решения проблемы. Сначала стоит проверить, что программа установлена и работает корректно. Если это так, то возможно проблема может быть в настройках программы. В этом случае можно попробовать выполнить следующие действия: 1) перезагрузить компьютер, 2) обновить программу до последней версии, 3) проверить настройки программы и убедиться, что функция просмотра включена. Если эти действия не помогут, то стоит обратиться в службу поддержки или консультанту по вопросам использования Word 2010.



