Сегодня мы поговорим о популярном в наши дни сетевом устройстве, которое стало неотъемлемой частью нашей повседневной жизни. То, о чем речь идет - это универсальный инструмент, способный обеспечить связь и передачу информации с высокой скоростью. Это сетевое устройство является одним из наиболее надежных и функциональных на сегодняшний день. Включая в себя самые передовые технологии, оно позволяет осуществлять максимально быструю и стабильную передачу данных.
Особенностью этого устройства является его компактность и мобильность, что сейчас является актуально и незаменимо в нашем активном образе жизни. При этом оно легко находится в любой точке дома или офиса. Кроме того, с помощью данного устройства можно подключать различные устройства и создавать безопасные домашние сети.
Одной из главных особенностей этого сетевого устройства является его простота в использовании и настройке. Имея лишь минимальные знания в области сетевых технологий, вам будет гораздо проще создать стабильную и высокоскоростную сетевую связь. Кроме того, настройки роутера имеют интуитивно понятный интерфейс, что позволяет легко и быстро разобраться в функциях и возможностях устройства.
Не менее важным аспектом является безопасность, которую обеспечивает данный роутер. С помощью различных механизмов, а также современных защищенных протоколов передачи данных, ваши сетевые соединения будут надежно защищены от внешних угроз и несанкционированного доступа к личной информации. Благодаря этому, вы можете быть уверены в сохранности данных и конфиденциальности вашей сетевой активности.
Проверка работоспособности TP-Link роутера перед использованием
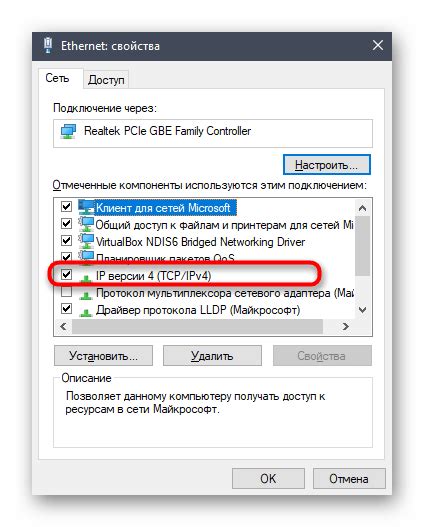
Перед тем, как начать использовать новый роутер TP-Link, важно убедиться в его надежной работоспособности. Эта проверка поможет вам установить, что ваш роутер безупречно функционирует, готов осуществлять бесперебойное подключение к интернету и обеспечивать стабильную передачу сигнала.
Шаг 1: Просмотрите индикаторы светодиодов
При первичном включении роутера и дальнейшем его использовании, внимательно наблюдайте за индикаторами светодиодов на передней панели. Они являются визуальными подтверждениями работоспособности различных компонентов роутера. Обратите особое внимание на индикаторы питания, обозначающие подключение к электроэнергии, а также на индикаторы сигнала Wi-Fi и интернета.
Шаг 2: Проверьте скорость подключения
Для того чтобы проверить скорость подключения, вам потребуется связаться с провайдером интернет-услуг. Уточните у вашего провайдера, какую скорость интернета вы должны получать по вашему тарифному плану. Затем используйте инструменты проверки скорости, доступные в сети Интернет, для оценки реальной скорости, которую предоставляет ваш роутер.
Шаг 3: Оцените покрытие Wi-Fi сети
Чтобы убедиться в надежности Wi-Fi сигнала вашего роутера, проверьте его покрытие в различных углах помещения. Передвигайтесь по дому или офису, обращая внимание на качество сигнала на различных уровнях и в разных комнатах. Если подключение становится слабым или пропадает на определенном расстоянии от роутера, возможно, потребуется установить дополнительные сетевые устройства для расширения диапазона Wi-Fi сигнала.
Шаг 4: Проверьте работу портов Ethernet
Если вы планируете использовать роутер для подключения устройств по Ethernet, вам следует проверить функциональность портов Ethernet. Подключите устройство (например, компьютер или игровую консоль) к одному из портов Ethernet роутера и убедитесь, что интернет-соединение устанавливается и работает стабильно. При необходимости, проверьте каждый порт Ethernet в роутере.
Соблюдение всех вышеперечисленных шагов поможет вам протестировать и убедиться в надежной работоспособности вашего TP-Link роутера перед его активным использованием. Теперь вы готовы настроить роутер и наслаждаться качественным интернет-подключением!
Настройка домашней сети при помощи TP-Link роутера: полное руководство

В данном разделе мы рассмотрим подробное руководство по настройке вашего домашнего сетевого оборудования от компании TP-Link. Без грамотной настройки роутера вы не сможете полноценно пользоваться всеми возможностями интернета и организовать сильную и надежную домашнюю сеть.
Прежде чем приступить к настройке, важно понимать основные понятия и термины, связанные с домашними сетями и роутерами. Мы рассмотрим алгоритм настройки, наиболее часто используемые параметры и рекомендации для достижения наилучших результатов.
Первым шагом в настройке вашего TP-Link роутера для домашней сети будет подключение его к вашему интернет-провайдеру. Мы расскажем вам о разных типах подключений и предоставим подробные инструкции по настройке каждого из них.
Затем мы перейдем к настройке защиты вашей домашней сети. Без правильной защиты, вы станете уязвимыми перед хакерами и злоумышленниками. Мы рассмотрим различные методы защиты, включая установку пароля и настройку брандмауэра.
Далее, мы рассмотрим различные возможности настройки сети для оптимального использования ресурсов. Это включает в себя настройку порт-пробросов, управление шириной полосы пропускания и настройку функций качества обслуживания (QoS) для оптимизации работы сети.
Следуя нашему подробному руководству по настройке TP-Link роутера для домашней сети, вы сможете создать стабильную и безопасную сеть и наслаждаться высокоскоростным интернетом во всех уголках вашего дома.
Шаг 1: Подключение устройства к сети интернет

Прежде всего, убедитесь в наличии активного интернет-подключения от вашего провайдера. Для этого проверьте, что ваш провайдер интернет-услуги подключен к розетке и включен.
Шаг 1 | Подключите Ethernet-кабель от вашего провайдера интернет-услуг к порту WAN (Wide Area Network) на задней панели роутера. Обычно этот порт выделен цветом или помечен как "WAN". |
Шаг 2 | Удостоверьтесь, что роутер включен в розетку и ожидайте, пока он загрузится. |
Шаг 3 | После того, как роутер загрузится, проверьте светодиодные индикаторы на передней панели, чтобы убедиться в наличии подключения к интернету. Обычно светодиодные индикаторы или устройства на передней панели роутера указывают на наличие подключения. |
После завершения этих шагов вы успешно подключите ваш роутер к интернету. В следующих разделах мы рассмотрим дополнительные настройки и функции вашего TP-Link роутера.
Шаг 2: Настройка Wi-Fi сети и обеспечение безопасности

Пришло время установить и настроить Wi-Fi соединение на вашем новом роутере.
Этот раздел расскажет вам, как создать и настроить Wi-Fi сеть в вашем доме или офисе. Вы узнаете о важных мероприятиях по обеспечению безопасности вашей сети и защите ваших данных.
Перед началом процесса настройки вам потребуется выбрать уникальное название (SSID) для вашей Wi-Fi сети и пароль для защиты подключения. Мы также подробно разберемся в различных методах шифрования данных, таких как WPA, WPA2 и WEP, и поможем вам выбрать наиболее безопасный.
Кроме того, мы коснемся важных настроек Wi-Fi, включая каналы передачи данных, скорость соединения и управление доступом. Вы узнаете, как ограничить доступ к вашей сети и запретить нежелательным устройствам подключаться к роутеру.
Не забудьте прочитать данный раздел, чтобы гарантировать безопасность вашей Wi-Fi сети и обеспечить стабильное и надежное интернет-соединение для всех подключенных устройств.
Шаг 3: Создание собственной сети для приветствия ваших гостей

Когда вы готовите свой роутер TP-Link к дружелюбному приему гостей, важно создать отдельную гостевую сеть, чтобы обеспечить им безопасное и удобное подключение к интернету. В этом разделе мы расскажем вам, как создать и настроить гостевую сеть на вашем TP-Link роутере, чтобы ваши друзья, семья или коллеги могли легко подключиться и наслаждаться высокоскоростным интернетом.
Шаг 1: Зайдите в настройки роутера. Обычно для доступа к настройкам роутера используется IP-адрес, который можно найти на задней панели роутера или в документации к нему. Подключитесь к роутеру через браузер, введя IP-адрес в адресной строке.
Шаг 2: Найдите раздел настройки Wi-Fi и выберите опцию "Гостевая сеть". Эта опция позволит создать отдельную Wi-Fi сеть для ваших гостей, которая будет отделена от вашей основной домашней сети.
Шаг 3: Создайте уникальное имя для вашей гостевой сети. Вы можете использовать имя, которое будет понятно и запоминающееся для ваших гостей, оставив их в восторге от вашего гостеприимства.
Шаг 4: Установите пароль для доступа к гостевой сети. Это важно для защиты вашей основной сети от несанкционированного доступа и обеспечения безопасности ваших данных.
Шаг 5: Опционально, вы можете настроить время действия гостевой сети. Это позволит автоматически отключать гостевую сеть по истечении заданного периода времени, что может быть полезно, если у вас есть временные гости или события.
Создание гостевой сети на вашем TP-Link роутере позволит вам предоставить безопасный и удобный интернет-доступ для ваших гостей, не вмешиваясь в работу вашей основной домашней сети. Это также поможет защитить вашу частную информацию и узкую привязку к вашему роутеру, давая вам полный контроль над вашей сетью. Не забудьте поделиться новыми данными гостевой сети с вашими гостями, чтобы они могли насладиться вашим гостеприимством и безопасностью!
Максимизация производительности вашего роутера с помощью настройки дополнительных параметров
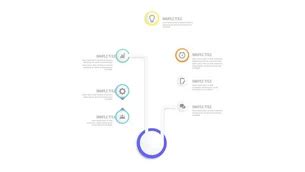
В этом разделе мы рассмотрим способы оптимизации работы вашего роутера TP-Link, чтобы достичь максимальной производительности и эффективности сети. Мы предложим ряд настроек, которые помогут улучшить скорость и стабильность соединения, усилить защиту сети и обеспечить бесперебойную передачу данных.
Оптимизация канала Wi-FiДля обеспечения более стабильного и быстрого соединения через Wi-Fi, можно рассмотреть изменение настроек канала Wi-Fi. Это позволит избежать конфликтов с другими беспроводными сетями и улучшить качество вашего сигнала. |
Настройка Quality of Service (QoS)Quality of Service (QoS) - это функция, позволяющая приоритетизировать определенные типы трафика в вашей сети. Регулировка приоритетов с учетом потребностей ваших устройств поможет обеспечить более плавную передачу данных и исключить задержки или потери пакетов. |
Активация функции бесшовного роумингаБесшовный роуминг - это технология, позволяющая вашим устройствам автоматически переключаться между различными точками доступа Wi-Fi в вашей сети. Включение этой функции поможет избежать потери сигнала и обеспечить стабильность соединения, особенно при передвижении по дому или офису. |
Улучшение безопасности сетиОбеспечение безопасности вашей сети - один из важных аспектов работы роутера. Мы рассмотрим настройки, которые помогут защитить вашу сеть от несанкционированного доступа, включая настройку брандмауэра, фильтрацию MAC-адресов и использование сильных паролей. |
Периодическая замена пароля Wi-FiРегулярная смена пароля Wi-Fi является важным шагом для поддержания безопасности вашей сети. В этом разделе мы рассмотрим, как правильно выбирать и менять пароль Wi-Fi, чтобы предотвратить возможность несанкционированного доступа к вашей сети. |
Оптимизация канала передачи данных

В данном разделе рассматривается важный аспект повышения эффективности передачи данных посредством роутера. Будут представлены различные методы и рекомендации, позволяющие оптимизировать канал передачи информации, сократить задержки и повысить скорость передачи данных.
1. Улучшение сигнала Wi-Fi
Одним из ключевых аспектов оптимизации канала передачи данных является улучшение сигнала Wi-Fi. Для этого можно использовать следующие рекомендации:
- Разместить роутер в центре помещения и удаленном от преград;
- Использовать мощные антенны или усилители сигнала;
- Избегать интерференции со смежными Wi-Fi сетями и электронными устройствами.
2. Правильная настройка канала Wi-Fi
Выбор оптимального канала Wi-Fi может значительно повлиять на производительность и стабильность сети. Рекомендуется:
- Изучить доступные каналы и выбрать наименее загруженный;
- В случае наличия множества Wi-Fi сетей, использовать функцию автонастройки канала;
- Регулярно проверять состояние канала и при необходимости изменять его на более подходящий
3. Установка фильтров и брандмауэров
Установка фильтров и брандмауэров поможет обезопасить сеть от внешних угроз и фильтровать трафик. Рекомендуется:
- Установить современный брандмауэр;
- Настроить фильтры для блокировки нежелательных сайтов и приложений;
- Регулярно обновлять программное обеспечение роутера для обеспечения безопасности и стабильности работы.
Внедрение данных рекомендаций поможет оптимизировать канал передачи данных и обеспечить более стабильное и быстрое соединение для всех устройств, подключенных к роутеру.
Настройка функции защиты детей на вашем домашнем роутере
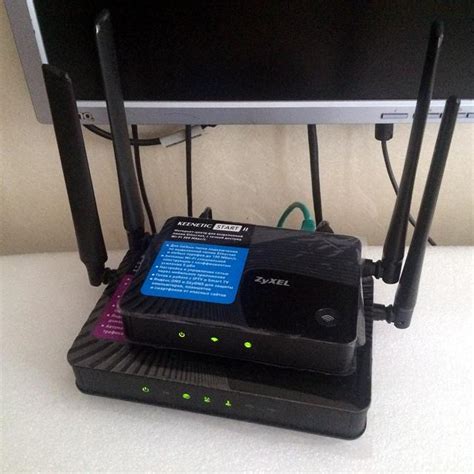
Настройка родительского контроля на роутере возможностям запрещает доступ детей к определенным сайтам, контенту или услугам, которые могут представлять опасность для их безопасности или влиять на их развитие. Создание надежных ограничений и установка опций фильтрации позволит вам контролировать посещение определенных веб-ресурсов и контролировать время, проводимое вашим ребенком в интернете.
- Шаг 1: Войдите в административную панель роутера, используя свои учетные данные.
- Шаг 2: Найдите раздел "Родительский контроль" или "Content filtering" в настройках роутера.
- Шаг 3: Создайте профиль для каждого ребенка, указав его имя и возраст.
- Шаг 4: Установите ограничения и фильтры для каждого профиля в соответствии с вашими предпочтениями и потребностями.
- Шаг 5: Сохраните изменения и перезагрузите роутер для вступления в силу настроек.
Настройка родительского контроля на вашем роутере позволяет вам создать безопасное и подходящее онлайн-окружение для ваших детей. Помните, что это важный шаг в защите их от вредного контента и ненужных взрослых материалов, а также направлен на ограничение их экранного времени и обеспечение их здорового развития.
Вопрос-ответ

Как настроить Wi-Fi на роутере TP-Link?
Для настройки Wi-Fi на роутере TP-Link необходимо выполнить несколько шагов. Сначала подключите роутер к компьютеру с помощью Ethernet-кабеля. Затем введите IP-адрес роутера в адресную строку браузера и нажмите Enter. После этого введите логин и пароль для доступа к настройкам роутера. В меню настроек выберите раздел "Wireless" или "Беспроводная сеть", где вы сможете указать имя сети (SSID) и установить пароль для доступа к Wi-Fi. Нажмите кнопку "Сохранить" и перезагрузите роутер. Теперь ваш Wi-Fi будет настроен и готов к использованию.
Как изменить пароль для доступа к роутеру TP-Link?
Для изменения пароля для доступа к роутеру TP-Link вы должны выполнить следующие действия. Подключите роутер к компьютеру с помощью Ethernet-кабеля и введите IP-адрес роутера в адресную строку браузера. После этого введите текущий логин и пароль для доступа к настройкам роутера. В меню настроек найдите раздел "System Tools" или "Системные инструменты" и выберите "Password" или "Пароль". Введите новый пароль дважды и нажмите кнопку "Сохранить". Теперь вы можете использовать новый пароль для доступа к настройкам роутера TP-Link.
Как настроить порты на роутере TP-Link?
Для настройки портов на роутере TP-Link выполните следующие шаги. Подключите роутер к компьютеру с помощью Ethernet-кабеля и введите IP-адрес роутера в адресную строку браузера. Введите логин и пароль для доступа к настройкам роутера. В меню настроек найдите раздел "Forwarding" или "Переадресация портов". Здесь вы увидите список доступных портов и возможность добавить новый. Введите номер порта для переадресации и выберите тип соединения (TCP или UDP). Укажите IP-адрес компьютера, к которому вы хотите переадресовать порт, и сохраните настройки. Теперь порты на роутере TP-Link будут настроены и готовы к использованию.



