Один символ, столь простой и едва заметный на постоянно используемой клавиатуре, может быть ключом к многим возможностям. Символ Е – это магическая буква, которая раскрывает перед нами бесконечный мир слов и идей. Процесс набора этого символа на клавиатуре компьютера может показаться тривиальным, но настоящие мастера в этом искусстве знают, что за этой простой комбинацией клавиш стоят скрытые секреты и таинственные приёмы. В этой статье мы расскажем вам о способах и расположении этого колдовского символа, чтобы вы могли воплотить свои мысли в слова.
Почти каждый пользователь клавиатуры компьютера задумывался о том, как быстро и легко можно набрать символ Е. Некоторые предпочитают использовать привычный способ, как им обучили в школе или университете. Другие ищут новые, удобные и интуитивные способы, чтобы улучшить свою эффективность. Ведь время – это самое ценное, что есть у нас в жизни, и мы все стремимся сэкономить его, улучшив свои навыки набора на клавиатуре.
Возможности современной клавиатуры компьютера могут поражать своей разнообразностью. Клавиши расположены так, будто оживают в наших руках, подчеркивая наши мысли. Благодаря расширенным возможностям клавиатуры, не только обычная буква Е доступна на ней, но и множество разных вариантов и даже символов с акцентами. Так, для виртуозов набора символа Е есть несколько альтернативных вариантов расположения. Искусные руки и умелые пальцы могут найти их в море клавиш и ловко призвать символ Е на своем экране.
Использование комбинации клавиш "Alt" и "69"
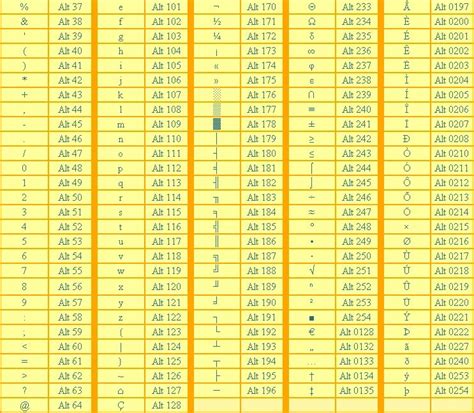
Гармония простоты и эффективности
Возможность использования сочетания клавиш "Alt" и "69" на клавиатуре компьютера открывает перед пользователями удобный и быстрый способ ввода символа Е. Комбинация этих клавиш предоставляет доступ к символу, обозначающему букву Е в русской или английской раскладке. Это позволяет пользователю моментально вводить данную букву в текстовых документах, электронных сообщениях или поисковых строках, обеспечивая комфорт и эффективность в работе.
Комбинация клавиш "Ctrl" и "Shift" в применении
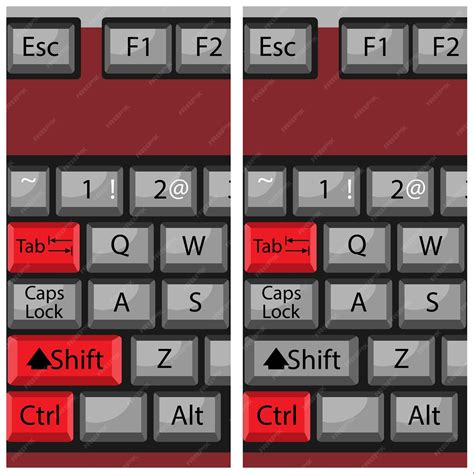
В этом разделе рассматривается важное и полезное применение комбинации клавиш "Ctrl" и "Shift" на клавиатуре компьютера. Эта комбинация используется для выполнения различных операций и удобств, ускоряющих работу с текстом.
Комбинация клавиш "Ctrl" и "Shift" позволяет осуществлять смену языка ввода, что особенно полезно в случае работы с многоязычными текстами. Путем нажатия и удерживания данных клавиш можно быстро переключаться между несколькими раскладками клавиатуры, что значительно повышает эффективность и скорость набора текста.
Кроме того, комбинация клавиш "Ctrl" и "Shift" позволяет осуществлять выделение фрагментов текста без необходимости использования мыши. Нажав эти клавиши, затем перемещаясь с помощью стрелок на клавиатуре, можно быстро и точно выделить необходимую часть текста для последующих действий, таких как копирование, удаление или форматирование.
Необходимо отметить, что комбинация клавиш "Ctrl" и "Shift" является мощным инструментом в работе с текстом и сокращает время на выполнение определенных операций, а также обеспечивает более комфортную и эффективную работу с клавиатурой компьютера.
Открытие таблицы символов на Windows
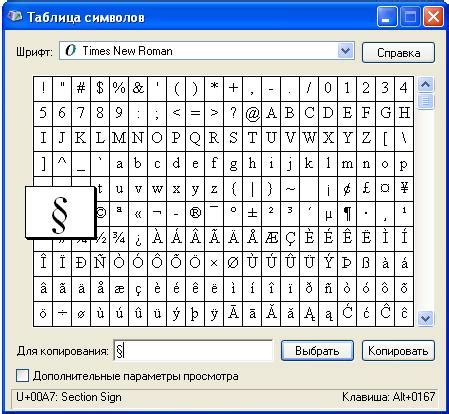
Метод 1: Воспользоваться стандартными комбинациями клавиш. Нажмите клавишу "Win" на клавиатуре, чтобы открыть меню "Пуск". В поле поиска введите "Таблица символов" и выберите соответствующий результат. Таблица символов откроется в отдельном окне, где вы сможете выбрать нужный символ.
Метод 2: Воспользоваться доступным символом в специальных программах или приложениях. Некоторые программы, такие как текстовые редакторы или графические редакторы, предоставляют доступ к таблице символов внутри себя. Найдите соответствующую команду в меню программы или воспользуйтесь горячими клавишами для открытия таблицы символов.
Метод 3: Использование сочетания клавиш на клавиатуре. Нажмите и удерживайте клавишу "Alt" на клавиатуре, затем наберите на цифровой клавиатуре номер символа, который вы хотите вставить. После этого отпустите клавишу "Alt" и символ появится в текстовом поле.
Знание различных методов открытия таблицы символов позволит вам быстро и удобно работать с разнообразными символами на операционной системе Windows.
Использование программы для ввода специальных символов

В данном разделе рассмотрим возможность использования программы, которая облегчает ввод специальных символов на клавиатуре компьютера.
Управление специальными символами
Для удобного использования специальных символов, существует программное решение, которое позволяет легко набирать такие символы без необходимости запоминания клавиатурных комбинаций или поиска их расположения на клавиатуре.
Важной особенностью программы является предоставление пользователю широкого выбора символов из различных категорий, таких как знаки валют, математические символы, специальные символы разных языков и др.
Для использования программы необходимо установить ее на компьютер. После установки, пользователь может вызвать окно программы нажатием определенной комбинации клавиш. В окне программы будет доступен список символов, из которого можно выбрать нужный символ и вставить его в активное окно приложения или документа.
Программа также позволяет настроить горячие клавиши для более быстрого вызова окна и вставки символа.
Использование программы для ввода специальных символов значительно упрощает процесс работы с клавиатурой и повышает эффективность работы с текстовыми документами, редакторами кода или другими приложениями, требующими ввода специальных символов.
Использование встроенных комбинаций клавиш в редакторах программного кода

Редакторы программного кода предлагают удобные встроенные комбинации клавиш, которые значительно упрощают и ускоряют процесс разработки и редактирования кода. Настройка данных шорткатов позволяет программистам выполнять определенные действия с помощью сочетания клавиш, вместо того чтобы использовать контекстное меню или выполнять их с помощью мыши.
Сочетания клавиш или шорткаты предоставляют простой и быстрый доступ к различным функциям и возможностям редактора программного кода. Некоторые из них могут использоваться для выполнения общих операций, таких как копирование, вырезание и вставка, а другие предлагают оперативный доступ к функциям автоматического форматирования кода, поиска и замены, открытия и закрытия файлов и других операций, связанных с редактированием программного кода и управлением проектом.
Преимущества использования встроенных комбинаций клавиш в редакторах программного кода включают увеличение производительности и эффективности, сокращение времени, затрачиваемого на основные операции, а также облегчение перехода от мыши к клавиатуре. Кроме того, настройка шорткатов позволяет индивидуализировать редактор и адаптировать его к индивидуальным предпочтениям и рабочему процессу программиста.
| Редактор | Встроенные комбинации клавиш | Описание функции |
|---|---|---|
| Visual Studio Code | Ctrl + C, Ctrl + X, Ctrl + V | Копирование, вырезание, вставка |
| Sublime Text | Ctrl + F, Ctrl + H | Поиск, замена |
| IntelliJ IDEA | Ctrl + Alt + L | Автоматическое форматирование кода |
Выбор редактора программного кода, который предлагает шорткаты, наиболее удобные для вас, является важным аспектом, который может значительно повлиять на вашу производительность и удобство работы.
Расположение символа Е на клавиатуре по стандарту

Символ Е можно набрать на клавиатуре, используя различные комбинации клавиш, в зависимости от языка или раскладки клавиатуры. Обычно символ Е расположен на верхнем ряду клавиш, около буквы W. Он часто сопровождается другими символами, такими как Q, R и T.
Чтобы набрать символ Е, можно нажать клавишу Shift и одновременно клавишу, на которой указан символ Е. На большинстве клавиатур символ Е обозначен прописной буквой E. Таким образом, нажатие клавиши Shift и E позволяет получить символ Е.
Также можно использовать другие комбинации клавиш, включая нажатие клавиши Alt и последующее ввод буквы E на цифровой клавиатуре, или сочетание клавиш Ctrl и Shift с нажатием буквы E. Важно помнить, что конкретные комбинации могут варьироваться в зависимости от разных моделей клавиатур и операционных систем.
Меняем раскладку клавиатуры для удобного доступа к букве Е

Однако, расположение буквы Е на стандартной клавиатуре может быть не всегда удобным для быстрого доступа. В таких случаях полезным решением может стать изменение раскладки клавиатуры, чтобы обеспечить удобный и быстрый доступ к символу Е.
Существует несколько способов изменения раскладки клавиатуры для удобства набора символа Е. Один из них – это использование специальных программ, которые позволяют настроить клавиатуру под собственные потребности. Такие программы позволяют переназначить клавиши и создать свою собственную раскладку, где символ Е будет находиться в удобном для вас месте.
Еще одним способом является использование готовых раскладок клавиатуры, разработанных специально для быстрого доступа к символу Е. Некоторые из них представляют собой дополнительные клавиши или комбинации клавиш, которые позволяют набирать букву Е без необходимости переключения языка или раскладки клавиатуры.
Безусловно, выбор способа изменения раскладки клавиатуры для быстрого доступа к символу Е зависит от ваших предпочтений и потребностей. Однако, важно помнить, что удобство и эффективность в использовании клавиатуры могут значительно повысить вашу производительность и комфорт при работе за компьютером.
Вопрос-ответ

Как набрать символ Е на клавиатуре компьютера?
Для набора символа Е на клавиатуре компьютера необходимо нажать на клавишу, на которой изображен символ Е. Обычно клавиша с символом Е находится на третьей горизонтальной ряде клавиатуры, справа от буквы "Л". Чтобы набрать заглавную букву Е, следует нажать и удерживать клавишу Shift, а затем нажать клавишу с символом Е.
Какие другие способы есть для набора символа Е на клавиатуре компьютера?
Помимо прямого набора символа Е с помощью соответствующей клавиши, также существует возможность использовать комбинации клавиш. Например, можно набрать символ Е на наборных клавиатурах с помощью комбинации клавиш Alt + 69. Этот способ может пригодиться, если на клавиатуре отсутствует клавиша с символом Е или если клавиша не работает.
Где находится клавиша с символом Е на русской раскладке клавиатуры?
На русской раскладке клавиатуры клавиша с символом Е обычно находится на третьей горизонтальной ряде, справа от буквы "Л" и ниже клавиши с символом "И". На этой же клавише присутствует и символ "e" (латинская маленькая буква Е), который можно набрать, удерживая клавишу Shift.
Могу ли я изменить расположение символа Е на клавиатуре компьютера?
Нет, вы не можете изменить физическое расположение символа Е на клавиатуре компьютера. Расположение символов на клавиатуре задается стандартными международными правилами, и его изменение может привести к проблемам совместимости с другими устройствами и программным обеспечением.



