В современном обществе владение навыками работы с текстовым редактором является неотъемлемой частью повседневной жизни. Ведь нами правится, редактируется и сохраняется огромное количество документов и информации. Один из популярных текстовых редакторов, не требующий особых представлений – программа, разработанная компанией {{em}}Майкрософт{{/em}} – {{em}}Ворд{{/em}}.
Однако, несмотря на широкую популярность и простой интерфейс, часто нам необходимо найти и воспользоваться различными сервисами, которые могут значительно облегчить нашу работу. В данной статье мы рассмотрим способы нахождения необходимых функций и возможностей в {{strong}}Ворде{{/strong}}, а также узнаем, как их использовать для достижения желаемых результатов.
Одной из важных задач является грамотное управление функциями редактора. Способность находить необходимые сервисы позволяет не тратить лишнее время на поиск и эксперименты с программой. {{strong}}Майкрософт Ворд{{/strong}} обладает богатым функционалом, наличие которого можно узнать, изучив соответствующие настройки и интерфейс программы.
Основные возможности популярного текстового редактора
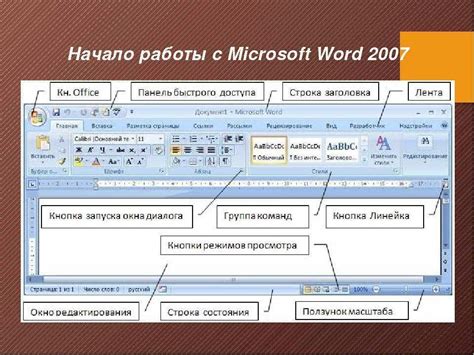
В данном разделе мы рассмотрим основные функции популярного редактора, которые позволят вам эффективно работать с вашими документами.
| Функция | Описание |
|---|---|
| Форматирование текста | Word 2010 предоставляет широкие возможности для форматирования текста, такие как выбор шрифта, размера, стиля, цвета, выравнивания и многое другое. |
| Создание таблиц | Вы можете легко создавать таблицы с помощью инструментов редактора и настраивать их размеры, расположение, стилизацию и форматирование содержимого. |
| Вставка и форматирование изображений | С помощью Word 2010 можно легко вставлять изображения в документы и настраивать их размеры, обрезать, изменять яркость и контрастность, добавлять подписи и многое другое. |
| Работа с разделами и страницами | Вы можете разделять документ на разделы, изменять ориентацию и масштаб страниц, добавлять номера страниц, заголовки и подзаголовки и т.д. |
| Использование графических и SmartArt-объектов | Word 2010 предоставляет возможность создавать графические и SmartArt-объекты, которые могут быть использованы для иллюстрации концепций и организации информации в документах. |
| Проверка орфографии и грамматики | Редактор автоматически проверяет орфографию и грамматику ваших документов, помогая вам исправить ошибки и повысить качество содержания. |
Это лишь некоторые основные функции, которые предлагает Microsoft Word 2010. Редактор обладает множеством других возможностей, которые помогут вам создавать и редактировать документы профессионального вида. Ознакомьтесь с инструментами программы и используйте их в полной мере для достижения ваших целей.
Открытие возможностей в текстовом редакторе
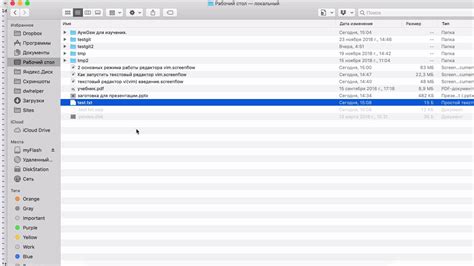
Этот раздел посвящен раскрытию того, как обнаружить и воспользоваться доступными функциями в программе для обработки текста Microsoft Word 2010. В этом текстовом редакторе есть множество удобных инструментов и сервисов, которые помогут вам повысить эффективность работы и создать профессионально оформленные документы.
Множество вспомогательных функций в Microsoft Word 2010
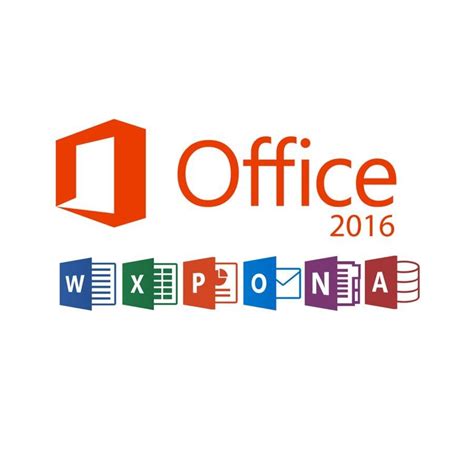
Вы знали, что помимо основных возможностей, Microsoft Word 2010 предоставляет множество дополнительных сервисов для более эффективного использования программы? В этом разделе мы рассмотрим, как найти и использовать эти полезные функции, которые помогут вам улучшить работу с документами.
- Графические объекты
- Стили и форматирование
- Таблицы и графики
- Макросы и автоматизация
Создание профессионально выглядящих документов станет проще с использованием графических объектов в Word 2010. Вы можете добавить изображения, формы, фигуры и даже видео в свои документы, чтобы сделать их более наглядными и информативными. Используйте эту функцию, чтобы привлечь внимание к важным деталям и улучшить визуальное восприятие вашего документа.
Красиво оформленные документы производят большее впечатление на читателей. В Word 2010 вы можете использовать стили и форматирование для быстрого изменения внешнего вида текста, абзацев и заголовков. Выберите подходящий стиль или создайте свои собственные, чтобы придать документу уникальность. Это также поможет вам сохранить единый стиль во всем документе.
Более структурированные данные в документе можно представить в виде таблиц и графиков. Word 2010 предлагает различные инструменты для создания и редактирования таблиц и графиков, что делает их более информативными и понятными. Это особенно полезно при работе с числовыми данными или при необходимости сравнить несколько значений.
Если вам приходится выполнять одни и те же действия в Word 2010 снова и снова, вы можете облегчить себе работу, создав макросы. Макросы позволяют автоматизировать повторяющиеся задачи, упрощая вашу жизнь и сэкономив время. Настройте макросы с параметрами, чтобы они соответствовали вашим специфическим потребностям и повышали вашу производительность в Word 2010.
Теперь, когда вы знаете о таких полезных сервисах, вам будет гораздо проще находить и использовать их для улучшения работы в Microsoft Word 2010. Помните, что эти функции могут значительно экономить ваше время и улучшать результаты вашей работы с документами. Удачи в использовании этих дополнительных сервисов в Word 2010!
Как применять инструменты для оформления текста в своих документах
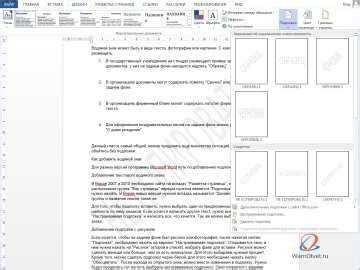
Для достижения оптимального результата в форматировании текста в программе Microsoft Word 2010 важно ознакомиться с основными инструментами и сервисами, которые предоставляет данное приложение.
Один из таких сервисов – это панель стилей, которая позволяет применять стили к выделенному тексту или всему документу целиком, создавая единообразное оформление. К примеру, вы можете выбрать стиль "Заголовок 1" для текста, который должен привлекать особое внимание, или стиль "Абзац" для обычного текста, который станет понятным и удобным для чтения.
Дополнительный сервис, который поможет вам форматировать текст в Microsoft Word 2010 – это раздел "Выравнивание". Вы можете выбрать одно из четырех выравниваний: по левому краю, по правому краю, по центру или по ширине. Также можно настроить расстояние между строками и отступы слева и справа, чтобы достичь оптимального визуального эффекта.
Еще одним полезным сервисом в Microsoft Word 2010 является возможность добавления списков в ваши документы. Вы можете создать маркированный список с помощью символов или нумерованный список с помощью цифр или букв, чтобы представить информацию более структурированно и понятно.
Используя эти сервисы для форматирования текста в Microsoft Word 2010, вы сможете создавать профессионально оформленные документы, которые будут легко читаться и эстетически привлекательны для аудитории. Экспериментируйте с разными стилями, выравниванием и списками, чтобы найти оптимальное сочетание для вашего текста.
Создание и редактирование таблиц в Microsoft Word 2010 с помощью встроенных функций

В данном разделе мы рассмотрим возможности, предоставляемые встроенными сервисами Microsoft Word 2010 для создания и редактирования таблиц. Благодаря этим сервисам, пользователи могут с легкостью составлять и форматировать таблицы, оптимизировать их внешний вид и редактировать уже существующие данные.
Для начала, давайте обратимся к функциям создания таблиц в Microsoft Word 2010. Встроенные сервисы позволяют без труда создавать таблицы из предоставленных пользователю материалов, таких как текст, числа или диаграммы. Они также предлагают различные настройки, позволяющие пользователю выбрать необходимое количество строк и столбцов, а также установить размеры таблицы и их выравнивание.
После создания таблицы, пользователи могут использовать встроенные сервисы для редактирования данных. Они предлагают возможность добавления и удаления строк, столбцов и ячеек, а также изменение содержимого ячеек и форматирования данных. Пользователи могут легко настраивать ширину столбцов и высоту строк, а также менять шрифты, цвета и стили текста внутри таблицы.
Кроме того, встроенные сервисы Microsoft Word 2010 позволяют оптимизировать внешний вид таблицы. Пользователи могут применять различные стили оформления таблицы, добавлять рамки и цветные заливки, а также настраивать выравнивание и отступы вокруг таблицы. Эти сервисы позволяют сделать таблицы более наглядными и профессиональными.
Наконец, встроенные сервисы также предоставляют возможность редактирования уже существующих таблиц. Пользователи могут изменять содержимое, формат и расположение уже созданных таблиц, а также вносить перемещения и настройки, не влияющие на сами данные. Это позволяет сэкономить время и сделать процесс редактирования более эффективным.
Все эти сервисы, предоставляемые Microsoft Word 2010, делают процесс создания и редактирования таблиц быстрым и удобным. Благодаря им пользователи могут легко создавать таблицы из различных материалов, редактировать данные с помощью разнообразных настроек и оптимизировать внешний вид таблицы для создания профессионального впечатления.
Использование функционала для вставки и визуального оформления изображений в MS Word 2010

Данная статья предлагает ознакомиться с различными возможностями программного обеспечения MS Word 2010 по работе с изображениями. Отображение графического контента в документе стало еще более простым и удобным с появлением сервисов, которые обеспечивают возможности вставки и форматирования изображений.
В программе MS Word 2010, вам предоставляется возможность добавлять изображения из различных источников. Это может быть встроенная галерея с выбором изображений, локальное хранилище компьютера, либо изображения, которые вы можете загрузить из Интернета. Большой выбор источников позволяет подобрать наиболее подходящее изображение для вашего документа.
После выбора изображения, вы сможете приступить к его форматированию. MS Word 2010 предлагает разнообразные инструменты для редактирования изображений, включая изменение размера, обрезку, поворот и добавление эффектов. Вы сможете адаптировать изображение под ваши нужды и достичь желаемого визуального эффекта в документе.
Не забывайте также о возможности добавления подписей и подробной информации к вашим изображениям. MS Word 2010 позволяет вставлять текстовые блоки, описания, а также регулировать их расположение относительно изображения. Это позволяет сделать ваш документ более информативным и понятным для читателя.
| Преимущества использования сервисов для вставки и форматирования изображений в MS Word 2010: |
| 1. Широкий выбор источников изображений для вставки в документ. |
| 2. Множество инструментов для редактирования и форматирования изображений. |
| 3. Возможность добавления дополнительной информации и подписей к изображениям. |
| 4. Гибкая настройка и адаптация изображений под требования документа. |
С использованием сервисов вставки и форматирования изображений в MS Word 2010, вы сможете создавать эстетически привлекательные документы и передавать информацию более наглядно и понятно для вашей аудитории.
Настройка и применение возможностей для создания графиков и диаграмм в Word 2010
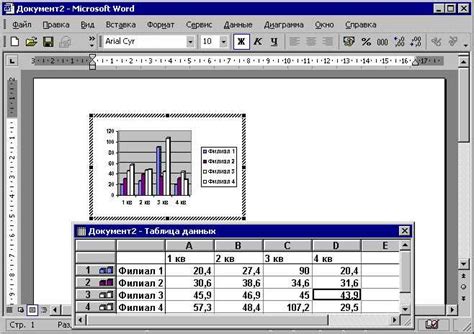
Данный раздел предоставляет информацию о настройке и использовании инструментов, которые помогут вам создавать графики и диаграммы в программе Word 2010. Вам будут представлены различные способы применения этих сервисов для визуализации данных и выделения ключевых моментов из информации.
- Настройка графиков и диаграмм
- Выбор подходящего типа графика или диаграммы
- Настройка осей и меток
- Добавление и форматирование исходных данных
- Применение стилевых настроек и цветовых схем
При настройке графиков и диаграмм в Word 2010 имеется несколько опций, позволяющих адаптировать их к вашим потребностям. Вы можете выбирать из различных типов графиков и диаграмм, чтобы точнее отображать ваши данные. Настройка осей и меток позволяет уточнить интерпретацию графиков и диаграмм. Вы также можете добавлять и форматировать исходные данные, чтобы более эффективно передавать информацию, а использование стилевых настроек и цветовых схем поможет сделать ваш график или диаграмму более привлекательными и наглядными.
Создание и форматирование списков в текстовом редакторе Microsoft Word 2010
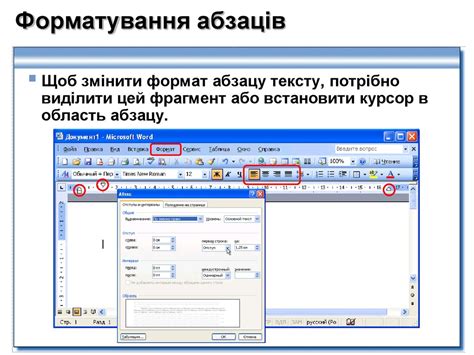
Мы представляем вам полезный раздел о способах создания и оформления списков в програмном продукте от известной корпорации. Здесь вы найдете информацию о том, как легко и эффективно использовать функционал редактора для создания различных видов списков, а также о способах форматирования текста, чтобы он был более удобочитаемым и структурированным.
Списки - это важный элемент работы с текстом, который позволяет организовывать информацию в удобной и логически связанной форме. В разделе вы узнаете, как создать нумерованные и маркированные списки с помощью набора инструментов, доступных в Microsoft Word 2010. Мы рассмотрим различные варианты форматирования списков, включая изменение стиля маркеров или номеров, использование отступов, добавление подпунктов и другие полезные приемы, которые помогут сделать ваши списки более читабельными и наглядными.
Дополнительные функции форматирования также будут рассмотрены в разделе. Вы узнаете, как изменить выравнивание текста внутри списка, настроить межстрочные интервалы, добавить отступы и многое другое. Это позволит вам создавать списки с профессиональным видом и сделает ваш текст более структурированным и удобочитаемым.
| В разделе вы узнаете о: | Пример использования |
|---|---|
| Создание нумерованных и маркированных списков | 1. Выделяйте нужный текст 2. Нажмите на нужный иконку в панели инструментов 3. Измените стиль по своему желанию |
| Форматирование списков для более удобного чтения | 1. Примените необходимые настройки форматирования 2. Проверьте результат |
| Изменение выравнивания и межстрочных интервалов | 1. Выберите нужное выравнивание и интервал 2. Примените изменения |
Неизменно советуем ознакомиться с нашим разделом о создании и форматировании списков в Microsoft Word 2010, чтобы использовать все возможности текстового редактора наиболее эффективно и удобно для вас!
Использование интегрированных функций проверки правописания и грамматики в офисном программном продукте

Современные офисные программы представляют собой мощные инструменты, обладающие различными сервисами и функциями, направленными на облегчение работы пользователя. Один из важных сервисов, доступных в Microsoft Word 2010, это интегрированные средства проверки правописания и грамматики. Они позволяют автоматически выявлять и исправлять ошибки в процессе набора текста.
Функции проверки правописания и грамматики в Microsoft Word 2010 работают на основе специальных словарей и грамматических правил. Когда пользователь вводит текст в документ, программа анализирует его и выделяет слова или фразы, которые могут быть орфографически или грамматически ошибочными. При нахождении таких ошибок, Word предлагает соответствующие исправления или комментарии, помогая повысить качество текста и избежать неловких ситуаций при проверке и публикации документа.
Использование сервисов проверки правописания и грамматики в Microsoft Word 2010 является простым и удобным процессом. Пользователю необходимо активировать функцию проверки в настройках документа или воспользоваться сочетанием клавиш, чтобы запустить анализ текста. После этого, Word автоматически выделит потенциально ошибочные места и предложит варианты исправления. Пользователь может выбрать подходящую поправку из списка или проигнорировать предупреждение, если считает его неправомерным. Также возможно добавление новых слов в словарь программы, чтобы избежать повторных подсказок и исправлений для специфического терминологического словаря.
| Преимущества использования сервисов проверки правописания и грамматики в Microsoft Word 2010: |
| 1. Экономия времени и усилий пользователя. |
| 2. Повышение качества и грамотности текста. |
| 3. Избежание возможных ошибок и недоразумений при чтении и публикации документа. |
| 4. Настройка и расширение словарей для более точной работы с уникальными терминами и терминологией. |
| 5. Возможность обнаружения и исправления ошибок на ходу без необходимости дополнительных ручных проверок. |
Как удобно работать с сервисами сохранения и печати документов в Word 2010
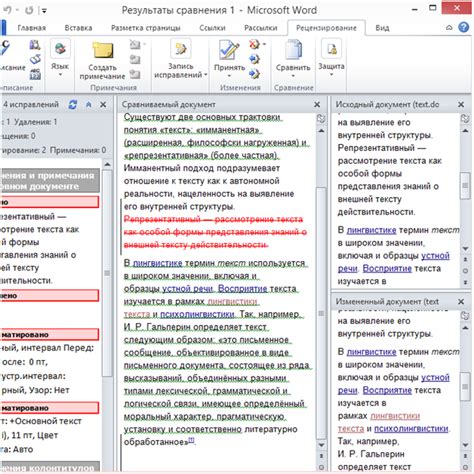
- Сервис сохранения документов позволяет пользователям сохранять файлы в выбранном формате на своем компьютере или в облачных хранилищах. Это обеспечивает быстрый и безопасный доступ к файлам и удобство обмена документами с коллегами и партнерами.
- Сервис печати документов предоставляет возможность настройки параметров печати, выбора типа бумаги, ориентации страницы и других опций в соответствии с требованиями пользователя. Это важно для получения четкого и профессионального качества печати документов.
- Дополнительные инструменты и плагины расширяют функциональность Word 2010 в области сохранения и печати документов. Некоторые инструменты позволяют автоматизировать процесс сохранения и печати, создавать пакеты документов для печати, добавлять водяные знаки и штампы, настраивать параметры сжатия файлов и др.
Разнообразие сервисов, дополнений и инструментов, предоставляемых Word 2010 для сохранения и печати документов, позволяет пользователям выбирать наиболее удобные и эффективные способы работы с файлами. Это помогает повысить производительность и качество работы, а также сделать процесс сохранения и печати документов более гибким и удобным в использовании.
Вопрос-ответ




