Установка интерактивных развлечений на свое устройство является неотъемлемой частью современной игровой культуры. Однако, иногда мы сталкиваемся с определенными трудностями, которые мешают нам наслаждаться увлекательным миром виртуальных приключений. Особенно часто возникают сложности при установке игр на популярной платформе Steam.
В статье рассматриваются различные аспекты проблемы, окружающие процесс установки игр на Steam, и предлагаются эффективные решения, помогающие избежать подобных ситуаций. Мы сосредоточимся на актуальных проблемах, а также поделимся информацией о важных деталях, которые могут оказаться полезными вам при устранении препятствий в установке игр на Steam.
Соответствующая подготовка перед установкой игры, осведомленность об основных механизмах работы платформы Steam, а также правильное понимание причин возникновения сложностей – все это важные факторы, которые необходимо учесть при решении данной проблемы. Большинство препятствий, с которыми мы сталкиваемся, являются лишь потенциальными ошибками, которые легко исправить в случае наличия соответствующих знаний и инструкций.
Решение проблемы с графическими драйверами в Steam
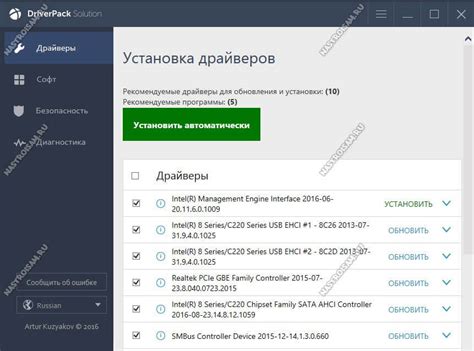
Этот раздел посвящен решению проблем, связанных с графическими драйверами при использовании платформы Steam. Ошибки, возникающие в связи с драйверами, могут негативно влиять на функциональность и графическое качество игр.
Для начала рекомендуется обновить графические драйверы вашей видеокарты. Это может быть выполнено через официальный сайт производителя видеокарты или с помощью специальных программ, которые автоматически обновляют драйверы.
Если обновление драйверов не помогло, можно попробовать откатить их до предыдущей версии. Иногда новые версии драйверов могут вызывать несовместимость с некоторыми играми. Необходимо найти предыдущую версию драйверов на сайте производителя и выполнить их установку.
В случае, если проблема с графическими драйверами не была решена, следующим шагом может быть проверка наличия установленных системных обновлений. Некоторые ошибки могут быть связаны с несовместимостью между обновлениями Windows и драйверами видеокарты. Откройте "Центр обновления Windows" и убедитесь, что все доступные обновления установлены.
Если проблема все еще не решена, рекомендуется посетить официальные форумы и сообщества Steam. Многие пользователи сталкиваются с похожими проблемами и могут предложить свои решения или подсказать, как обратиться к разработчикам игры или технической поддержке Steam.
Обращайте внимание на то, что каждая проблема с графическими драйверами может иметь свои особенности и не всегда найденное решение будет подходить именно вам. В случае сложностей рекомендуется обратиться к опытным IT специалистам, которые смогут помочь найти индивидуальное решение для вашей ситуации.
Проверьте совместимость выбранной игры и видеокарты

Перед установкой игры через платформу Steam рекомендуется проверить совместимость игры с вашей видеокартой, это поможет избежать возможных проблем и конфликтов в процессе игры. При выборе игры важно учитывать требования, указанные разработчиками к минимальной и рекомендуемой видеокарте.
Совместимость игры и видеокарты
Проверка совместимости игры и видеокарты – это процесс, который поможет определить, соответствует ли ваша видеокарта минимальным и рекомендуемым требованиям игры. Для этого нужно узнать модель вашей видеокарты и ознакомиться с требованиями игры, указанными на ее официальном сайте или платформе Steam.
Модель видеокарты
Чтобы узнать модель вашей видеокарты, можно воспользоваться системной утилитой, такой как DirectX Diagnostic Tool или GPU-Z. В некоторых случаях информацию о видеокарте можно найти в настройках компьютера или в программе управления видеодрайверами.
Требования игры
На официальном сайте игры или платформе Steam вы найдете информацию о требованиях к видеокарте, которые разработчики указывают для оптимальной работы игры. Требования к видеокарте могут включать в себя не только модель, но и объем видеопамяти, поддержку графических технологий и драйверов.
Проверка совместимости
После того, как вы узнали модель вашей видеокарты и ознакомились с требованиями игры, можно приступить к проверке совместимости. Сравните модель вашей видеокарты с требованиями игры и убедитесь, что она соответствует или превышает минимальные требования. Если ваша видеокарта не соответствует рекомендуемым требованиям, игра все равно может работать, но возможны низкая производительность, плохая графика или другие проблемы.
В случае, если ваша видеокарта не соответствует требованиям игры, вы можете обновить ее до совместимой модели или искать альтернативные игры, которые будут работать на вашей текущей видеокарте.
Основной шаг в решении проблемы с установкой игры в Steam - обновление драйверов видеокарты.
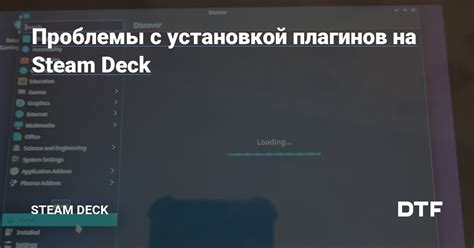
Для того чтобы успешно установить и запустить игру в Steam, важно иметь актуальные драйверы для вашей видеокарты. Драйверы обеспечивают правильное взаимодействие между программным обеспечением и аппаратной частью компьютера, что позволяет обеспечить оптимальную производительность и стабильность работы игры.
Устаревшие драйверы видеокарты могут приводить к различным проблемам при установке и запуске игр в Steam. Это может проявляться в виде неправильного отображения графики, снижения производительности, лагов или даже полного отказа в работе игры.
Чтобы избежать подобных проблем, важно регулярно обновлять драйверы видеокарты. Производители видеокарт, такие как Nvidia, AMD или Intel, регулярно выпускают новые версии драйверов, в которых исправляются ошибки, улучшается производительность и добавляются новые функции. Поэтому рекомендуется проверять наличие обновлений для драйверов видеокарты и устанавливать их при необходимости.
- Проверьте производителя вашей видеокарты. Для этого откройте "Диспетчер устройств" и найдите категорию "Видеоадаптеры". Там будет указано название вашей видеокарты и ее производитель.
- Перейдите на официальный сайт производителя вашей видеокарты и найдите раздел поддержки или загрузки драйверов. Обычно он находится в разделе поддержки или драйверов.
- В этом разделе вы сможете найти последние версии драйверов для вашей видеокарты. Загрузите их на ваш компьютер.
- Запустите загруженный файл и следуйте инструкциям по установке драйверов. В процессе установки может потребоваться перезагрузка компьютера.
- После установки новых драйверов рекомендуется провести проверку обновлений еще раз, чтобы убедиться, что все необходимые драйверы успешно установлены.
Обновление драйверов видеокарты - важный шаг, который поможет в решении множества проблем при установке и запуске игр в Steam. Следуя указанным выше шагам, вы сможете обновить драйверы и обеспечить более стабильную работу вашей видеокарты, что положительно скажется на процессе установки и запуска игр.
Обновление DirectX для безпроблемной установки игр в Steam
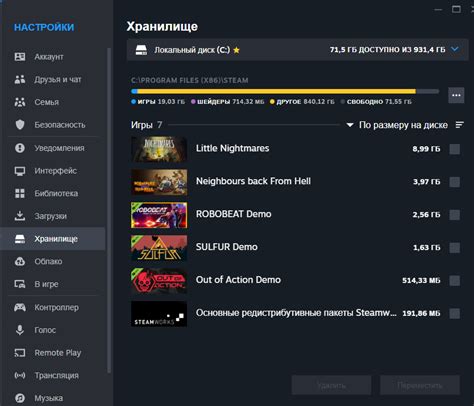
Необходимые компоненты для корректной работы игр также могут включать в себя DirectX, особенно при использовании платформы Steam. Старая версия DirectX может стать причиной возникновения технических проблем при установке игр, поэтому важно убедиться, что у вас установлена последняя версия.
DirectX - программный интерфейс, разработанный компанией Microsoft, который предоставляет доступ к аппаратным возможностям компьютера для запуска мультимедийных приложений, включая игры. Обновление DirectX помогает исправить ошибки и улучшает производительность компьютера, а также обеспечивает совместимость с новыми играми.
Если у вас возникают проблемы при установке игры через Steam, первым шагом рекомендуется проверить версию установленного DirectX на вашем компьютере. Вы можете проверить версию DirectX, открыв командную строку и введя команду dxdiag. В открывшемся окне вы сможете увидеть текущую установленную версию DirectX на вашем компьютере.
Если у вас установлена устаревшая версия DirectX или вовсе ее нет, рекомендуется обновить DirectX до последней версии. Для этого вы можете посетить официальный сайт Microsoft и скачать установщик DirectX. При установке следуйте инструкциям и дождитесь завершения процесса.
После установки или обновления DirectX рекомендуется перезагрузить компьютер, чтобы изменения вступили в силу. После этого вы сможете без каких-либо проблем устанавливать и запускать игры через Steam, не сталкиваясь с ошибками, связанными с отсутствием или устарелой версией DirectX.
Проверьте наличие обновлений для операционной системы
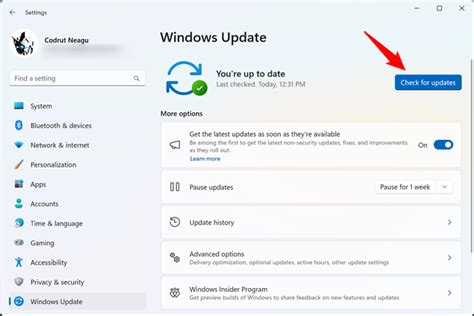
Обновление операционной системы может решить множество проблем, возникающих при установке игр в Steam. Это важный шаг, который поможет обновить системные компоненты, исправить ошибки и улучшить совместимость программного обеспечения. Периодическая проверка наличия обновлений гарантирует, что ваша операционная система работает на самой последней версии.
Почему обновление операционной системы важно?
Во-первых, обновление операционной системы способствует обеспечению безопасности вашего компьютера. Разработчики системы постоянно работают над улучшением защиты от вредоносных программ и уязвимостей. Поэтому установка обновлений помогает предотвратить возможность взлома компьютера и кражи ваших личных данных.
Во-вторых, обновление операционной системы может решить совместимостью с играми. Разработчики игрового ПО постоянно вносят изменения в игры, а операционная система должна быть обновлена, чтобы быть совместимой с новыми требованиями и функциями. Установка обновлений помогает предотвратить возможные сбои, ошибки и неполадки, которые могут возникнуть из-за несовместимости.
В-третьих, обновление операционной системы помогает повысить производительность вашего компьютера. Основные компоненты системы постоянно улучшаются и оптимизируются для более быстрой и плавной работы. Использование устаревшей версии операционной системы может замедлить работу вашей игры и всего компьютера в целом. Установка обновлений гарантирует, что вы используете последнюю версию системы и получаете наилучший оптимизированный опыт.
Таким образом, регулярная проверка наличия обновлений для вашей операционной системы является важным шагом для решения проблем, связанных с установкой игр в Steam. Обновление не только обеспечивает безопасность вашего компьютера, но и улучшает совместимость с играми, а также повышает производительность вашей системы в целом. Не забывайте следить за обновлениями и наслаждаться своими любимыми играми без проблем!
Раздел: Как решить проблему с запуском Steam в режиме администратора
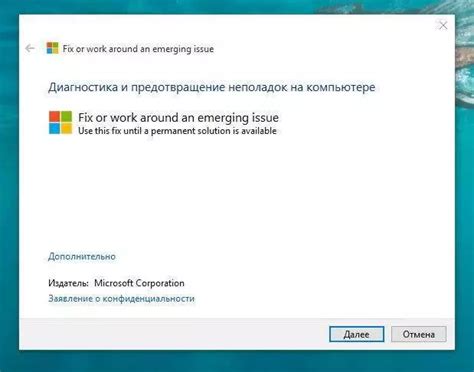
В данном разделе мы рассмотрим, как устранить сложности, возникающие при запуске Steam в режиме администратора. Проблемы с доступом к необходимым системным ресурсам и ограничениями безопасности могут привести к тому, что пользователь не сможет войти в свой аккаунт Steam и запустить игры.
Для начала необходимо убедиться, что у вас установлены все необходимые права администратора на вашем компьютере. Проверьте настройки учетной записи и убедитесь, что вы вошли в систему с правами администратора.
Если у вас уже есть права администратора, но Steam все равно не запускается, попробуйте изменить совместимость программы. Выберите ярлык Steam на рабочем столе, щелкните правой кнопкой мыши и выберите "Свойства". В открывшемся окне перейдите на вкладку "Совместимость" и поставьте галочку напротив опции "Запустить эту программу от имени администратора". Нажмите "Применить" и "ОК", а затем попробуйте запустить Steam снова.
Если предыдущие шаги не дали результатов, возможно, ваш антивирус или программное обеспечение безопасности блокируют запуск Steam. Проверьте настройки своего антивируса и добавьте Steam в список доверенных приложений. Если вы не уверены, как это сделать, обратитесь к документации вашей антивирусной программы или свяжитесь с технической поддержкой.
Если ничего из вышеперечисленного не помогло, попробуйте переустановить Steam с полным удалением предыдущей версии программы. Скачайте последнюю версию Steam с официального сайта разработчика и следуйте инструкциям установки.
Надеемся, что эти рекомендации помогут вам решить проблему с запуском Steam в режиме администратора и насладиться игровым процессом без ограничений.
Решение через изменение настроек совместимости
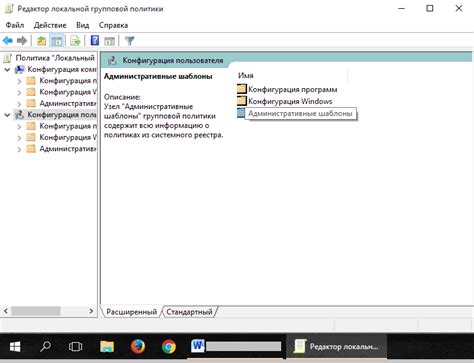
В данном разделе рассмотрим один из возможных методов решения проблемы, связанной с установкой игры в популярной платформе Steam. Для достижения требуемых результатов необходимо провести изменения в настройках совместимости программного обеспечения.
Для начала, рекомендуется проверить соответствие системных требований игры, так как некорректное установление может быть связано именно с этим. После этого можно перейти к изменению настроек совместимости через соответствующие параметры.
Вместо использования стандартных настроек запуска программы, можно выбрать опцию "Запуск от имени администратора" или подобные. Это может помочь предоставить программе требуемые права доступа и решить проблему установки.
Другой вариант - изменить режим совместимости программы, выбрав конкретную версию ОС, которая лучше совместима с игрой. Например, если у вас установлена более новая операционная система, попробуйте выбрать режим совместимости со старой версией, которая была на момент выпуска игры.
Кроме того, стоит уделить внимание другим параметрам совместимости, таким как изменение настроек разрешения экрана или отключение определенных эффектов визуализации. Иногда именно эти мелкие изменения могут решить возникающие проблемы.
Важно помнить, что каждая игра имеет свои особенности, поэтому настройки совместимости могут отличаться. В случае неудачной попытки решения проблемы с одной настройкой, стоит экспериментировать с другими вариантами, чтобы найти оптимальное решение.
Отключите программу антивирусной защиты
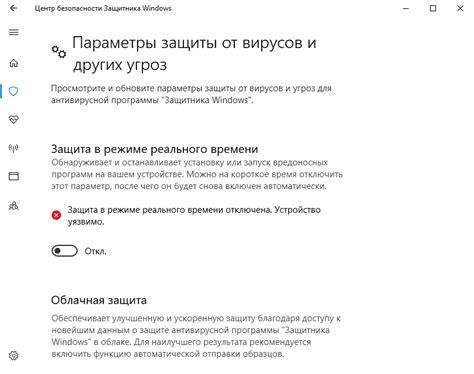
Когда вы сталкиваетесь с проблемой установки игры в платформе Steam, одной из возможных причин может быть вмешательство антивирусного программного обеспечения. Антивирусные программы предназначены для защиты вашего компьютера от вредоносных угроз, но порой они могут ложно распознавать игровые файлы как потенциально опасные и блокировать их установку. В этом разделе мы рассмотрим, как временно отключить программу антивирусной защиты, чтобы решить проблему с установкой игры в Steam.
Прежде чем выполнять любые действия, связанные с антивирусным программным обеспечением, важно понимать, что отключение антивируса на период установки игры означает временную уязвимость вашей системы к вредоносным атакам. Поэтому рекомендуется не беспокоиться о безопасности вашего компьютера и включить антивирусную программу после завершения установки игры.
Зависит от конкретной антивирусной программы, которую вы используете, способ отключения может незначительно отличаться. Однако, мы предоставим общие инструкции, которые могут помочь вам в процессе.
- Найдите значок антивирусной программы в системном трее слева внизу экрана и щелкните по нему правой кнопкой мыши.
- В открывшемся контекстном меню найдите опцию "Отключить защиту" или похожую.
- Выберите период времени, на который вы хотите отключить антивирус. Обычно есть варианты, такие как "Отключить на 10 минут", "Отключить на 1 час" и т.д.
- Подтвердите свои действия, следуя инструкциям на экране.
После выполнения этих шагов антивирусная программа будет временно выключена, что должно устранить проблему с установкой игры в Steam. Помните, что после завершения установки игры важно включить антивирусное программное обеспечение снова.
Убедитесь, что вы имеете права администратора
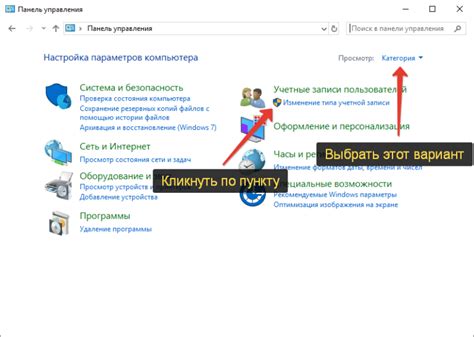
Администраторские права позволяют пользователю осуществлять действия, которые могут затронуть функционирование системы и устанавливать программное обеспечение. Если у вас нет соответствующих прав, возможно, вы не сможете успешно установить игру в Steam.
Доступ к правам администратора можно получить, обратившись к системному администратору или осуществив вход на компьютер под учетной записью, которая имеет соответствующие привилегии.
Убедитесь, что вы выполните следующие действия:
- Проверьте, что у вас есть доступ к учетной записи администратора.
- Удостоверьтесь, что вы вошли в систему как администратор перед установкой игры.
- Если у вас нет доступа к учетной записи администратора, обратитесь к системному администратору или ответственному лицу, чтобы получить подтверждение или помощь в получении необходимых прав.
Обладание правами администратора позволит вам успешно установить игру в Steam и избежать проблем, которые могут возникнуть при отсутствии этих привилегий.
Раздел: Блокировка конфликтуемых программ в Steam

Временно отключить программы, которые могут вызывать несовместимость с Steam, может значительно облегчить установку и запуск игр. В данном разделе представлены основные советы и рекомендации, которые помогут определить и блокировать конфликтующие приложения.
1. Антивирусное ПО и брандмауэры
Если у вас возникают проблемы при установке игр через Steam, особенно с высокой частотой, причиной может быть активное антивирусное ПО или работающий брандмауэр. Временно отключите или приостановите действие антивирусного программного обеспечения, а также проверьте настройки брандмауэра, чтобы убедиться, что Steam имеет все необходимые разрешения.
2. Загрузчики и ускорители
Множество загрузчиков и ускорителей интернет-соединения могут вступать в конфликт с Steam, препятствуя успешной установке игр. Временно отключите или закройте все программы, которые могут влиять на сетевое соединение, чтобы избежать возможных проблем.
3. Программы записи и потоковой передачи данных
Приложения, отвечающие за запись экрана, аудио- и видеопотоков, такие как программы для потоковой передачи или стриминга, могут вызывать конфликты с Steam во время установки. Временно закройте или отключите такие программы перед запуском Steam, чтобы обеспечить бесперебойную установку.
4. Обновления операционной системы
Убедитесь, что ваша операционная система находится в актуальной версии и все обновления установлены. Важно иметь последние исправления и обновления, так как они могут содержать лечение для известных конфликтов и проблем совместимости.
5. Дополнительное программное обеспечение
Неисправное или устаревшее дополнительное программное обеспечение, такое как драйверы, библиотеки или расширения, может вызывать конфликты с Steam. Проверьте, что все необходимое программное обеспечение актуально и работает должным образом, и при необходимости обновите его.
Внимательно пройдя по всем этим шагам, вы значительно повысите вероятность успешной установки игр в Steam, и сможете наслаждаться игровым процессом без лишних проблем и усталости.
Вопрос-ответ

Почему у меня не устанавливается игра в Steam?
Есть несколько возможных причин, по которым игра может не устанавливаться в Steam. Во-первых, убедитесь, что у вас есть достаточно свободного места на жестком диске для установки игры. Также проверьте, доступен ли Steam и его серверы в данный момент. Если они недоступны, попробуйте установить игру позже. Если у вас возникает ошибка при установке, обратите внимание на сообщение об ошибке и попробуйте найти информацию о ней в Интернете. Возможно, существует известная проблема, для которой уже есть решение. Если ничего не помогает, свяжитесь с технической поддержкой Steam, чтобы получить дальнейшую помощь.
Можно ли установить игру в Steam на другой диск?
Да, вы можете выбрать другой диск для установки игры в Steam. В самом клиенте Steam перейдите в настройки и выберите вкладку "Скачивание". Там вы увидите опцию "Библиотеки Steam на разных дисках". Нажмите на кнопку "Добавить библиотеку" и выберите диск, на который хотите установить игру. После этого у вас появится возможность выбирать место установки игр при их загрузке.
Почему при установке игры в Steam возникает ошибка "Недостаточно свободного места на диске"?
Ошибка "Недостаточно свободного места на диске" может возникать по нескольким причинам. Во-первых, убедитесь, что на выбранном вами диске есть достаточно места для установки игры. Если дисковое пространство недостаточно, попробуйте освободить его, удалив ненужные файлы или программы. Также возможно, что игра требует больше свободного места, чем указано на ее странице в Steam. В этом случае попробуйте выбрать другой диск для установки игры или увеличить объем свободного места на текущем диске.



