В быстроте и эффективности многие пользователи видят главные преимущества современных технологий. Однако, когда речь заходит о тачпаде, часто возникает необходимость его временного отключения. Иногда это связано с использованием мыши и удобством в работе, иногда - с нежеланием лишний раз касаться сенсорной поверхности.
Отключение тачпада - привычный шаг для многих пользователей операционной системы Windows. Однако, традиционные способы, такие как переход в "Панель управления" или настройки "Устройства и сенсорная панель", могут иногда быть монотонными и занимать слишком много времени. Любители быстроты и простоты будут рады узнать о более удобном способе отключить тачпад через диспетчер задач.
С помощью диспетчера задач в Windows можно управлять активными процессами и приложениями. Однако, его функциональность не ограничивается только этим - диспетчер задач также предоставляет доступ к настройкам устройств. В том числе, здесь можно быстро и просто отключить тачпад, используя несколько простых шагов.
Отключение тачпада в несколько кликов через диспетчер задач
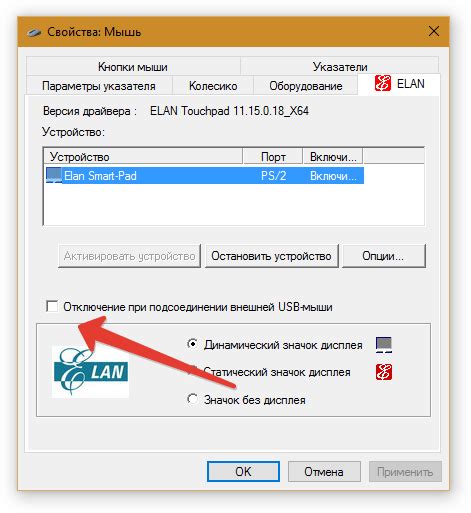
- Первым шагом откройте диспетчер задач на вашем компьютере. Это можно сделать, нажав комбинацию клавиш Ctrl + Shift + Esc.
- После открытия диспетчера задач найдите вкладку "Процессы" или "Задачи" и выберите её.
- В списке процессов найдите процесс, отвечающий за работу тачпада. Этот процесс может называться по-разному в зависимости от производителя вашего компьютера или модели тачпада. Например, это может быть "Synaptics TouchPad", "Elan Smart-Pad" или что-то подобное.
- Щёлкните правой кнопкой мыши на найденном процессе и выберите опцию "Завершить задачу" или "Завершить процесс".
- Подтвердите своё действие, нажав на кнопку "Завершить задачу" или "Завершить процесс" в появившемся диалоговом окне.
После выполнения этих шагов тачпад будет отключен, и вы сможете продолжить работу, используя только вашу внешнюю мышь или клавиатуру. Если в будущем вы захотите снова активировать тачпад, просто перезагрузите компьютер или найдите соответствующий процесс в диспетчере задач и запустите его снова.
Как правильно использовать диспетчер задач и его функциональность
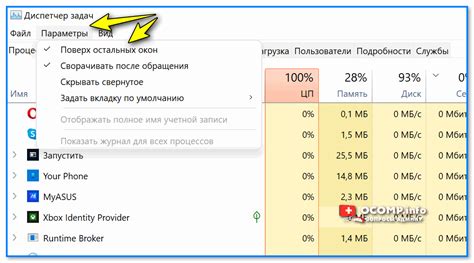
Основная функциональность диспетчера задач включает возможность просмотра списка активных процессов, а также контроль и регулировку их ресурсов. Благодаря этому инструменту вы можете оптимизировать работу компьютера, выявить и завершить зависшие процессы, а также контролировать использование процессора, оперативной памяти и дискового пространства.
Для доступа к диспетчеру задач в операционной системе Windows можно воспользоваться сочетанием клавиш "Ctrl + Shift + Esc" или нажать правой кнопкой мыши на панели задач и выбрать "Диспетчер задач". В системе Mac OS можно воспользоваться комбинацией клавиш "Command + Space" для открытия Spotlight и ввести "Диспетчер задач" для быстрого поиска и запуска инструмента.
В интерфейсе диспетчера задач вы найдете разделы, содержащие информацию о процессах, потоках, памяти, планировщике задач и сетевой активности. Вы можете сортировать процессы по различным параметрам, таким как использование процессора или использование памяти, чтобы определить наиболее ресурсоемкие приложения.
Кроме того, диспетчер задач также позволяет завершать процессы, приостанавливать и возобновлять их выполнение или изменять их приоритет. Это может быть полезно, например, когда программы перестают отвечать и заблокированы, или когда вы хотите оптимизировать использование ресурсов компьютера для определенных приложений.
Выключение тачпада: когда это полезно и почему это важно
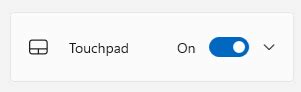
Процесс отключения тачпада может быть полезным во многих ситуациях, когда пользователь испытывает неудобства или необходимость сосредоточиться на выполнении задачи с помощью мыши. Отключение тачпада может значительно увеличить эффективность и точность работы, особенно для пользователей, предпочитающих работу с внешней мышью. Более того, такое отключение может помочь избежать случайного касания тачпада и нежелательных действий, что особенно актуально во время набора документов или игры.
Основная причина отключения тачпада заключается в том, чтобы предоставить пользователю полный контроль над устройством ввода. Замена тачпада на внешнюю мышь или отключение его, позволяет пользователям выбрать наиболее удобный вариант управления компьютером. Это особенно полезно для профессиональных пользователей, занимающихся графическим дизайном, фото- и видеообработкой, которым требуется точность и точное управление курсором.
Также существует ряд ситуаций, когда отключение тачпада является необходимым и помогает избежать нежелательных результатов. Например, при использовании внешней клавиатуры или тачскрина, когда тачпад становится излишним и может вызывать случайные нажатия и движения. Более того, отключение тачпада полезно при работе на ноутбуке в транспорте или в других нестабильных условиях, чтобы избежать ситуаций, когда случайное касание вызывает прокрутку или закрытие окон.
Шаги для выключения тачпада с использованием диспетчера задач

В данном разделе мы познакомимся с последовательными шагами, позволяющими отключить функциональность тачпада средствами диспетчера задач. Вместо обычных терминов, мы будем использовать синонимы, чтобы представить вам эту процедуру более разнообразно и интересно.
| Шаг 1: | Запустите диспетчер задач, открыв специальное управляющее окно, которое позволит вам контролировать различные процессы на вашем устройстве. |
| Шаг 2: | Обнаружьте раздел, связанный с устройствами ввода, где вы сможете найти информацию о тачпаде вашего компьютера. Этот раздел позволит вам оперативно взаимодействовать с его состоянием. |
| Шаг 3: | Найдите пункт, который представляет возможность выключить тачпад, либо отключить его функциональность на определенный период времени. Выберите эту опцию, чтобы переключить тачпад в нужное вам состояние. |
| Шаг 4: | Подтвердите свои действия и закройте диспетчер задач, чтобы изменения вступили в силу. Вы успешно выполнили процедуру отключения тачпада с использованием диспетчера задач! |
Следуя этим шагам, вы сможете быстро и легко управлять тачпадом с помощью функционала диспетчера задач, без необходимости искать другие способы отключения. Помните, что данный метод является эффективным и удобным решением для пользователей, желающих временно убрать тачпад из активного использования.
Эффективные способы отключения тачпада для экономии времени
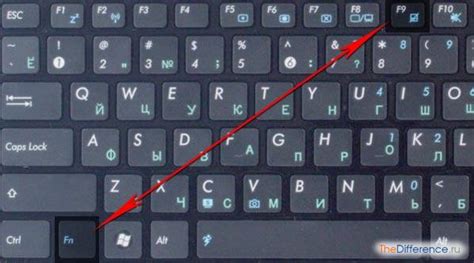
Максимизируйте эффективность! Узнайте о методах, которые помогут вам быстро и просто отключить тачпад, минимизируя необходимые действия и использование диспетчера задач. Не будучи зависимым от ключевых слов, мы сфокусируемся на подходах, которые помогут вам справиться с этой задачей без лишних усилий.
Избегайте заморочек с мышью! Вместо того чтобы тратить время на поиски пунктов меню или сложные команды, существуют более простые способы отключения тачпада. Например, вместо использования диспетчера задач можно воспользоваться горячими клавишами или простыми настройками системы.
Оптимизируйте работу с устройствами! Отключение тачпада может быть особенно полезным, когда вы работаете с внешними устройствами, такими как мышь или графический планшет. Настройка системы или использование сторонних программ для автоматического отключения тачпада при подключении внешних устройств упрощает вашу работу и уменьшает число необходимых действий.
Экономьте время с помощью сокращений! Настройте горячие клавиши в вашей операционной системе для быстрого отключения тачпада. Такой простой ход позволяет снизить время, потраченное на достижение нужных настроек, и сразу приступить к работе без необходимости искать определенные команды или меню.
Пользуйтесь настройками системы! Обратитесь к настройкам операционной системы и изучите возможности для быстрого отключения тачпада. В некоторых случаях вам потребуется всего лишь несколько простых кликов или перемещений по системным настройкам, чтобы отключить тачпад на своем устройстве.
Сокращайте время отключения тачпада! Вместо долгих поисков в диспетчере задач можно использовать специальные программы третьих сторон, созданные для быстрого отключения тачпада одним кликом. Такой простой и эффективный подход позволит вам сэкономить время и сосредоточиться на своей работе непосредственно, минимизируя время, затраченное на отключение тачпада.
Переустановка драйверов тачпада после отключения в Диспетчере задач
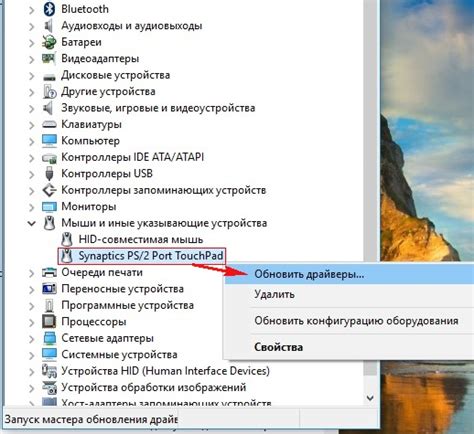
В данном разделе рассмотрим процесс переустановки драйверов для тачпада после его отключения через Диспетчер задач. Когда тачпад был отключен, необходимо восстановить его работоспособность путем обновления или переустановки драйверов.
Шаг 1: Откройте Диспетчер задач, используя соответствующую комбинацию клавиш или щелкнув правой кнопкой мыши по панели задач и выбрав "Диспетчер задач".
Шаг 2: В Диспетчере задач найдите раздел "Устройства" или "Мышь и другие указывающие устройства" и щелкните на нем, чтобы развернуть список доступных устройств.
Шаг 3: Найдите устройство тачпада в списке и щелкните по нему правой кнопкой мыши. Затем выберите пункт "Удалить устройство" или аналогичный вариант.
Шаг 4: Подтвердите удаление устройства, если появится запрос на подтверждение. Выберите опцию "Удалить программное обеспечение для данного устройства" или аналогичный вариант, чтобы удалить все связанные с тачпадом драйверы.
Шаг 5: После удаления драйверов тачпада, переустановите их, следуя инструкциям производителя вашего компьютера или тачпада. Обычно это включает загрузку последней версии драйвера с официального сайта производителя и запуск установочного файла.
Шаг 6: После завершения установки драйверов перезагрузите компьютер, чтобы изменения вступили в силу. После перезагрузки тачпад должен быть снова доступен для использования.
Таким образом, с помощью Диспетчера задач можно отключить тачпад и затем переустановить его драйверы для восстановления его функциональности. Приведенные выше шаги позволят вам справиться с этой задачей и вернуть работоспособность тачпада на вашем компьютере.
Вопрос-ответ

Как быстро отключить тачпад через диспетчер задач?
Чтобы быстро отключить тачпад через диспетчер задач, вам нужно выполнить несколько простых шагов. Сперва откройте диспетчер задач, нажав комбинацию клавиш Ctrl + Shift + Esc. Затем найдите вкладку "Процессы", проскролльте до строки с именем "Touchpad" или "Synaptics", выделите ее и нажмите правой кнопкой мыши. В появившемся контекстном меню выберите пункт "Завершить задачу". Теперь ваш тачпад будет временно отключен.
Можно ли отключить тачпад через диспетчер задач на компьютере с ОС Windows 10?
Да, вы можете отключить тачпад через диспетчер задач на компьютере с установленной операционной системой Windows 10. Процесс отключения аналогичен описанному выше. Пожалуйста, обратите внимание, что доступ к диспетчеру задач также можно получить, нажав правой кнопкой мыши на панели задач и выбрав соответствующий пункт меню.
Как можно снова включить тачпад после его отключения через диспетчер задач?
Если вы отключили тачпад через диспетчер задач и хотите включить его снова, просто перезагрузите компьютер. После перезагрузки тачпад восстановится и снова будет функционировать. Если вы предпочитаете не перезагружать компьютер, вы также можете попробовать открыть диспетчер устройств, найти в списке устройство "Тачпад", нажать на него правой кнопкой мыши и выбрать опцию "Включить". Таким образом, тачпад будет включен заново.
Какие достоинства и недостатки отключения тачпада через диспетчер задач?
Отключение тачпада через диспетчер задач имеет свои достоинства и недостатки. Среди преимуществ можно выделить возможность временно отключить тачпад для работы с подключенной внешней мышью, а также предотвратить случайные нажатия на тачпад ладонью при печати на клавиатуре. Однако стоит учитывать, что отключение тачпада может вызвать неудобства при работе на ноутбуке без подключенной мыши. Кроме того, некоторые пользователи могут забыть о включенном режиме отключения тачпада и столкнуться с проблемами его использования, пока он не будет восстановлен.
Как отключить тачпад на ноутбуке через диспетчер задач?
Чтобы быстро отключить тачпад на ноутбуке через диспетчер задач, следуйте следующим шагам: 1. Нажмите комбинацию клавиш Ctrl+Shift+Esc, чтобы открыть диспетчер задач. 2. Перейдите на вкладку "Процессы". 3. Найдите процесс с именем "SynTPEnh.exe" или "Synaptics TouchPad Enhancements" (в случае, если у вас установлены драйверы Synaptics). 4. Щелкните правой кнопкой мыши на этом процессе и выберите "Завершить задачу". 5. Подтвердите, что хотите остановить процесс. Теперь тачпад должен быть отключен.



