Когда вы наслаждаетесь медиа-контентом на вашем современном смартфоне, одно из самых раздражающих вещей, которые могут произойти, - это необходимость постоянно менять ориентацию экрана для оптимального просмотра. Будь то просмотр фильма, чтение электронной книги или веб-серфинг, частая смена ориентации экрана может привести к потере важной информации и нарушению комфорта.
Итак, как можно избежать этого? Какими простыми методами можно зафиксировать удобную ориентацию экрана и наслаждаться контентом, не беспокоясь о его вращении? В статье мы рассмотрим несколько эффективных способов, с помощью которых вы сможете остановить поворот экрана на вашем iPhone и насладиться его функциональными возможностями по-максимуму.
Помимо стандартных настроек и функций самого устройства, существуют и другие способы управления ориентацией экрана, которые могут быть более гибкими и удобными для использования. В этой статье мы расскажем о нескольких простых методах, которые позволят вам запретить поворот экрана на вашем iPhone и подобрать наиболее удобное положение для просмотра контента.
Методы управления ориентацией дисплея на устройстве Apple

Разработчики и пользователи iPhone могут столкнуться с необходимостью контролировать автоматическую ориентацию экрана устройства, чтобы обеспечить более удобное и комфортное использование. В данном разделе мы рассмотрим несколько простых способов, позволяющих ограничить автоматический поворот экрана на iPhone.
Один из методов управления ориентацией дисплея на устройствах Apple - использование функции «Блокировка вращения экрана». Она позволяет создать фиксированное положение экрана, которое не будет меняться при изменении ориентации устройства. Для включения этой функции достаточно найти и выключить соответствующий переключатель в Центре управления или в настройках устройства.
Другим способом является ручное управление ориентацией экрана. Пользователи могут выбрать определенную ориентацию (горизонтальную или вертикальную) в зависимости от своих предпочтений и потребностей. Это можно сделать, открыв Центр управления и выбрав желаемую ориентацию экрана с помощью специальной кнопки.
Также стоит отметить, что существуют приложения, предлагающие дополнительные настройки ориентации экрана. Они могут поддерживать различные режимы блокировки или позволять настраивать поведение экрана для каждого отдельного приложения. Пользователям рекомендуется изучить эти приложения и выбрать наиболее подходящую для себя опцию.
Использование функции "Блокировка ориентации"
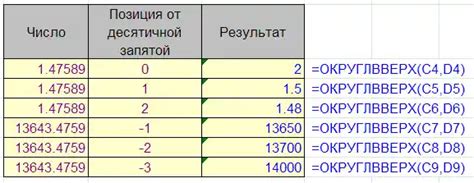
В данном разделе рассмотрим способ управления ориентацией экрана на мобильном устройстве. Для достижения нужного положения удобно использовать функцию "Блокировка ориентации", которая позволяет зафиксировать экран в выбранной ориентации без возможности его автоматического поворота.
Для активации функции "Блокировка ориентации" на мобильном устройстве необходимо выполнить следующие действия:
| Шаг | Описание |
|---|---|
| 1 | Откройте настройки мобильного устройства. |
| 2 | Выберите раздел "Экран и яркость". |
| 3 | В разделе "Ориентация" найдите опцию "Блокировка ориентации". |
| 4 | Переключите опцию в положение "Включено". |
После выполнения указанных шагов экран вашего мобильного устройства будет заблокирован в выбранной ориентации. Это позволит избежать случайного поворота экрана при изменении положения устройства и обеспечит максимальный комфорт при использовании различных приложений.
Настройка уведомлений в Центре управления
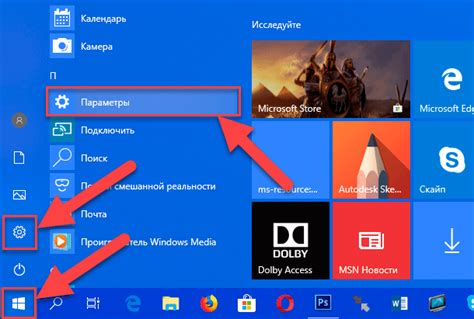
В данном разделе мы рассмотрим процесс настройки уведомлений в Центре управления устройства. Здесь вы сможете узнать, как создать персонализированные уведомления, а также изменить их отображение с помощью доступных настроек.
Прежде всего, для доступа к настройкам уведомлений необходимо открыть Центр управления. Далее вы сможете выбрать настройки уведомлений, которые наиболее подходят вашим потребностям.
- Настройка стандартных уведомлений: В этом разделе вы сможете установить параметры для базовых уведомлений, таких как уведомления от приложений, звонки, сообщения и т.д. Здесь можно настроить тип уведомления, звуковые сигналы и вибрацию.
- Настройка уведомлений для конкретных приложений: Если вы хотите настроить уведомления для определенного приложения, вы можете выбрать его в списке доступных приложений в Центре управления. Здесь вы можете настроить типы уведомлений, автоматический блокировщик и другие параметры.
- Управление группировкой уведомлений: Для более удобного отображения ваших уведомлений вы можете использовать группировку уведомлений. Здесь вы можете настроить способ группировки, например, по приложениям или по категориям уведомлений.
- Управление виджетами уведомлений: Чтобы добавить или удалить виджеты уведомлений в Центре управления, вы можете перейти к соответствующей настройке. Здесь вы можете выбрать виджеты уведомлений, которые будут отображаться на вашем устройстве.
После того, как вы настроили уведомления в Центре управления, все изменения будут автоматически применены к вашим уведомлениям. Вы всегда сможете вернуться в настройки и внести изменения в любое время.
Настройка параметров в приложении "Настройки"
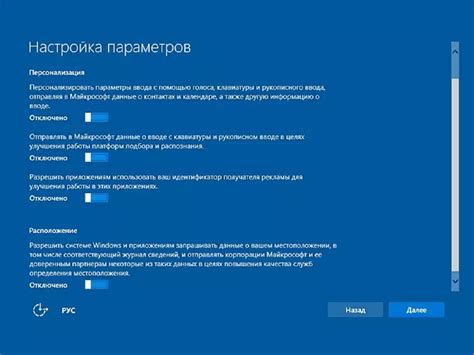
Для осуществления контроля над возможностью поворота экрана вашего устройства, вы можете воспользоваться различными настройками в приложении "Настройки". Эти параметры позволяют изменить способ и длительность поворота экрана, а также запретить поворот в определенных ситуациях.
Чтобы настроить параметры поворота экрана, откройте приложение "Настройки" на своем устройстве. Внутри приложения вы найдете список доступных опций, позволяющих вам настроить поведение экрана. Варианты включают автоматическое вращение, которое позволяет экрану поворачиваться в соответствии с положением устройства, а также возможность запретить поворот в определенных приложениях или во время просмотра видео.
Для изменения настроек поворота экрана вам нужно выбрать соответствующую опцию в списке настроек экрана. Затем вы можете выбрать опцию, желаемую для вам: разрешить автоматическое вращение или запретить поворот в определенных сценариях. Вы также можете настроить длительность времени, в течение которого экран будет оставаться в определенной ориентации.
- Автоматический поворот: эта опция позволяет экрану поворачиваться в соответствии с положением устройства. Она основана на встроенных акселерометрах и гироскопах, которые определяют расположение устройства в пространстве.
- Запрет поворота: если вам требуется сохранить экран в определенной ориентации, вы можете выбрать эту опцию. При выборе этой опции, экран вашего устройства не будет поворачиваться в течение определенного времени.
- Запрет поворота в приложении: некоторые приложения могут предоставлять отдельные параметры настройки поворота экрана. Если вы хотите запретить поворот только в определенных приложениях, вы можете воспользоваться этой функцией.
Настройки в приложении "Настройки" позволяют вам получить полный контроль над поведением экрана на вашем устройстве. Используйте эти опции для создания комфортного и удобного пользовательского опыта в соответствии с вашими предпочтениями и потребностями.
Использование специальных приложений для блокировки экрана
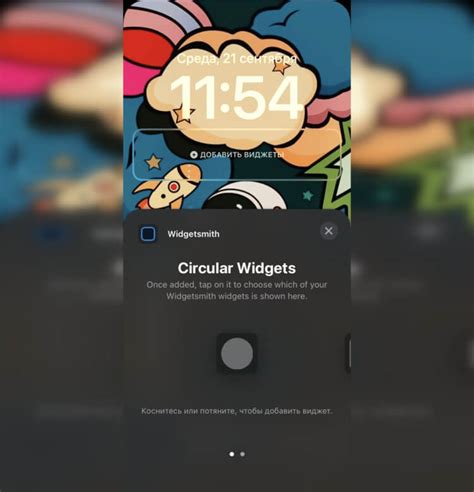
В данном разделе мы рассмотрим варианты, которые помогут предотвратить поворот экрана на вашем мобильном устройстве семейства iPhone. Для этих целей можно воспользоваться специальными приложениями, которые предлагают различные возможности блокировки экрана. Такие приложения обеспечивают удобный и простой способ управления возможностями поворота экрана, а также дополнительными функциями для комфортного использования вашего устройства.
Один из вариантов – использование приложений, которые позволяют настроить и запретить автоматический поворот экрана. С их помощью вы сможете определить подходящий режим для использования гаджета – горизонтальный или вертикальный – и заблокировать его в выбранном положении. Такие приложения часто предлагают и другие функции, позволяющие задать индивидуальные настройки блокировки экрана в зависимости от приложений или ситуаций, когда вы не хотите, чтобы экран менял ориентацию.
Другим вариантом являются приложения, которые предлагают использовать специализированные блокировки экрана на основе акселерометра. Они позволяют вашему устройству автоматически определять положение, в котором оно находится, и блокировать поворот экрана в соответствии с вашими настройками. Такие приложения стабильно функционируют и обеспечивают надежную блокировку экрана, минимизируя проблемы с неконтролируемым поворотом при использовании различных приложений и игр.
Необходимо отметить, что выбор приложения для блокировки экрана должен быть основан на вашем личном опыте и предпочтениях, а также на доступных возможностях и целях использования вашего устройства. Специальные приложения для блокировки экрана позволяют вам контролировать и изменять поворот экрана с учетом ваших предпочтений и потребностей, делая использование вашего iPhone более удобным и комфортным.
Защитите автоматический поворот вашего устройства с помощью пароля

В этом разделе мы рассмотрим способ установки пароля на функцию автоматического поворота экрана вашего мобильного устройства для дополнительной защиты. Это позволит вам контролировать, как ваше устройство отображает ваш контент в зависимости от его ориентации.
Во избежание несанкционированного поворота экрана, вы можете установить пароль, чтобы при включении автоматического поворота требовалась ваша аутентификация. Это особенно полезно в ситуациях, когда вы хотите ограничить доступ к конкретным приложениям или информации на экране вашего устройства.
Установка пароля на функцию автоматического поворота экрана дает вам контроль над тем, в какой ориентации будет отображаться ваш контент, и помогает защитить ваше устройство от нежелательного поворота, который может вызвать неудобство во время использования.
- Шаг 1: Откройте настройки вашего устройства.
- Шаг 2: Найдите раздел "Дисплей и яркость".
- Шаг 3: В разделе "Автоматический поворот" найдите опцию "Установить пароль".
- Шаг 4: Введите желаемый пароль для автоматического поворота экрана и подтвердите его.
После установки пароля на функцию автоматического поворота вашего устройства, каждый раз при включении данной опции на экране вы будете должны ввести пароль, чтобы экран перевернулся в соответствии с его ориентацией. Это позволит вам сохранять контроль и безопасность вашего устройства.
Пользуйтесь аксессуарами для неподвижного положения экрана

Аксессуары для фиксации экрана предоставляют удобное решение для тех, кто регулярно использует свое устройство в определенной позиции и хочет избежать его случайного поворота. Они обеспечивают надежную поддержку, позволяя вам наслаждаться комфортной и стабильной работой без неудобств.
Для этой цели существует широкий выбор аксессуаров, включая подставки для стола, крепления на автомобильное стекло или вентиляционную решетку, регулируемые держатели для столба или плиты, а также специальные наушники с фиксатором за ушами. Используя эти аксессуары, вы можете безопасно размещать экран вашего устройства в желаемом положении, гарантируя стабильность и комфорт.
Пользуйтесь аксессуарами для фиксации экрана и наслаждайтесь стабильным и неподвижным положением вашего устройства, не беспокоясь о случайном повороте.
Вопрос-ответ

Как запретить автоматический поворот экрана на iPhone?
Чтобы запретить автоматический поворот экрана на iPhone, откройте Центр управления, найдите и нажмите на иконку "Блокировка поворота" (иконка с изображением замка с круглой стрелкой внутри).
Можно ли запретить поворот экрана в определенном приложении на iPhone?
Да, можно запретить поворот экрана в определенном приложении на iPhone. Для этого откройте приложение, затем заблокируйте поворот экрана с помощью Центра управления, как описано в предыдущем ответе.
Как настроить автоблокировку поворота экрана на iPhone?
Настройка автоблокировки поворота экрана на iPhone осуществляется через Центр управления. Чтобы включить или выключить автоблокировку, слегка прикоснитесь к иконке "Блокировка поворота" в Центре управления.
Как временно разрешить автоматический поворот экрана на iPhone?
Чтобы временно разрешить автоматический поворот экрана на iPhone, просто откройте Центр управления и нажмите на иконку "Блокировка поворота", чтобы снять блокировку.
Есть ли возможность настроить блокировку поворота экрана только в портретной ориентации на iPhone?
Нет, на iPhone нет специальной возможности настроить блокировку поворота экрана только в портретной ориентации. Блокировка поворота экрана применяется ко всем ориентациям экрана.