Мы все знаем, что в наше время компьютерная графика играет неотъемлемую роль в различных сферах деятельности: от проектирования зданий и создания архитектурных чертежей до разработки инновационных дизайн-проектов. И когда мы говорим о таком мощном инструменте, как AutoCAD, то от его правильной установки и местоположения мы зависим во многом.
Диск D, с его надежным хранением и удобной организацией файлов, часто становится для нас желанным местом для установки таких насущных программ, как AutoCAD. Но каким образом можно провести эту установку на диск D и быть уверенными в ее безошибочности и надежности? Мы приготовили для вас простую и наглядную инструкцию с несколькими шагами, которая поможет вам успешно установить AutoCAD на ваш выбранный диск.
Особое внимание следует уделить этому важному процессу, ведь выбор правильного носителя не только обеспечивает удобство доступа и хранения, но и влияет на скорость работы программы. Установка на диск D - это эффективное решение для тех, кто стремится к тому, чтобы все файлы и данные были удобно организованы в одном месте, а также улучшились производительность и быстродействие AutoCAD.
Подготовка к размещению AutoCAD на выбранном носителе
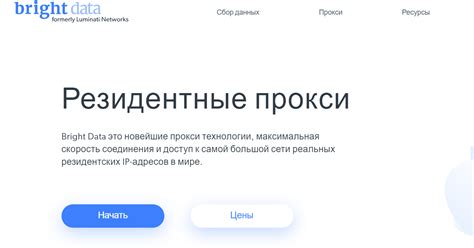
В этом разделе мы рассмотрим ключевые шаги, которые необходимо выполнить для успешной подготовки диска D: перед установкой AutoCAD. Обратите внимание, что для эффективной работы программы и предотвращения возможных проблем следует уделить должное внимание подготовительному этапу.
В первую очередь рекомендуется провести анализ свободного места на диске D: и убедиться, что на нем достаточно места для установки AutoCAD и временных файлов, которые могут быть созданы в процессе работы с программой. В случае недостатка свободного пространства рекомендуется очистить диск от ненужных файлов или перенести их на другой носитель.
Далее следует проверить файловую систему диска D: и убедиться, что она является совместимой с требованиями AutoCAD. Рекомендуется использовать NTFS, так как она обладает лучшей производительностью и более надежной работой. В случае, если диск D: имеет другую файловую систему, необходимо скопировать данные на другой носитель, отформатировать диск в соответствующую файловую систему и затем вернуть данные на диск D:.
| Шаг | Краткое описание |
|---|---|
| 1 | Оцените свободное место на диске D: и освободите его при необходимости |
| 2 | Проверьте и при необходимости измените файловую систему диска D: |
| 3 | Подготовьте все необходимые учетные записи и разрешения для доступа к папке установки на диске D: |
| 4 | Используйте рекомендации по оптимизации настроек диска D: для достижения лучшей производительности AutoCAD |
После выполнения всех подготовительных шагов, вы будете готовы к установке AutoCAD на диск D: и сможете начать использовать программу для выполнения своих проектов и задач.
Скачивание установочного файла AutoCAD
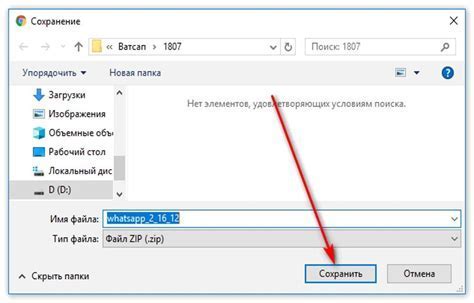
В данном разделе мы рассмотрим процесс скачивания установочного файла программы AutoCAD на ваш компьютер.
Прежде чем начать, важно отметить, что для успешного скачивания и установки AutoCAD на вашем устройстве необходимо иметь соответствующие системные требования и доступ к стабильному интернет-соединению.
Перед тем, как приступить к скачиванию, рекомендуется ознакомиться с официальным сайтом разработчика программы AutoCAD, где вы сможете найти все необходимые подробности и актуальную информацию о доступных версиях программы. Также, на сайте разработчика вы сможете прочитать отзывы пользователей и ознакомиться с рекомендациями по установке и использованию AutoCAD.
Для скачивания установочного файла AutoCAD на ваш компьютер, необходимо перейти на официальный сайт разработчика и зайти в раздел загрузок. Там вы сможете найти список доступных версий программы. Выберите версию AutoCAD, которая соответствует требованиям вашей операционной системы и другим характеристикам вашего компьютера. Нажмите на ссылку скачивания.
После нажатия на ссылку, начнется загрузка установочного файла AutoCAD на ваш компьютер. Дождитесь завершения загрузки. В зависимости от скорости вашего интернет-соединения, процесс загрузки может занять некоторое время.
По завершении загрузки, вы получите файл с расширением .exe или .dmg, в зависимости от операционной системы вашего компьютера. Этот файл является установочным файлом AutoCAD и будет использоваться для установки программы на ваш компьютер.
Теперь у вас есть скачанный установочный файл AutoCAD, и вы готовы приступить к процессу установки программы. В следующем разделе мы рассмотрим шаги установки AutoCAD с помощью данного файла.
Запуск установки программы на выбранном диске

В данном разделе рассмотрим процесс запуска установки программы на предварительно выбранном диске. Мы расскажем, как свободно и безопасно запустить этот процесс на выбранном вами диске для установки нужного программного обеспечения.
Процесс запуска установки программы на выбранном диске является важным шагом в начале пути, когда вы решаете установить новое программное обеспечение на своем компьютере. Он позволяет задать все необходимые параметры, выбрать место для установки и запустить процесс установки программы на выбранном диске.
Перед тем как начать процесс, рекомендуется убедиться, что на выбранном диске имеется достаточно свободного места для установки программы. Также убедитесь, что вы обладаете необходимыми правами доступа для установки программного обеспечения на данном диске.
Для запуска установки программы на выбранном диске вам понадобится запускатель, который можно получить с официального сайта разработчика программы. После получения запускателя, следуйте инструкциям по его запуску, чтобы начать установку на выбранном диске.
Важно помнить, что процесс установки программы на выбранном диске может занимать некоторое время. Во время установки не рекомендуется прерывать процесс или выключать компьютер, чтобы избежать возможных проблем при установке программного обеспечения.
Выбор директории установки AutoCAD на диск D:
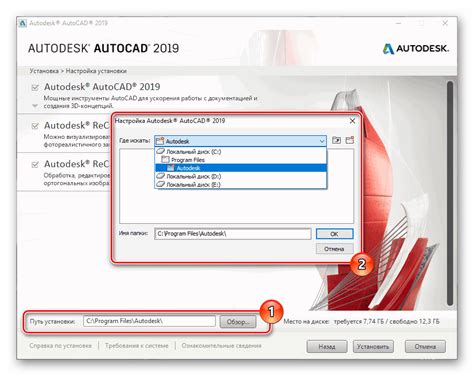
Для выбора директории установки AutoCAD на диск D: необходимо следовать нескольким простым шагам. Прежде всего, при запуске установщика программы, вам будет предложено выбрать тип установки. Далее необходимо выбрать "настраиваемую установку", чтобы получить возможность выбора конкретной директории установки.
При выборе настраиваемой установки, появится диалоговое окно, в котором вы сможете выбрать нужную директорию на диске D. Рекомендуется выбирать корневую директорию диска D для установки AutoCAD. Это сделает процесс установки более удобным и позволит обеспечить более эффективное использование ресурсов вашего компьютера.
После выбора директории установки AutoCAD на диск D, вы можете продолжить установку, принимая оставшиеся параметры по умолчанию или настраивая их по своему усмотрению. После завершения установки, AutoCAD будет доступен на вашем компьютере и готов к использованию в выбранной директории на диске D.
Ожидание завершения установки программы на выбранное хранилище
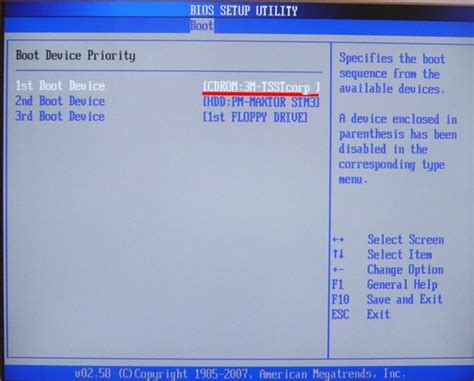
После проведения необходимых действий, связанных с подготовкой выбранного хранилища и настройкой параметров установки, необходимо дождаться завершения процесса установки программы. В течение данного времени рекомендуется воздержаться от выполнения дополнительных операций на компьютере, чтобы избежать возможных конфликтов и сбоев, которые могут повлиять на результат установки.
Во время установки программы на выбранное хранилище компьютер может отображать различные индикаторы и сообщения о ходе процесса. Наблюдая за ними, можно получить информацию о текущем состоянии установки и прогнозируемом времени необходимом для выполнения процесса.
Ожидание завершения установки AutoCAD на диск D: может занять некоторое время в зависимости от мощности компьютера и выбранных параметров установки. На данном этапе рекомендуется терпение и воздержание от манипуляций с компьютером. В случае возникновения ошибок или непредвиденных ситуаций, рекомендуется обратиться к руководству пользователя или на официальный сайт производителя для получения дополнительной информации и помощи.
| Рекомендации: |
| 1. Отклоните деятельность на компьютере во время установки. |
| 2. Следите за индикаторами и сообщениями о ходе процесса. |
| 3. Обратитесь за помощью в случае возникновения проблем. |
Запуск и активация программы на альтернативном смарт-накопителе

Если вам необходимо установить и активировать известную программу на локальном расширенном носителе данных, подготовьтесь к ознакомлению с этим разделом. Здесь вы найдете советы и рекомендации по запуску и активации программы на альтернативном диске.
Перед тем как приступить к запуску и активации, убедитесь, что ваш альтернативный носитель данных, на который вы собираетесь установить программу, достаточно свободен от других файлов и программ, чтобы обеспечить правильную работу и предотвратить возможные ошибки. Также стоит проверить наличие подходящего свободного места на носителе для размещения программных файлов.
Запуск программы на альтернативном диске
Чтобы выполнить запуск программы, необходимо открыть проводник и щелкнуть правой кнопкой мыши по ярлыку программы на альтернативном диске. В контекстном меню, которое появится, выберите опцию "Запустить как администратор" для обеспечения правильной работы программы.
После этого программа должна успешно запуститься на выбранном диске, и вы сможете начать использование всех ее функций и возможностей.
Активация программы на альтернативном диске
Для активации программы на альтернативном диске необходимо воспользоваться лицензионным ключом или кодом активации, предоставленным при приобретении программы. Откройте программу и найдите соответствующую опцию активации в меню настроек или в разделе лицензирования. Введите лицензионный ключ или код активации, предоставленный установщиком программы, и следуйте инструкциям на экране, чтобы завершить процесс активации.
После успешной активации программы, вы сможете полноценно использовать все ее функции и насладиться работой с программой на альтернативном диске.
Проверка работоспособности AutoCAD на диске D: и начало работы

Первоначальная оценка функционирования AutoCAD на выбранном диске и объяснение первых шагов по запуску программы.
Сразу после установки AutoCAD на диск D:, необходимо убедиться в его надлежащей работоспособности. Для этого следует запустить программу и проверить ее реакцию на команды пользователя. После успешного запуска начинается первоначальная настройка и подготовка к работе.
Перед началом работы с AutoCAD рекомендуется проверить возможные проблемы и их решения. В случае возникновения ошибок или неполадок, стоит обратиться к руководству пользователя или посетить официальный сайт AutoCAD для получения дополнительной информации. После исключения возможных проблем, вы можете перейти к изучению основных функций и начать работу.
Начинать работу с AutoCAD следует с ознакомления с интерфейсом программы. Изучите основные инструменты, панели инструментов и меню, чтобы быть готовым к выполнению различных задач. Как только вы будете знакомы с интерфейсом, вы сможете создавать и редактировать чертежи, выполнять измерения, добавлять текст и наносить другие элементы на ваш проект.
Не забывайте сохранять вашу работу на диск D:, чтобы избежать потери данных в случае сбоев или отключения питания. AutoCAD предлагает различные способы сохранения проектов, такие как сохранение в формате DWG или PDF. Выберите наиболее удобный для вас способ и регулярно сохраняйте свою работу.
Теперь, когда вы прошли проверку работоспособности AutoCAD на диске D: и приступили к первым шагам работы, вы можете наслаждаться возможностями программы и создавать проекты с уверенностью!
Вопрос-ответ

Как установить AutoCAD на диск D?
Для установки AutoCAD на диск D: необходимо выполнить несколько простых шагов. Первым делом откройте установочный файл AutoCAD. Затем следуйте инструкциям мастера установки, выбрав диск D: в качестве места установки программы. После этого укажите путь к папке, где будет располагаться программа. Нажмите кнопку "Установить" и дождитесь завершения процесса установки. Теперь AutoCAD будет установлен на диск D:.
Можно ли установить AutoCAD на другой диск, кроме C:?
Да, можно установить AutoCAD на другой диск. При установке программы следует выбрать желаемый диск, например, D:, в качестве места установки. Это позволит вам расположить программу на диске, который вам удобен. Важно помнить, что установка на разные диски может занять разное количество места и повлиять на производительность. Поэтому рекомендуется выбирать диск с достаточным объемом свободного пространства и хорошей скоростью чтения и записи данных.
Как выбрать папку для установки AutoCAD на диск D?
При установке AutoCAD на диск D: вы можете выбрать папку для установки программы. Для этого следует открыть установочный файл AutoCAD и пройти по шагам мастера установки. На одном из этапов мастера, обычно находится окно "Выберите папку для установки". В этом окне вы должны указать путь к желаемой папке на диске D:, где будет установлена программа. Нажмите кнопку "Далее" или "Установить" и дождитесь завершения процесса установки.
Можно ли перенести установленный AutoCAD с диска C на диск D?
Да, перенос установленного AutoCAD с диска C на диск D возможен. Для этого есть несколько способов. Один из них – удалить AutoCAD с диска C и затем установить его заново на диск D, следуя инструкции и указывая путь к желаемой папке на диске D: во время установки. Второй способ – использовать программы для переноса программ между дисками, которые помогут выполнить перенос без необходимости повторной установки. В любом случае, перед выполнением переноса рекомендуется создать резервную копию данных AutoCAD.
Можно ли установить AutoCAD на диск D?
Да, можно установить AutoCAD на диск D. Для этого необходимо следовать определенным инструкциям.



