Наступает момент, когда вам, вероятно, требуется сохранить фрагмент вашего экрана на устройстве Samsung. Как это сделать? Не беспокойтесь, родные инструменты Samsung помогут вам с легкостью запечатлеть любую интересующую страницу или даже весь экран вашего устройства. Без эффективного руководства, однако, это может представлять для некоторых пользователей некоторую сложность.
В данной статье мы рассмотрим полезные указания, которые помогут вам найти и использовать встроенное приложение для сохранения скриншотов на вашем Samsung-смартфоне. Сохранение скриншота поможет вам сделать снимок экрана важной информации, интересующих визуальных элементов или просто забавных сообщений, которые вы хотите поделиться с другими.
Вы поймете, что не нужно быть экспертом в технической области для того, чтобы использовать функцию снимка экрана на вашем Samsung-устройстве. Будь то Galaxy S21, Galaxy Note 20 или любая другая модель, вы сможете сохранять скриншоты с легкостью. Просто следуйте указаниям и вскоре вы станете настоящим профессионалом в мире сохранения скриншотов на Samsung-смартфонах.
Основные способы создания снимка экрана на устройствах Samsung
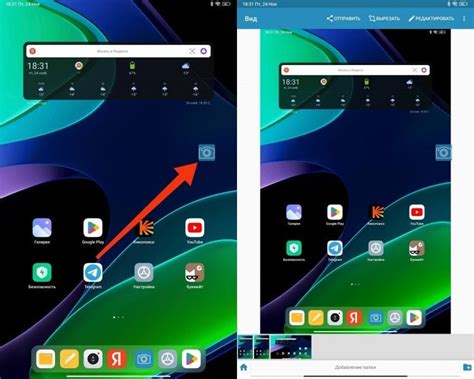
В данном разделе мы рассмотрим основные методы, позволяющие создать снимок экрана на вашем устройстве от Samsung. Благодаря этим методам вы сможете сохранить интересующую вас информацию с экрана своего устройства, будь то важные данные, интересные моменты в игре или просто красивые изображения.
Один из первых способов - использование кнопок громкости и питания. С помощью комбинации этих кнопок вы можете легко и быстро сделать снимок экрана. Необходимо одновременно нажать и удерживать кнопку громкости вниз и кнопку питания, до появления звука фотоаппарата или вспышки экрана. Таким образом, снимок экрана будет сохранен в папке "Галерея - Скриншоты".
Еще одним удобным способом является использование функции снимка экрана в специальном меню управления. Для этого необходимо провести пальцем с верхнего края экрана вниз и открыть "Панель уведомлений". Затем произведите смахивающий жест вправо и найдите значок "Скриншот" или "Снимок экрана". При нажатии на это значок, снимок экрана будет сохранен сразу в папке "Галерея - Скриншоты".
Также стоит отметить, что на некоторых моделях Samsung доступна функция снятия снимков с помощью жестов. Для этого вам необходимо провести ладонью от края экрана до центра с горизонтальной или вертикальной ориентацией. Таким образом, устройство будет автоматически делать снимок экрана.
Сочетание кнопок: легкий способ сохранить экран вашего Samsung
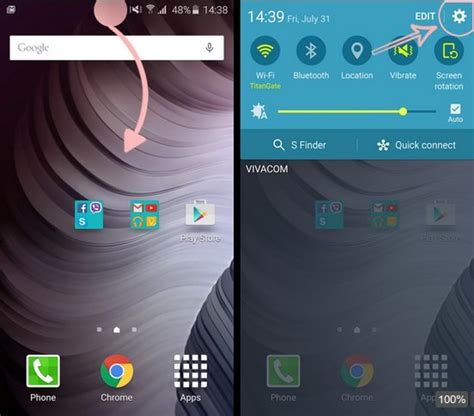
Используя специальное сочетание кнопок на вашем Samsung, вы можете легко сохранять и делиться скриншотами экрана без необходимости использования дополнительных программ или приложений. Этот метод прост в использовании и доступен для большинства моделей устройств Samsung.
Чтобы сделать скриншот, вам потребуется использовать комбинацию кнопок, которая активирует функцию сохранения изображения текущего экрана. Ниже представлены два распространенных варианта комбинаций кнопок для разных моделей Samsung:
- Нажмите и удерживайте кнопку "Громкость вниз" и кнопку "Включение/Блокировка" одновременно до тех пор, пока не появится эффект световой вспышки или звуковой сигнал - это означает, что скриншот был успешно сделан и сохранен на вашем устройстве.
- Для некоторых моделей Samsung, комбинацией кнопок будет нажатие на кнопки "Домой" и "Включение/Блокировка" одновременно. Когда вы услышите звуковой сигнал или увидите вспышку на экране, это будет означать, что ваш скриншот готов.
После того, как вы сделали скриншот, он будет сохранен в Галерее вашего устройства Samsung. Оттуда вы можете открыть и просмотреть скриншот, а также поделиться им с помощью различных приложений и социальных сетей.
Использование комбинации кнопок для создания скриншота - удобный и быстрый способ зафиксировать интересующую вас информацию на экране вашего Samsung. Попробуйте использовать этот метод и делитесь своими скриншотами с друзьями и коллегами!
Используйте жесты

Жестами можно вызвать определенные действия, такие как открытие приложения, переход на домашний экран, прокрутку страницы, регулировку громкости и многое другое. Такой способ взаимодействия с телефоном позволяет сделать использование устройства более удобным и эффективным.
Одним из наиболее распространенных жестов на Samsung телефонах является свайп вниз по верхней части экрана, что вызывает выпадающее меню быстрых настроек. Это позволяет быстро включить/выключить Wi-Fi, Bluetooth, режим "Не беспокоить" и другие опции.
Кроме того, существуют жесты для навигации между приложениями, которые позволяют легко переключаться между открытыми программами и окнами. Например, проведение пальца влево или вправо по нижней части экрана позволяет быстро переключиться между последними использованными приложениями.
Важно помнить, что стандартные жесты могут быть настроены согласно вашим предпочтениям. Вы можете изменить или добавить новые жесты в настройках устройства, чтобы они лучше соответствовали вашим потребностям и удобству использования.
Использование жестов - это эффективный способ управления Samsung телефоном без необходимости искать иконки или нажимать кнопки. Они делают использование устройства проще и быстрее, позволяя вам иметь полный контроль над своим телефоном.
Используйте встроенное приложение "Скриншоты"
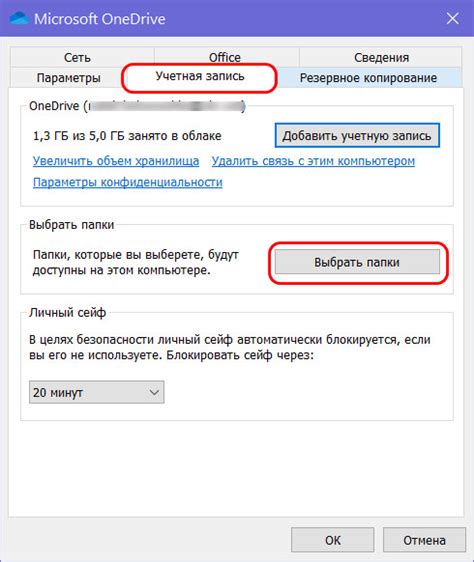
Ваш Samsung предлагает удобное и простое в использовании приложение "Скриншоты", которое позволяет захватывать изображения на экране без необходимости загрузки сторонних приложений или использования сложных настроек.
Встроенное приложение "Скриншоты" на вашем Samsung телефоне предоставляет возможность сделать статичный или динамический скриншот экрана, чтобы сохранить или поделиться интересным моментом с друзьями и близкими.
Для использования приложения "Скриншоты" на вашем Samsung телефоне, вам нужно выполнить несколько простых шагов. Нажмите соответствующую комбинацию кнопок или используйте жесты для захвата изображения экрана. После этого, вы сможете просмотреть и управлять скриншотами в галерее вашего телефона или поделиться ими через приложения социальных сетей или мессенджеры.
Вопрос-ответ

Как сделать скриншот на Samsung?
Для того чтобы сделать скриншот на Samsung телефоне, необходимо одновременно нажать и удерживать кнопку питания (обычно она располагается справа на боковой стороне) и кнопку громкости (обычно находится слева), до появления анимации или звукового сигнала, указывающего на успешное сделанное скриншота. После этого, найдите скриншот в галерее телефона.
Как сохранить скриншот на Samsung телефоне?
Сделанные скриншоты на Samsung телефоне автоматически сохраняются в галерее устройства. Чтобы найти скриншот, откройте галерею телефона, просмотрите последние фотографии и обнаружьте сохраненный скриншот. Если скриншот не появляется в галерее, убедитесь, что вы не случайно не переместили его в другой альбом или папку на вашем телефоне.
Что делать, если скриншот не сохраняется на Samsung телефоне?
Если скриншот не сохраняется на вашем Samsung телефоне, есть несколько возможных причин и решений. Во-первых, убедитесь, что вы нажимаете правильные кнопки одновременно - кнопку питания и кнопку громкости. Во-вторых, проверьте, что у вас достаточно свободного места на вашем телефоне для сохранения скриншота. Если места недостаточно, удалите ненужные файлы или переместите их на другое хранилище. В-третьих, если проблема не решается, попробуйте перезагрузить телефон и повторить процесс снятия скриншота. Если ничего не помогает, возможно, вам стоит обратиться в сервисный центр Samsung для более подробной диагностики и решения проблемы.



